Come funziona AirDrop
Disponi di più dispositivi Apple ed hai la necessità di spostare rapidamente uno specifico file tra loro? Un amico seduto al tuo fianco ti ha chiesto di inviargli “al volo” la foto scattata poc'anzi ma non hai a tua disposizione una connessione ad Internet per sfruttare le app che solitamente impieghi in questo caso e non sai proprio come fare? Beh, se la risposta a queste e ad altre domande simili è affermativa ho una buona, anzi ottima notizia da darti: puoi contare su AirDrop. Come dici? Non hai la più pallida idea di cosa sia e sopratutto di come sfruttarlo? Ma non devi preoccuparti! Ci sono qui io, pronto a darti tutte le spiegazioni di cui hai bisogno e ad illustrarti per filo e per segno come funziona AirDrop.
Prima di fornirti tutte le delucidazioni del caso, per poter scoprire come funziona AriDrop devi però capire di che cosa si tratta. Detta in soldoni, AirDrop è uno strumento disponibile su iOS e su macOS grazie al quale gli utenti con dispositivi Apple e rispondenti a specifici requisiti possono condividere foto, video, siti Web, posizioni e molto altro ancora tra device vicini in modo davvero molto semplice. AirDrop assume quindi un ruolo per certi versi simile alla pratica, tanto in voga sino a qualche anno fa, di attivare ed utilizzare il modulo Bluetooth su cellulari e computer per scambiare foto, immagini e musica senza cavi e complicazioni varie.
Specificato ciò, se sei dunque effettivamente intenzionato a scoprire come funziona AirDrop ti suggerisco di prenderti qualche minuto di temo libero e di concentrarti attentamente sulla lettura di questa guida. Sono certo che alla fine potrai dirti più che soddisfatto delle nozioni apprese e che anche tu, al pari di molti altri utenti, avrai finalmente le idee chiare riguardo il funzionamento di questo fantastico strumento. Sei pronto? Si? Molto bene, mettiamo dunque al bando le ciance e procediamo!
Requisiti per usare AirDrop
Per riuscire a capire come funziona AirDrop e per potertene servire devi innanzitutto accertarti del fatto che il dispositivo in tuo possesso sia compatibile con questo strumento. Per condividere contenuti con AirDrop devi disporre di un iPhone, iPad o iPod Touch con iOS 7 o versioni successive oppure di un Mac con OS X Yosemite o versioni successive oppure con macOS Sierra. Nello specifico:
- MacBook Pro (fine 2008) o più recente, escluso il MacBook Pro
(17 pollici, fine 2008) - MacBook Air (fine 2010) o più recente
- MacBook (fine 2008) o più recente, escluso il MacBook bianco (fine 2008)
- iMac (inizio 2009) o più recente
- Mac mini (metà 2010) o più recente
- Mac Pro (inizio 2009 con scheda AirPort Extreme o metà 2010)
- iPhone 5 o versioni più recenti
- iPad (4a generazione o versioni più recenti)
- iPad mini
- iPod touch (5a generazione o versioni più recenti)
Se stai utilizzando un Mac accertati inoltre che sul tuo computer il menu Vai includa la voce AirDrop. Per fare ciò, ti basta pigiare sulla voce Vai annessa nella parte in alto a sinistra della barra dei menu e verificare che nel menu visualizzato sia presente AirDrop.
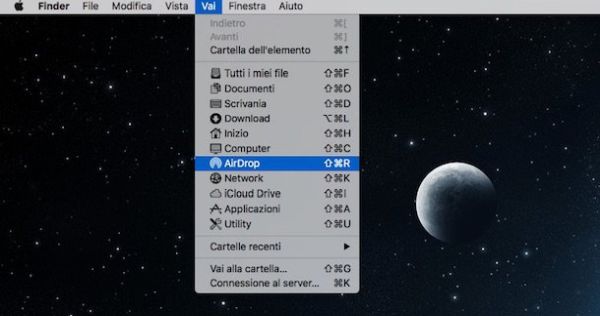
Se invece stai usando un iPhone, un iPad o un iPod Touch, accedi al centro di controllo facendo uno swipe dal basso verso l'alto in home screen ed accertati del fatto che la voce AirDrop sia annessa alla nuova schermata visualizzata.
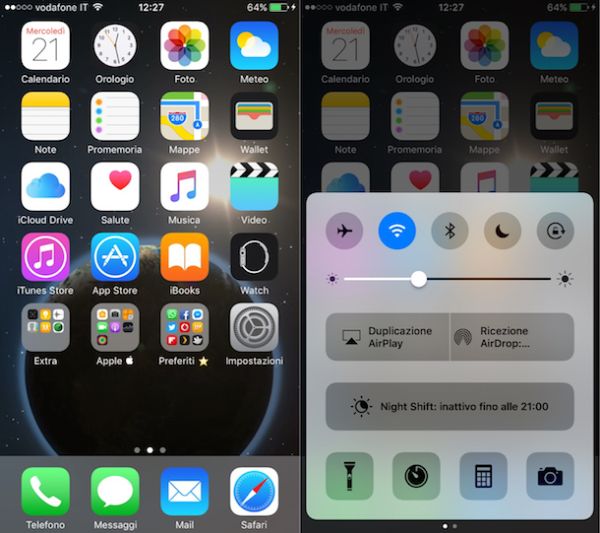
È poi necessario attivare il Wi-Fi e il Bluetooth. Tieni poi presente che se desideri condividere contenuti con i tuoi contatti è indispensabile che tu acceda anche al tuo account iCloud (se ben ricordi te ne ho parlato nella mia guida su come usare iCloud).
Attivare e configurare AirDrop
Presa coscienza del fato che sul tuo dispositivo è possibile sfruttare AirDrop, puoi procedere tranquillamente all'attivazione ed alla configurazione di questo strumento. Non temere, è tutto molto semplice.
Se disponi di un Mac ed è tua intenzione attivare e configurare AirDrop, pigia sulla voce Vai collocata nella parte in alto a sinistra della barra dei menu dopodiché pigia sulla voce AirDrop. Una volta fatto ciò, ti verrà mostrata una finestra del Finder. Se il Bluetooth e il Wi-Fi risultano attivi potrai cominciare ad utilizzare subito AirDrop. Se invece il Bluetooth o il Wi-Fi risultano disattivati ti verrà mostrato un pulsante per attivarli. In tal caso, cliccaci sopra.
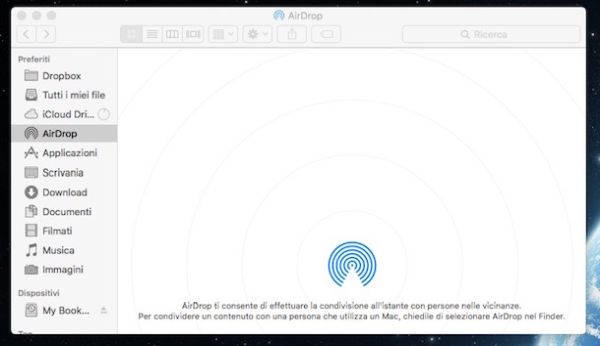
Se hai la necessità di ricevere file da persone non incluse nell'app Contatti utilizza l'impostazione Consenti di trovarmi a nella parte inferiore della finestra AirDrop.
Se invece stai utilizzando un dispositivo iOS e vuoi attivare e configurare AirDrop, ti basta fare uno swipe dal basso verso l'alto nella home screen del device per poter accedere al relativo centro di controllo. Successivamente pigia su AirDrop e poi scegli, mediante l'apposito menu che ti viene mostrato, se ricevere elementi da chiunque (Tutti) oppure solo dalle persone incluse tra i tuoi contatti (Solo contatti).
La scelta dell'opzione di condividere elementi con chiunque o soltanto con i tuoi contatti varia in base a quelle che sono le esigenze del momento. Se hai la necessità di condividere contenuti con una persona che non è presente nell'app Contatti, pigia sulla prima opzione mentre se la persona con cui intendi condividere contenuti è tra i tuoi contatti seleziona la seconda opzione.
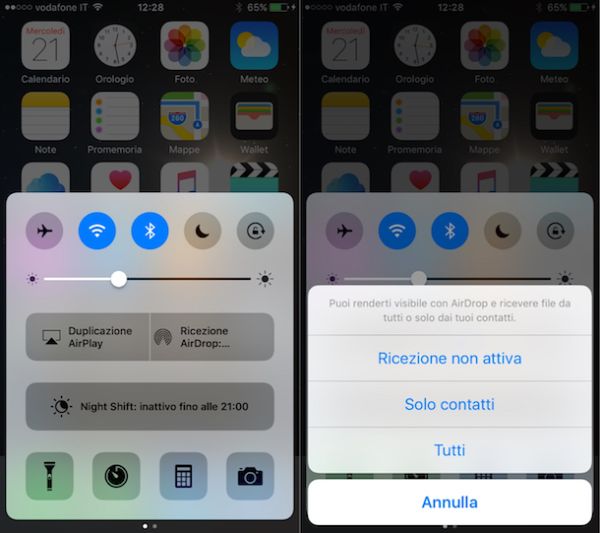
Chiaramente tieni conto che l'opzione per condividere contenuti con chiunque sia nei paraggi e risponda ai requisiti di AriDrop non è proprio il massimo della sicurezza e della riservatezza. Scegliendo questa opzione, infatti, chiunque potrebbe avere accesso a ciò che desideri condividere. Ti suggerisco quindi di usare questa opzione solo se strettamente necessario.
Condividere con AirDrop
A questo punto direi che, almeno in buona parte, dovresti avere le idee molto più chiare su come funziona AirDrop. Sei quindi pronto per poter cominciare a condividere i tuoi contenuti sfruttando questa speciale funzionalità di casa Apple.
Se utilizzi un Mac, tutto quel che devi fare è trascinare l'elemento o gli elementi che desideri condividere sull'immagine del destinatario presente nella finestra del Finder etichetata come AirDrop, quella che ti ho spiegato come aprire nelle precedenti righe. Successivamente pigia su Invia.
In alternativa alla procedura appena indicata, puoi condividere contenuti usando AirDrop su Mac anche semplicemente pigiando con il tasto destro del mouse sul file che intendi inviare, facendo clic sulla voce Condividi annessa al menu visualizzato e pigiando poi su AirDrop. Se stai utilizzando un app che supporta AirDrop, puoi anche pigiare sull'icona Condividi (quella a forma di quadrato con sopra una freccia verso l'alto) e scegliere poi AirDrop dal menu visualizzato. Successivamente seleziona un destinatario dal foglio AirDrop e poi fai clic su Fine.
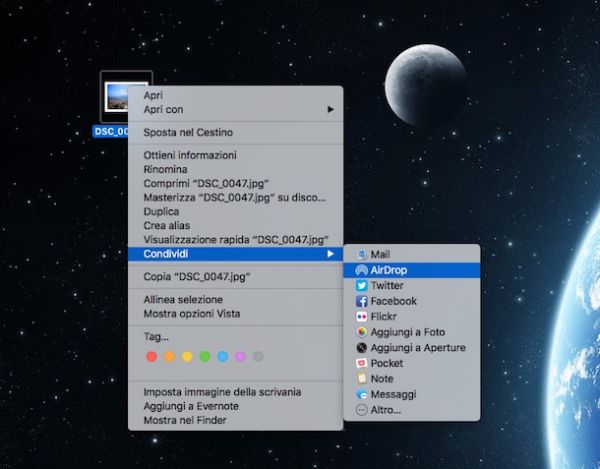
Se utilizzi un dispositivo iOS, puoi inviare elementi con AirDrop accedendo a ciò che desideri inviare e facendo tap sull'icona Condividi (quella a forma di quadrato con sopra una freccia verso l'alto) o sulla voce Condividi. Successivamente seleziona il nome dell'utente o del dispositivo Apple nelle vicinanze con cui vuoi interagire.
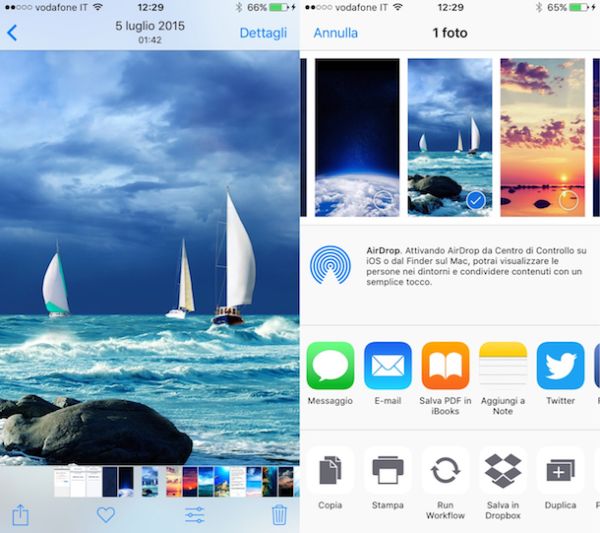
Una volta avviata la condivisione, l'altro utente riceverà un avviso con un'anteprima del contenuto che desideri condividere e può accettare o rifiutare. Se l'altro utente accetta e sta utilizzando un dispositivo iOS otterrà il contenuto nell'app da cui l'hai inviato. Ad esempio esempio, le foto appariranno nell'app Foto e i siti Internet si apriranno in Safari. Se l'altro utente accetta e sta utilizzando un Mac l'elemento verrà salvato nella cartella Download.
In caso di problemi
Non riesci a visualizzare il destinatario nella finestra o nel foglio AirDrop? Prova a mettere in pratica le indicazioni che trovi qui di seguito, dovresti riuscire a risolvere la cosa.
- Assicurati che su entrambi i device che intendi sfruttare per scambiare file mediante AirDrop la funzione in oggetto sia attiva e che la distanza tra i dispositivi non superi i 9 metri.
- Se stai inviando un elemento a un iPhone o iPad tieni conto che la funzione di hotspot personale deve essere disattivata su quest'ultimo. Per fare ciò, ti basta accedere alla sezione Impostazioni di iOS, pigiare su Dati cellulare e poi su Hotspot personale dopodiché devi portare su OFF la levetta collocata accanto alla relativa voce.
- Se invii un elemento a un Mac del 2012 o meno recente, fai clic sulla voceNon trovi chi stai cercando? presente nella finestra o nel foglio di condivisione AirDrop del computer di invio dopodiché fai clic su Cerca un Mac meno recente.
- Verifica se l'impostazione Impedisci tutte le connessioni in entrata è attiva su Mac. Qualora coì fosse, provvedi a disattivarla in quanto impedisce al computer la ricezione di elementi tramite AirDrop. Per verificare se la funzione è attiva su Mac, accedi a Preferenze di sistema, clicca su Sicurezza e Privacy, seleziona Firewall, clicca sul lucchetto collocato in basso e digita la password relativa al tuo account utente e poi fai clic sul bottone Opzioni Firewall....
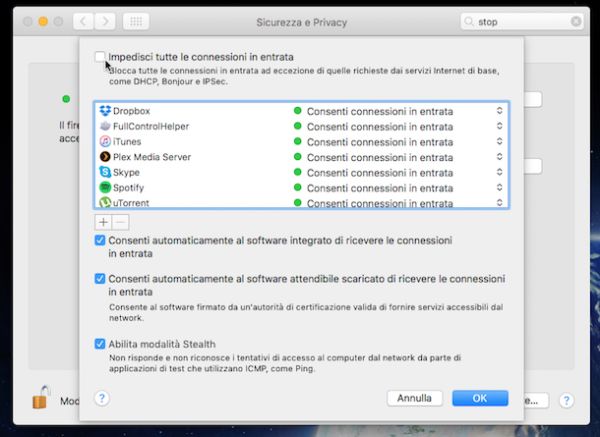
Se necessiti di maggiori dettagli, ti suggerisco di consultare l'apposita sezione informativa annessa al sito Internet ufficiale di Apple. Per consultare la pagina Web relativa ad AirDrop su Mac fai clic qui mentre per consultare quella facente riferimento ai dispositivi iOS puoi cliccare qui.
