Come importare foto da iPhone a PC
Vorresti trasferire sul PC le foto che hai scattato con il tuo nuovo iPhone ma Windows non riconosce il telefono? Ti piacerebbe sincronizzare automaticamente le foto tra l'iPhone e il computer, senza dover collegare di volta in volta il telefono al PC, ma non sai come riuscirci? Non ti preoccupare, oggi sono qui per darti una mano.
Per scoprire come importare foto da iPhone a PC, prenditi cinque minuti di tempo libero e segui le indicazioni che sto per darti. Si tratta di piccoli e semplici step che ti permetteranno di far riconoscere lo smartphone al computer e scaricare sull'hard disk tutte le immagini e i video contenuti su quest'ultimo. Ci sono due strade che puoi percorrere, una tradizionale che prevede il collegamento fisico dell'iPhone al PC e una un po' più avanzata che prevede l'utilizzo di sistemi cloud. Per maggiori dettagli continua a leggere, trovi spiegato tutto qui sotto.
Per il tutorial utilizzerò un PC equipaggiato con Windows 10 e un iPhone 5s animato da iOS 9, ma le indicazioni presenti nell'articolo sono valide per tutti i modelli di "melafonino" e tutte le versioni più recenti di iOS e Windows. Fatta anche questa doverosa precisazione, direi di rimboccarci le maniche e passare subito all'azione. Ti auguro una buona lettura e un buon divertimento!
Copiare foto da iPhone a PC
Per importare foto da iPhone a PC è fondamentale la presenza di iTunes, il software multimediale di Apple che è installato "di serie" su tutti i Mac mentre è disponibile come download separato sulle macchine equipaggiate con Windows.
Se non l'hai ancora fatto, collegati quindi al sito Web di Apple e clicca sul pulsante Download per scaricare iTunes sul tuo PC. A download completato, apri il pacchetto d'installazione del programma (es. iTunes6464Setup.exe) e clicca in sequenza su Avanti, Installa, Sì, Sì e Fine per concludere il setup.
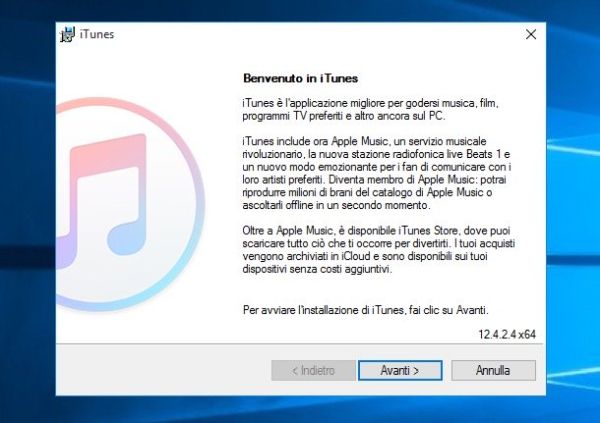
Adesso collega il "melafonino" al computer, attendi che Windows lo rilevi correttamente (se è la prima volta che connetti l'iPhone al PC potrebbe volerci qualche secondo) e autorizza iTunes ad accedere alle informazioni contenute sul telefono premendo il bottone Continua sul desktop e il bottone Autorizza sull'iPhone. Con questo possiamo dire che le operazioni preliminari sono finite!
Per cominciare a importare le foto dall'iPhone al PC, apri l'Esplora file di Windows (l'icona della cartella gialla che si trova in basso a sinistra sulla barra delle applicazioni), seleziona l'icona Computer o Questo PC dalla barra laterale di sinistra, fai click destro sull'icona dell'iPhone e seleziona la voce Importa immagini e video dal menu che compare.
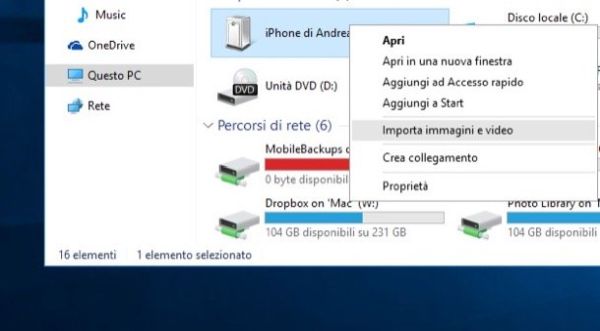
Nella finestra che si apre, accertati che ci sia il segno di spunta accanto alla voce Rivedi, organizza e raggruppa gli elementi da importare e clicca sul pulsante Avanti/Importa per visualizzare le immagini presenti sull'iPhone suddivise in gruppi.
A questo punto, scegli se personalizzare i nomi dei gruppi di foto che ti vengono mostrati (altrimenti avranno come nome delle date), se assegnare loro dei tag e se escludere dall'importazione determinate immagini rimuovendo il segno di spunta dalle loro anteprime, dopodiché premi il bottone Importa e attendi che il trasferimento delle foto venga portato a termine. Le foto vengono raggruppate in base alla data in cui sono state scattate. Per regolare l'intervallo di tempo che deve intercorrere fra un gruppo di foto e l'altro, utilizza la barra di regolazione Regola gruppi che si trova in basso a destra.
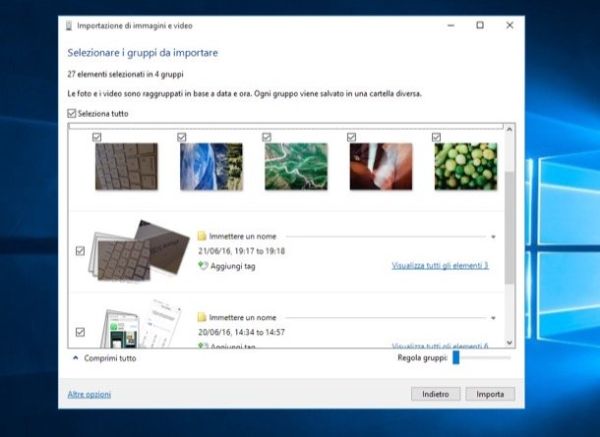
Se non vuoi modificare e/o personalizzare i gruppi di foto da trasferire sul PC, all'inizio della procedura di importazione puoi scegliere l'opzione Importa tutti gli elementi nuovi ora al posto di "Rivedi, organizza e raggruppa gli elementi da importare" e lasciare che Windows trasferisca automaticamente le immagini dall'iPhone.
Ad operazione completata troverai le foto (e i video) dell'iPhone nella directory Immagini di Windows, organizzate in sotto-cartelle. Se vuoi cambiare il percorso di destinazione delle immagini clicca sulla voce Altre opzioni che si trova in basso a sinistra e specifica le cartelle che desideri utilizzare per foto e video negli appositi menu a tendina.
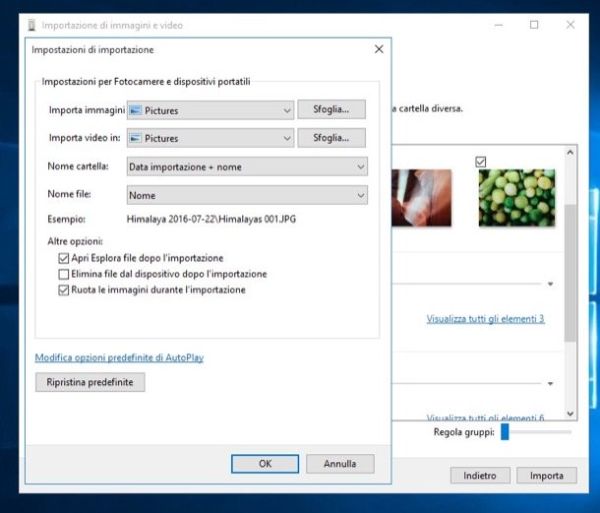
Se hai un computer equipaggiato con Windows 10 o Windows 8.x puoi importare le foto dall'iPhone anche tramite l'applicazione Foto, che è inclusa in tutte le versioni più recenti del sistema operativo Microsoft.
Per importare foto e video dall'iPhone con l'applicazione Foto, clicca sul pulsante Start di Windows (l'icona della bandierina collocata nell'angolo in basso a sinistra dello schermo), cerca foto nel menu che si apre e clicca sull'icona dell'applicazione che compare fra i risultati della ricerca.
Nella finestra che si apre, clicca sull'icona della freccia che va verso il basso (collocata in alto a destra), seleziona le immagini e i video che vuoi copiare sul PC, pigia sul pulsante Continua, scegli la cartella (posizione di importazione) in cui esportare tutto e clicca sul pulsante Importa per avviare il trasferimento dei dati.
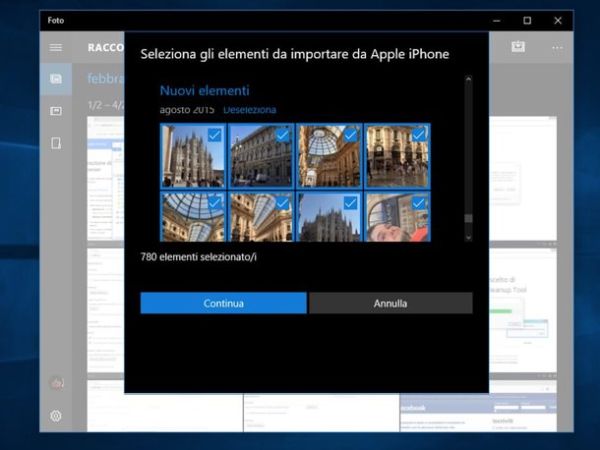
Infine ti segnalo che aprendo l'Esplora File di Windows, recandoti in Computer (o Questo PC) e facendo doppio click sull'icona dell'iPhone puoi copiare le foto salvate sul "melafonino" e incollarle sul PC come se si trattasse di comuni file presenti su una chiavetta USB o un hard disk esterno. Tutto quello che devi fare è recarti nel percorso Internal Storage > DCIM > 100APPLE dell'iPhone e selezionare le immagini (e i video) di tuo interesse.
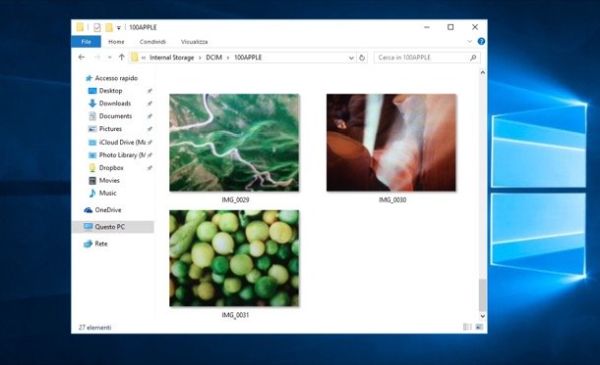
Sincronizzare le foto dell'iPhone con il PC tramite iCloud
Dal momento in cui le foto scattate con i dispositivi portatili Apple vengono caricate automaticamente sul cloud tramite il servizio Streaming Foto (a meno che non si sia provveduto a disabilitarlo), potresti importare foto da iPhone a PC anche tramite il client di iCloud per Windows, il quale permette di trasferire automaticamente sul PC le immagini dello Streaming foto.
Per scaricare il client di iCloud per Window, collegati al sito Internet di Apple e clicca sul pulsante Scarica. Al termine del download, apri il pacchetto d'installazione del programma (iCloudSetup.exe), metti il segno di spunta accanto alla voce Accetto i termini dell'accordo di licenza e clicca prima su Installa e poi su Sì, Sì e Fine per concludere il setup. Se ti viene chiesto di riavviare il computer, clicca su Sì per accettare.
Al nuovo accesso a Windows, per configurare il client di iCloud, effettua l'accesso con i dati del tuo ID Apple. Dopodiché metti il segno di spunta accanto all'icona Foto (se non c'è già), fai click sul pulsante Opzioni, metti il segno di spunta accanto alla voce Il mio streaming foto e clicca su Fine per attivare la sincronizzazione automatica delle foto sul PC. Per scegliere la cartella in cui importare le immagini sincronizzate da iCloud, clicca sul pulsante Modifica collocato accanto alla voce Scarica nuove foto e nuovi video sul mio PC.
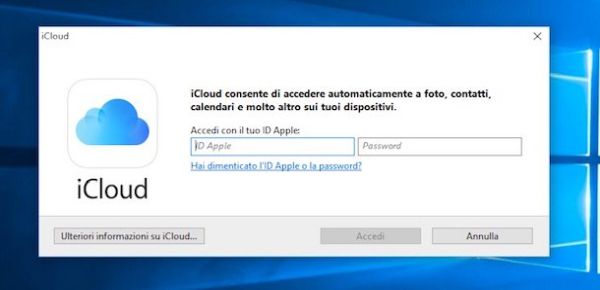
Come ti ho spiegato nel mio tutorial su come archiviare le foto su iCloud, lo Streaming foto di Apple è un servizio molto utile ma anche molto limitato. Innanzitutto non conserva i video (quindi non permette di sincronizzarli sul PC) e poi archivia i dati solo in maniera temporanea, per essere precisa memorizza solo le foto degli ultimi 30 giorni per un totale di 1.000 foto all'ora, 10.000 foto al giorno e 25.000 foto al mese. Se vuoi conservare le foto su iCloud in maniera permanente e vuoi sincronizzare con il PC anche i video, devi attivare la Libreria foto di iCloud, un altro servizio di Apple che è gratuito come Streaming foto ma che a differenza di quest'ultimo erode lo spazio di archiviazione disponibile su iCloud Drive. Questo significa che per utilizzarlo devi sottoscrivere uno dei piani a pagamento di iCloud (a partire da 0,99 euro/mese per 20GB di storage).
Dopo aver attivato la Libreria foto di iCloud sul tuo iPhone, per attivare la sincronizzazione automatica delle foto e dei video sul PC, apri il client di iCloud su Windows, clicca sul pulsante Opzioni collocato accanto all'icona Foto e metti il segno di spunta accanto alla voce Libreria foto di iCloud presente nella finestra che si apre. A questo punto puoi anche disattivare la spunta relativa allo streaming foto (che diventa un servizio superfluo).
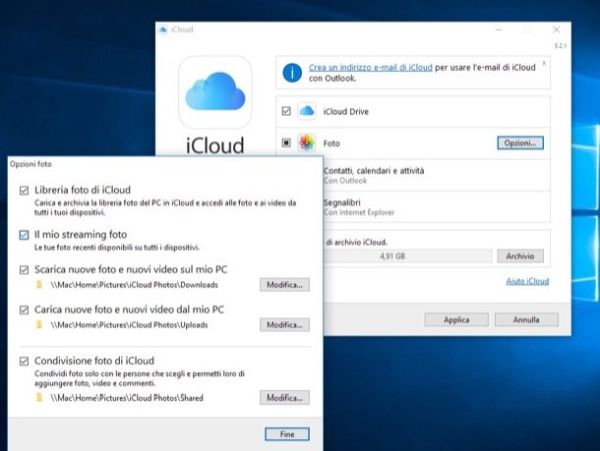
Se vuoi, copiando delle foto o dei video nella cartella Immagini\iCloud Photos\Uploads del tuo PC puoi copiare nuovi contenuti nella Libreria foto di iCloud e sincronizzarli con tutti i tuoi device.
Un altro vantaggio offerto dalla Libreria foto di iCloud è quello di poter visualizzare, e quindi scaricare sul PC, le foto archiviate sul proprio account tramite il browser. Tutto quello che bisogna fare è collegarsi al sito iCloud.com, effettuare l'accesso al proprio ID Apple e cliccare sull'icona Foto. Al primo accesso al servizio è necessario attendere qualche secondo affinché venga preparata la libreria con le foto di iCloud.
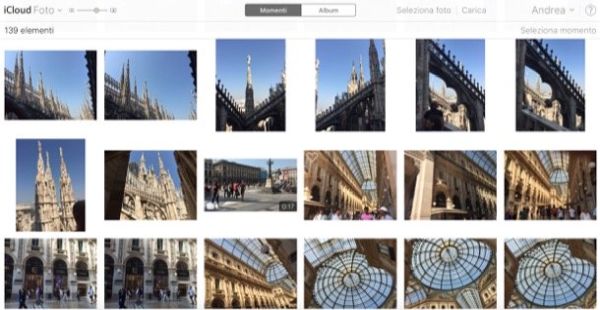
Altre soluzioni
Quelle che ti ho appena illustrato sono le strade più convenzionali per importare foto da iPhone a PC, ma non sono le uniche. Se vuoi, puoi affidarti anche ad altri servizi cloud e ad altre app che permettono di trasferire le foto dall'iPhone al computer (e ad altri dispositivi portatili) in modalità wireless.
- Google Foto - è il servizio di cloud storage offerto da Google per foto e video. Funziona in maniera completamente automatica, è gratuito e offre spazio illimitato per le foto fino a 16MP e i video con una risoluzione massima di 1080p. Per utilizzarlo basta installare la app del servizio sull'iPhone, mentre per sincronizzare i contenuti sul PC basta installare il client di Google Drive o collegarsi alla versione Web di Google Drive.
- Dropbox - altro famosissimo servizio di cloud storage che tramite la sua app per iPhone offre la possibilità di archiviare foto e video online. Offre solo 2GB di spazio che si possono ampliare gratis invitando altri utenti a iscriversi o a pagamento, sottoscrivendo il piano da 9,99 euro/mese (che include 1TB di storage). Per saperne di più leggi la mia guida su come funziona Dropbox.
- Infinit - si tratta di un app gratuita che permette di scambiare file tra computer, smartphone e tablet sfruttando la rete Wi-Fi. Non offre una sincronizzazione automatica delle foto come i servizi di cloud storage, ma può essere usato per il passaggio occasionale di foto e video da un device all'altro.
Hai un Mac e non un PC Windows? Nessun problema. Anzi, grazie all'integrazione di iCloud con macOS puoi fare tutto in maniera ancora più semplice rispetto ai PC Windows. Scopri subito come trasferire foto da iPhone a Mac leggendo la guida che ho dedicato all'argomento, resterai sorpreso da quanto è semplice!
