Come trasferire foto da PC a iPhone
Hai tante belle foto archiviate sul PC che vorresti caricare sul tuo iPhone per averle sempre con te ma non sai come fare? Non disperare. Anche se non è la prima opzione che salta all'occhio aprendo iTunes, ti assicuro che questa funzionalità è compresa nel software multimediale di Apple ed è tremendamente semplice da usare.
Per saperne di più leggi la guida che sto per proporti: in men che non si dica scoprirai come trasferire foto da PC a iPhone in modo da avere sul tuo smartphone tutte le immagini che vuoi, da quelle scattate con il tuo vecchio cellulare a quelle che hai scaricato da Internet. Scommetto che resterai stupito da quanto è semplice!
Esiste perfino un sistema per caricare le foto sul "melafonino" tramite Internet senza dover collegare fisicamente il dispositivo al computer, ma di questo mi occuperò nella seconda parte di questo tutorial (insieme ad alcuni servizi che permettono di inviare le foto al telefono in modalità wireless senza sincronizzarle). Adesso concentriamoci sulle funzioni più "tradizionali" e vediamo come gestire la condivisione delle foto tra Windows, Mac e iPhone. Buona lettura e buon divertimento!
Sincronizzazione delle foto con iTunes
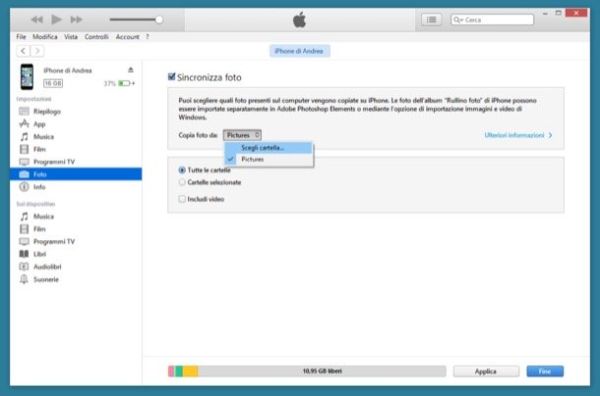
Cominciamo dalla procedura standard per trasferire foto da PC a iPhone, quella che prevede l'utilizzo di iTunes per la sincronizzazione delle foto su entrambi i dispositivi.
Il primo passo che devi compiere è collegare il telefono al computer usando il cavo Dock/Lightning in dotazione. Aspetta quindi che iTunes si avvii da solo (altrimenti avvialo tu), seleziona l'icona dell'iPhone che compare in alto a sinistra e recati nella sezione Foto del programma selezionando l'apposita voce dalla barra laterale di sinistra.
A questo punto, apponi il segno di spunta accanto alla voce Sincronizza foto, seleziona la voce Scegli cartella dal menu a tendina Copia foto da e seleziona la cartella che contiene le foto che vuoi caricare sul tuo “melafonino”. Per concludere, clicca sul pulsante Applica e attendi che il trasferimento delle immagini sul telefono venga portato a termine.
Se la cartella da te selezionata include delle sotto-cartelle, puoi scegliere di sincronizzare con l'iPhone solo quelle che desideri. Basta mettere il segno di spunta accanto alla voce Cartelle selezionate in iTunes e selezionare le sotto-cartelle da includere nel processo di sincronizzazione dei dati.
Se utilizzi un Mac, come fonte delle immagini viene impostata automaticamente la libreria di Foto. Se non vuoi sincronizzare tutte le immagini contenute nel software (che potrebbero essere davvero tante!) ma solo determinati eventi o album, apponi il segno di spunta accanto alla voce Album selezionati e seleziona gli album dalla libreria di Foto che vuoi copiare sul telefono.
Una volta finito di trasferire foto da PC a iPhone, tutte le volte che collegherai il tuo “melafonino” al computer ed eseguirai una sincronizzazione con iTunes le foto aggiunte o rimosse dalle cartelle selezionate verranno copiate o rimosse anche dal telefono. Tu non dovrai fare nulla.
Per disattivare questo automatismo, dovrai tornare nella sezione Foto di iTunes e togliere il segno di spunta dalla voce Sincronizza foto oppure dalle cartelle con le immagini che non vuoi più sincronizzare automaticamente con il telefono.
Se non vuoi collegare fisicamente il telefono al PC, ti ricordo che puoi abilitare la sincronizzazione con iTunes in modalità wireless (a patto che entrambi i dispositivi siano connessi alla stessa rete Wi-Fi) selezionando l'icona dell'iPhone dal menu del programma, recandoti nella sezione Riepilogo e apponendo il segno di spunta accanto alla voce Sincronizza con iPhone via Wi-Fi.
Sincronizzazione delle foto online (Libreria foto di iCloud)
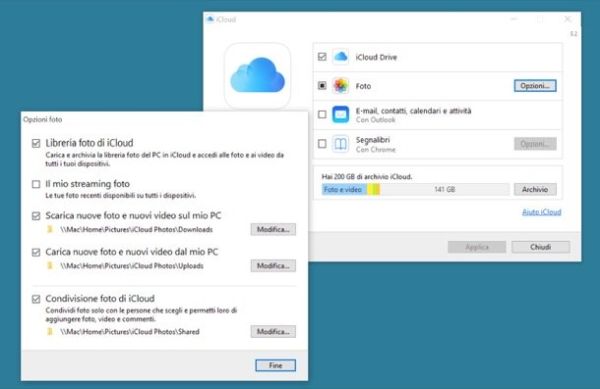
Se non vuoi passare per iTunes e non ti va di collegare fisicamente l'iPhone al computer puoi passare per la Libreria foto di iCloud, una funzione introdotta da Apple in iOS 8.1 che carica automaticamente su iCloud (quindi online) foto e video realizzati con l'iPhone.
Libreria foto di iCloud è un servizio gratuito ma, a differenza di streaming foto (la funzione predefinita dell'iPhone che conserva le foto su iCloud in via temporanea per sincronizzarle fra più device), erode lo spazio di archiviazione su iCloud Drive. Ciò significa che, per utilizzarla, bisogna necessariamente sottoscrivere uno dei piani a pagamento di iCloud: 0,99 euro/mese per 20GB, 3,99 euro/mese per 200GB, 9,99 euro/mese per 500GB o 19,99 euro/mese per 1TB.
Ti stai chiedendo cosa c'entra la possibilità di archiviare le foto su iCloud con il caricamento delle immagini dal computer all'iPhone? Te lo spiego subito.
Attivando la Libreria foto di iCloud, avrai un archivio fotografico liberamente accessibile da computer, iPhone, iPad e altri dispositivi e potrai caricare nuovi contenuti al suo interno usando il client di iCloud per Windows o la app Foto di OS X (quindi il computer). In poche parole potrai aggiungere nuove foto da computer, iPhone o iPad e tutte le modifiche verranno sincronizzate automaticamente su tutti i device.
Per attivare la libreria foto di iCloud sul tuo iPhone, recati nel menu Impostazioni > iCloud > Foto di iOS e sposta su ON la levetta relativa all'opzione Libreria foto di iCloud. Prima però ricordati di attivare un piano a pagamento di iCloud Drive andando in Impostazioni > iCloud > Archivio > Modifica piano di archiviazione e scegliendo uno degli abbonamenti disponibili. Maggiori info sull'intera procedura sono disponibili nella mia guida su come archiviare foto su iCloud.
Una volta attivata la Libreria foto di iCloud, puoi copiare le tue foto nel tuo archivio fotografico (e quindi anche sul tuo iPhone) in maniera semplicissima.
- Se utilizzi Windows, installa il client di iCloud sul tuo PC ed effettua l'accesso usando il tuo ID Apple. Ad operazione completata, clicca sul pulsante Opzioni collocato accanto all'icona Foto e assicurati che ci sia il segno di spunta accanto alle voci Libreria foto di iCloud e Carica nuove foto e nuovi video dal mio PC. Recati quindi nella cartella Immagini\iCloud Photos\Uploads del tuo computer e copia al suo interno le foto che vuoi trasferire su iCloud. Entro qualche secondo vedrai comparire le immagini sul tuo spazio online e quindi anche sul tuo iPhone.
- Se utilizzi un Mac, apri l'applicazione Foto di OS X e trascina nella tua libreria personale le foto che vuoi caricare su iCloud. Naturalmente la sincronizzazione con l'iPhone funzionerà solo se il Mac e il "melafonino" sono associati allo stesso ID Apple. In caso di problemi, apri Preferenze di sistema e assicurati che nel menu iCloud ci sia il segno di spunta accanto alla voce Foto.
- Esiste anche una terza via per caricare foto nella libreria di iCloud. Collegandoti al sito Internet iCloud.com, eseguendo l'accesso con il tuo ID Apple e accendendo alla sezione Foto, puoi caricare nuove immagini nel tuo album personale cliccando sul pulsante Carica che si trova in alto a destra. Il servizio funziona da qualsiasi browser e sistema operativo. Comodo, vero?
Non ti fidi di iCloud? Non ti trovi bene con la Libreria foto di Apple? Nessun problema, puoi anche copiare le foto da Windows, Mac o Linux ad iPhone usando Dropbox, il popolarissimo servizio di cloud storage che permette di tenere tutti i propri file sincronizzati su più computer e dispositivi. Basta copiare le foto da scaricare sul telefono in una cartella qualsiasi di Dropbox, aprire la app del servizio su iPhone e scegliere le immagini da scaricare sul telefono. Se non ne hai mai sentito parlare, scopri subito come utilizzare Dropbox grazie alla guida che gli ho dedicato qualche tempo fa.
Trasferire foto da PC a iPhone in modalità wireless
Vuoi trasferire foto da PC a iPhone senza sincronizzarle fra i due dispositivi e senza utilizzare cavi? Tranquillo, si può fare anche questo.
AirDrop (solo Mac)
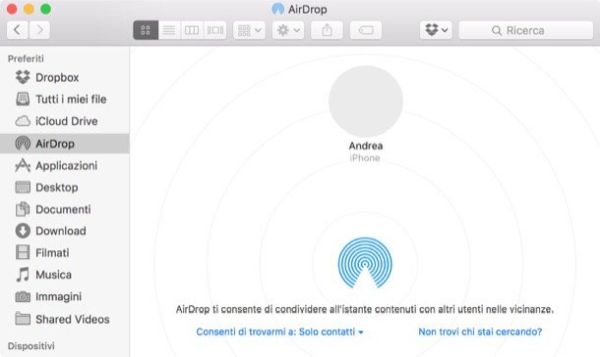
Se utilizzi un Mac abbastanza recente, puoi contare su AirDrop, una tecnologia wireless basata sul Bluetooth e sul Wi-Fi che permette di scambiare dati fra due dispositivi Apple. Funziona con la maggior parte dei Mac prodotti dopo il 2008 e con tutti gli iPhone a partire da iPhone 5.
Per copiare delle foto dal computer all'iPhone usando AirDrop, apri il Finder sul Mac (l'icona con il volto sorridente che si trova nella barra Dock) e seleziona la voce AirDrop dalla barra laterale di sinistra. A questo punto, accendi l'iPhone e attendi che nella finestra del Finder sul Mac compaia la tua foto (o comunque la foto del proprietario dell'iPhone). Trascina dunque le foto da trasferire sul "melafonino" sulla foto del destinatario e il gioco è fatto.
Se incontri qualche problema, assicurati che il Bluetooth sia attivo su entrambi i dispositivi e leggi la mia guida su come funziona AirDrop, lì trovi spiegato tutto con dovizia di particolari.
Infinit (Windows/Mac)
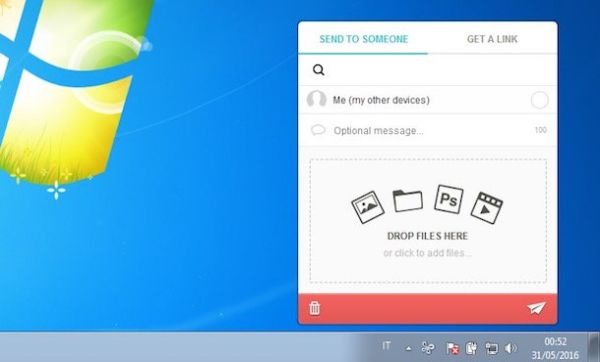
Infinit è un'ottima applicazione gratuita che permette di inviare e ricevere file in modalità wireless tra una vasta gamma di dispositivi. Supporta non solo gli iPhone e i PC Windows, ma anche i Mac, i computer linux e i device Android. Questo significa che puoi usarla per trasferire foto, video e altri tipi di file in modalità wireless su tantissimi dispositivi differenti semplicemente creando un account gratuito.
Per scaricare Infinit sul tuo PC, collegati al suo sito Internet ufficiale e clicca sul pulsante Download Infinit. A scaricamento completato, apri il pacchetto d'installazione del software (Infinit_Installer.exe) e clicca in sequenza sui pulsanti Sì, Next, Next, Install e Finish per concludere il setup.
A questo punto, leggi la breve guida introduttiva a Infinit pigiando sempre su Next e crea il tuo account gratuito per l'utilizzo del servizio compilando il modulo che ti viene proposto (oppure cliccando sul pulsante per l'autenticazione rapida tramite Facebook).
Ad autenticazione effettuata, installa Infinit anche sul tuo iPhone ed accedi al servizio usando l'account che hai creato poc'anzi sul PC.
Adesso sei libero di inviare foto dal computer all'iPhone. Seleziona quindi l'icona di Infinit dall'area di notifica di Windows (accanto all'orologio), fai click sull'icona dell'aeroplanino presente nel riquadro che si apre e trascina le immagini da copiare sul telefono nel campo Drop files here.
Ad operazione completato, seleziona Me (other devices) come destinatario, seleziona dunque il nome del tuo iPhone e clicca sull'icona dell'aeroplanino per inviare le foto al tuo smartphone. Più facile a farsi che a dirsi, te l'assicuro!
