Come scaricare foto da iPhone a Mac
Hai acquistato da poco il tuo primo Mac, vorresti copiare le foto che hai scattato con il tuo iPhone su quest'ultimo ma non sai ancora come si fa? Hai attivato il servizio Libreria Foto di iCloud sul tuo iPhone ma non riesci a far sincronizzare le foto sul Mac in maniera automatica? Niente panico, se vuoi ti posso aiutare io.
Dedicami qualche minuto del tuo tempo e ti illustrerò tutte le soluzioni più efficaci per scaricare foto da iPhone a Mac. Vedremo come trasferire foto e video dal "melafonino" al Mac utilizzando l'applicazione predefinita per la gestione delle foto (Apple Foto o iPhoto). Faremo la conoscenza di alcune applicazioni "alternative" per l'acquisizione delle immagini da smartphone, tablet e altri dispositivi, che forse non tutti conoscono, e infine ci occuperemo di iCloud: il servizio di cloud storage targato Apple che permette di sincronizzare foto e video tramite Internet.
Devi solo scegliere la soluzione che ti sembra più comoda per le tue esigenze e cominciare a utilizzarla seguendo le indicazioni che trovi di seguito. Ti assicuro che in un modo o nell'altro riuscirai a risolvere tutti i problemi legati alla gestione delle foto su iOS e Mac. Buon divertimento e buona lettura!
App Foto
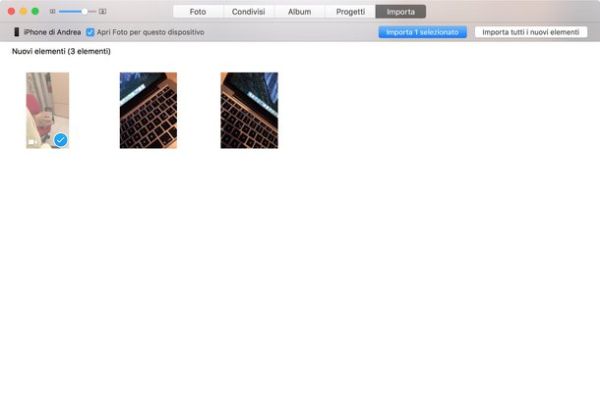
Il metodo più "tradizionale" (e anche più semplice) per scaricare foto da iPhone a Mac è utilizzare l'applicazione Foto di Apple, che è inclusa "di serie" in tutte le versioni più recenti di OS X e di iOS.
Per utilizzarla, non devi far altro che collegare il tuo iPhone al Mac utilizzando il cavo Lightning/Dock in dotazione con lo smartphone e attendere che la app Foto venga eseguita automaticamente. Nel caso in cui ciò non accedesse, avvia manualmente l'applicazione cliccando sulla sua icona presente nella barra Dock o nel LaunchPad di OS X (il fiore multicolore).
A questo punto, attendi che ti venga mostrata la lista delle foto e dei video che sono presenti sulla memoria dell'iPhone ma che non hai ancora importato sul computer. Clicca quindi sul pulsante Importa tutti i nuovi elementi situato in alto a destra e aspetta che l'importazione delle foto (e dei filmati) venga portato automaticamente a termine.
Se non vuoi importare sul Mac tutte le foto e i video presenti sulla memoria dell'iPhone ma solo alcuni di essi, clicca sulle loro miniature nella scheda Importa di Foto e pigia sul pulsante Importa xx selezionati che compare in alto a destra per avviarne il trasferimento sul computer.
Tutte le foto e i video importati nella app Foto vengono archiviati in un grande database che normalmente si trova nella cartella Immagini del Mac: Libreria di Foto. Se vuoi estrapolare qualche immagine o qualche filmato da quest'ultimo, apri l'applicazione Foto sul tuo Mac, seleziona le miniature dei contenuti che vuoi salvare in formato standard (come singole foto o singoli video) usando la combinazione cmd+click e trascinale in una cartella di tua preferenza. Gli elementi copiati rimarranno nella libreria di Foto e verranno copiati in formato standard nella cartella che hai scelto.
Se utilizzi un Mac equipaggiato con una vecchia versione di OS X e non sei passato ancora all'applicazione Foto, puoi importare le foto sul computer usando iPhoto, lo storico software per la gestione delle foto che Apple ha mandato in "pensione" dopo il lancio della nuova app Foto. Il suo funzionamento è molto semplice, te ne ho parlato con dovizia di particolari nel mio tutorial su come archiviare le foto con iPhoto.
Acquisizione Immagine
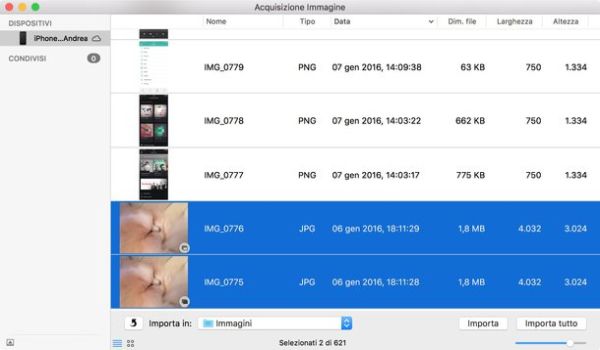
Non impazzisci all'idea di avere tutte le tue foto e i tuoi video racchiusi all'interno di un database chiuso? Trovi l'applicazione Foto troppo scomoda da usare? Nessun problema.
Forse non tutti lo sanno, ma OS X include anche un'altra applicazione, denominata Acquisizione Immagine, che permette di acquisire foto da smartphone, tablet, macchine fotografiche, scanner e altri dispositivi senza passare per iTunes o per la nuova app Foto.
È uno strumento molto essenziale… e proprio per questo rappresenta un'ottima alternativa alla app Foto di Apple! Importando le immagini dall'iPhone al Mac con questa utility, potrai organizzare i tuoi scatti (e i tuoi video) in semplici cartelle, senza costringerli in dei database "chiusi" accessibili solo dai computer e dai dispositivi portatili prodotti dall'azienda di Cupertino.
Per scaricare foto da iPhone a Mac tramite Acquisizione Immagine, collega il "melafonino" al computer usando il classico cavo Lightning/Dock e apri l'applicazione cercando la sua icona nella cartella Altro del Launchpad.
A questo punto, seleziona il nome dell'iPhone dalla barra laterale di Acquisizione Immagine, scegli la cartella in cui vuoi copiare foto e video tramite il menu a tendina Importa in (collocato in basso a sinistra) e clicca sul pulsante Importa tutto per avviare il trasferimento dei dati.
Se non vuoi copiare tutte le foto e tutti i video sul tuo Mac, ma solo alcuni di essi, seleziona le loro miniature usando la combinazione di tasti cmd+click e clicca sul pulsante Importa collocato in basso a destra.
Libreria Foto di iCloud
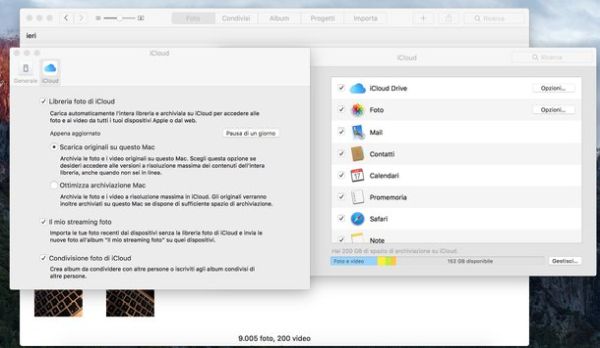
Grazie ad iCloud, il sistema di cloud storage di Apple, è possibile salvare le proprie foto online e sincronizzarle con tutti i dispositivi connessi al proprio ID Apple, Mac compreso.
Attenzione però, esistono due servizi diversi per sincronizzare le foto tramite la "nuvola" del colosso di Cupertino: Streaming Foto di iCloud che memorizza fino a 1.000 immagini alla volta per un periodo complessivo di 30 giorni e Libreria Foto di iCloud che invece non ha limiti di tempo, spazio e supporta anche i video. Il primo è attivo di default su tutti i dispositivi iOS e non erode lo spazio di archiviazione su iCloud Drive. Il secondo, invece, va attivato dall'utente e consuma lo spazio disponibile su iCloud Drive, questo significa che per utilizzarlo bisogna attivare uno dei piani a pagamento di iCloud Drive (0,99 euro/mese per 20GB, 3,99 euro/mese per 200GB, 9,99 euro/mese per 500GB o 19,99 euro/mese per 1TB.).
L'applicazione Foto del Mac supporta sia lo Streaming Foto sia la Libreria Foto di iCloud, quindi è possibile passare le foto dall'iPhone al computer anche senza collegare fisicamente i due dispositivi, sfruttando per l'appunto il cloud.
Per assicurarti che tutto sia configurato a dovere, recati nel menu Impostazioni > iCloud del tuo iPhone e nel menu Preferenze di sistema > iCloud del tuo Mac. Su entrambi i dispositivi deve esserci configurato lo stesso account Apple e deve essere attiva l'opzione Foto.
Una volta effettuata questa verifica, apri l'applicazione Foto del Mac, recati nel menu Foto > Preferenze, seleziona la scheda iCloud dalla finestra che si apre e assicurati che ci sia il segno di spunta accanto alle voci Libreria foto di iCloud e Il mio streaming foto. In questo modo, la app si sincronizzerà automaticamente con iCloud e ti permetterà di scaricare sul Mac (oppure scaricherà in automatico, se è attiva la Libreria foto di iCloud) tutte le foto archiviate sul tuo account online.
Un altro modo per scaricare le foto da iCloud, disponibile solo per gli utenti che hanno attivato la Libreria Foto di iCloud sul proprio account, è collegarsi tramite browser al sito Internet iCloud.com, eseguire l'accesso con il proprio ID Apple e cliccare sull'icona Foto. Si apre così la libreria online delle proprie foto, dalla quale si possono visualizzare e scaricare liberamente i contenuti (anche da Windows o Linux).
Per maggiori informazioni sulla Libreria fotografica di iCloud e lo Streaming foto, ti invito a consultare la mia guida su come archiviare foto su iCloud in cui ho parlato in maniera più dettagliata di entrambi i servizi.
