Come trasferire foto da iPhone a Mac
Dopo essere rimasto piacevolmente colpito dalle funzionalità del tuo Mac, hai cambiato telefonino ed hai acquistato il tuo primo iPhone. Trovi lo smartphone di Apple molto facile da usare ma ci sono alcune funzioni che ancora non hai avuto modo di approfondire. Ad esempio non sai ancora come trasferire foto da iPhone a Mac e l'idea di perdere tutti gli scatti che hai già realizzato con il tuo “melafonino” ti terrorizza.
Niente panico! Se stai leggendo queste righe sai già che sei capitato sul blog giusto nel momento giusto. Con la guida di oggi, ti spiegherò infatti come esportare tutte le foto dal tuo iPhone e salvarle sul Mac nella maniera più facile, veloce e sicura possibile. Tutto quello che devi fare è prenderti cinque minuti di tempo libero e mettere in pratica i consigli che sto per darti. Ti garantisco che ti basterà leggere una sola volta questo tutorial e imparerai a memoria tutti i passaggi da compiere.
Devi solo scegliere il metodo di trasferimento che preferisci di più. A cosa mi riferisco? Al fatto che puoi copiare le foto dall'iPhone al computer in vari modi: puoi usare l'applicazione Foto di Apple, lo strumento per l'acquisizione delle immagini incluso “di serie” in macOS oppure i servizi online di iCloud. Ogni metodo ha chiaramente i suoi pro e i suoi contro, ma nel complesso c'è solo da avere l'imbarazzo della scelta. Per saperne di più continua a leggere, trovi spiegato tutto qui sotto.
Applicazione Foto

Cominciamo da Foto, l'applicazione predefinita per la gestione delle foto presente su macOS e iOS. I suoi principali punti di forza sono la semplicità di utilizzo, la perfetta integrazione con i servizi di iCloud e le funzioni di editing integrate. Come lato negativo c'è da menzionare il fatto che archivia foto e video in un archivio proprietario non utilizzabile liberamente da parte di altre applicazioni (anche se ormai molte applicazioni per Mac riescono a “vedere” le foto e i video presenti nel database di Foto).
Per trasferire foto da iPhone a Mac con Foto, collega il tuo “melafonino” al computer usando il cavo Lightning/Dock in dotazione e attendi che l'applicazione venga avviata in automatico. Qualora ciò non accadesse, seleziona l'icona di Foto dalla barra Dock di macOS e recati nella scheda Importa dell'applicazione (in alto a destra).
A questo punto ti vengono mostrate tutte le foto presenti nel rullino di iPhone e non ancora importate sul Mac. Per importarle sul computer, pigia sul pulsante Importa tutte le nuove foto che si trova in alto a destra e attendi affinché la procedura venga portata a termine. Se invece desideri trasferire solo determinate foto e lasciare le altre sul telefono, seleziona le loro anteprime con il mouse (tenendo premuto il tasto cmd della tastiera) e clicca sul pulsante blu Importa xx selezionati.
Se vuoi cancellare automaticamente le foto importate dall'iPhone, prima di avviarne il trasferimento sul Mac metti il segno di spunta accanto all'opzione Elimina elementi dopo l'importazione (sempre in alto a destra).
Streaming foto di iCloud

Un'altra tecnica per trasferire foto da iPhone a Mac è sfruttare la funzione di Streaming foto offerta da Apple tramite iCloud. Con lo Streaming Foto, tutte le foto che scatti con il tuo iPhone (o con altri iDevice in tuo possesso) nell'arco degli ultimi 30 giorni vengono salvate automaticamente online in una libreria che può contenere fino a 1.000 immagini. Il servizio è completamente gratuito, è attivo di default e non va ad influire sullo spazio online disponibile su iCloud Drive.
Per verificare che Streaming Foto sia attivo sul tuo iPhone, recati nelle Impostazioni del dispositivo, seleziona le voci iCloud > Foto dal menu che si apre e accertati che la levetta relativa alla funzione Il mio streaming foto sia impostata su ON (altrimenti attivala tu).
Con lo Streaming Foto attivato, le foto scattate con il tuo iPhone saranno accessibili da Foto senza bisogno di collegare fisicamente il telefono al computer o connetterlo alla stessa rete wireless del Mac. Non devi far altro che recarti nel menu Foto > Preferenze (in alto a sinistra), selezionare la scheda iCloud dalla finestra che si apre e mettere il segno di spunta accanto alla voce Il mio streaming foto (se non è già presente).
Libreria Foto di iCloud

Se vuoi conservare le foto su iCloud in maniera permanente e vuoi sincronizzarle automaticamente con il Mac (senza collegare fisicamente l'iPhone al computer), attiva Libreria foto di iCloud. Si tratta di un servizio di Apple che archivia in maniera permanente le foto e i video realizzati con il “melafonino” su iCloud.
A differenza di Streaming Foto, Libreria Foto foto di iCloud erode lo spazio di archiviazione disponibile su iCloud Drive. Questo significa che devi abbandonare il piano gratuito da 5GB e attivare un abbonamento a pagamento per il servizio.
Per sottoscrivere uno dei piani a pagamento di iCloud (a partire da 0,99 euro/mese per 20GB di storage), recati nel menu iCloud > Archivio > Modifica piano di archiviazione e scegli il tipo di abbonamento che preferisci. Per attivare la Libreria foto di iCloud, recati invece nel menu Impostazioni > iCloud > Foto di iPhone e sposta su ON la levetta relativa all'opzione Libreria foto di iCloud. Maggiori info a riguardo sono disponibili nel mio tutorial su come archiviare le foto su iCloud.
Una volta attivata la Libreria foto di iCloud, tutte le foto e i video realizzati con i tuoi dispositivi Apple verranno scaricati automaticamente nell'applicazione Foto. Per verificare che tutto funzioni correttamente, recati nel menu Preferenze di Foto su macOS, seleziona la scheda iCloud dalla finestra che si apre e assicurati che ci sia il segno di spunta accanto alla voce Libreria foto di iCloud (altrimenti mettilo tu). In caso di problemi con la sincronizzazione delle foto, recati in Preferenze di sistema > iCloud e prova a disattivare e riattivare l'opzione Foto.
Nota: dopo aver attivato la Libreria foto di iCloud, cerca di non importare più le foto sul Mac “manualmente” (come abbiamo visto nel primo capitolo del tutorial), altrimenti rischi di creare dei “doppioni” nella libreria dell'applicazione Foto.
Acquisizione Immagine
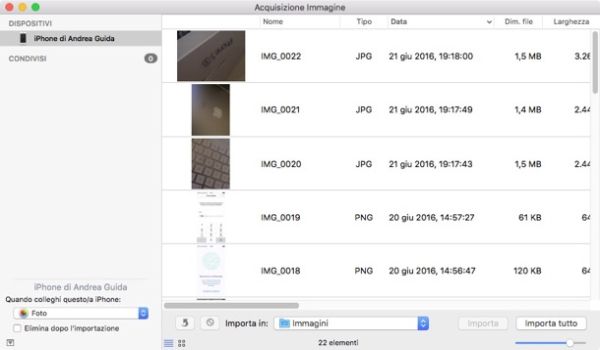
Se trovi Foto un po' troppo macchinoso e/o preferisci salvare le tue foto in una cartella del computer senza legarle a un'applicazione specifica, puoi recarti nella cartella Altro del Launchpad e avviare l'utility Acquisizione Immagine, la quale permette di estrapolare foto e screenshot dall'iPhone senza passare per Foto.
Come funziona? Nulla di più facile. Seleziona l'icona dell'iPhone dalla barra laterale del programma, indica la cartella in cui esportare le immagini (tramite il menu tendina Importa in) e clicca sul pulsante Importa tutto per copiare tutte le foto e gli screenshot sul Mac oppure seleziona con cmd+click le immagini da importare sul computer e clicca sul pulsante Importa per completare l'operazione.
Piccolo suggerimento: se vuoi impedire che quando colleghi l'iPhone al Mac vengano avviate automaticamente Foto o altre applicazioni, clicca sulla frecciacollocata in basso a sinistra nella schermata principale di Acquisizione Immagine e seleziona la voce Nessuna applicazione dal menu a tendina che compare.
iCloud.com
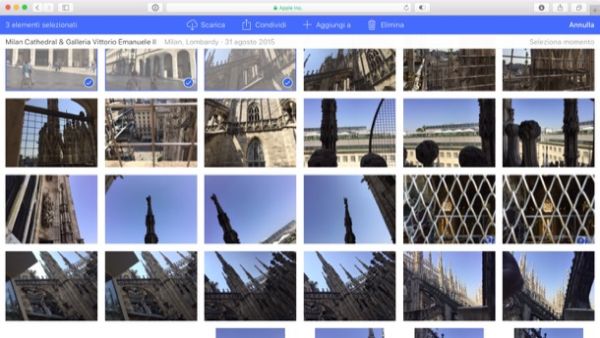
Se hai attivato la Libreria foto di iCloud, puoi accedere alle tue foto - e quindi scaricarle sul Mac - anche tramite il sito Internet iCloud.com. Collegandoti ad iCloud.com, effettuando l'accesso con il tuo ID Apple e cliccando sull'icona Foto puoi infatti “sfogliare” tutti i contenuti della tua libreria foto e scaricarli sul computer con un semplice click.
Entrando più nel dettaglio, per scaricare le foto da iCloud.com non devi far altro che cliccare sulla voce Seleziona foto che si trova in alto a destra, mettere il segno di spunta accanto alle immagini da scaricare e cliccare sull'icona Scarica che compare in alto.
AirDrop
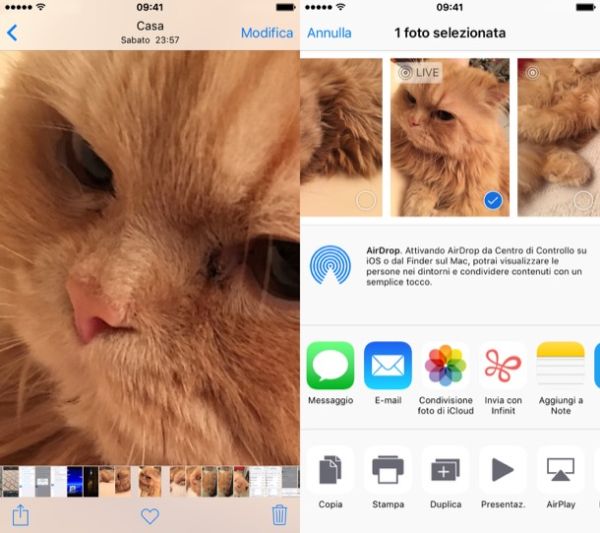
Hai un Mac abbastanza recente? Allora puoi trasferire foto da iPhone a Mac anche tramite AirDrop, una tecnologia wireless che sfrutta il Bluetooth e il Wi-Fi per condividere dati fra due dispositivi Apple. Funziona con iPhone 5 e successivi e con la maggior parte dei Mac prodotti dopo il 2008.
Per condividere delle foto tramite AirDrop, apri la app Foto sull'iPhone, seleziona le immagini da inviare al Mac e pigia sull'icona della condivisione (la freccia all'interno del quadrato). A questo punto, seleziona l'icona relativa al tuo Mac dalla schermata che si apre e attendi che il trasferimento venga portato a termine.
In caso di problemi, verifica che il Bluetooth sia attivo su entrambi i dispositivi e che AirDrop sia impostato su Solo contatti o Tutti. Per maggiori dettagli leggi la mia guida su come funziona AirDrop.
Altri servizi di cloud storage
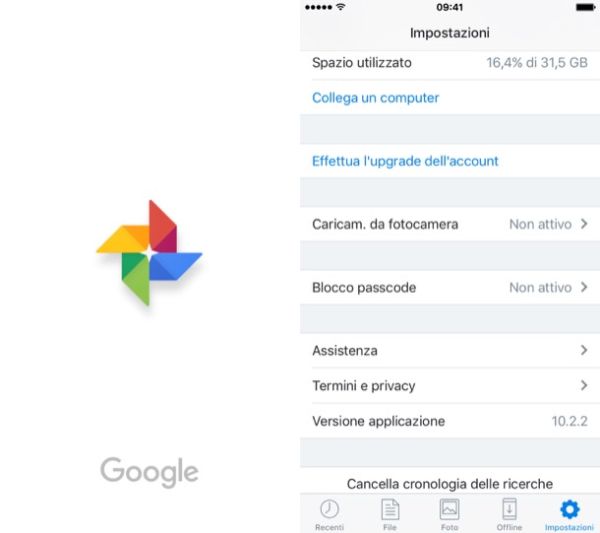
iCloud non è l'unico servizio di cloud storage che permette di archiviare le foto online e sincronizzarle automaticamente con il computer.
Utilizzando, ad esempio, Google Foto puoi avere un backup automatico, illimitato e gratuito di tutte le foto e i video realizzati su iPhone senza alcuna fatica. L'applicazione lavora in background e salva tutte le immagini (fino a 16MP) e tutti i filmati (con una risoluzione massima di 1080p) su Google Drive senza erodere spazio di archiviazione online. I contenuti sincronizzati con la app possono essere scaricati sul Mac utilizzando il client di Google Drive o collegandosi alla versione Web di Google Drive.
Un'altra possibile alternativa alla Liberia Foto di iCloud è Dropbox, che con la funzione Caricamento da fotocamera permette di archiviare automaticamente sul cloud tutte le foto scattate con l'iPhone (e quindi di sincronizzarle con il Mac). Il servizio ha un limite di 2GB di spazio nella sua versione free, ma ci sono dei bonus disponibili per chi installa Dropbox sui propri device e invita altre persone a provare l'applicazione. Per maggiori info leggi la mia guida su come funziona Dropbox.
Infine ti segnalo Infinit, un'eccellente applicazione gratuita compatibile con iPhone, macOS, Windows e Android che permette di condividere vari tipi di file da un dispositivo all'altro in maniera semplicissima; basta creare un account gratuito e collegare i device alla stessa rete wireless. Possiamo considerarlo come un'alternativa “universale” ad AirDrop che non necessita del Bluetooth per funzionare. Provalo e non te ne pentirai!
