Come sincronizzare contatti Android
Hai appena acquistato uno smartphone Android, vorresti sincronizzare i contatti dalla tua rubrica di Gmail ma non sai come riuscirci? Nonostante tu abbia associato il tuo smartphone Android a un account Google, i contatti della rubrica non sembrano sincronizzarsi con Gmail? Non ti preoccupare, sei capitato nel posto giusto al momento giusto!
Con la guida di oggi, vedremo insieme come sincronizzare contatti Android utilizzando due dei servizi di Web Mail più famosi al mondo: Gmail di Google (azienda che, come sicuramente ben saprai, sta anche dietro lo sviluppo di Android) e Outlook.com di Microsoft. Qualunque modello di telefono o tablet tu abbia, se è animato dal sistema operativo Android, riuscirai a sincronizzarlo con la tua rubrica di Gmail o Outlook in men che non si dica, te l'assicuro.
Vedremo anche come sincronizzare i contatti fra un dispositivo Android e un PC, ma adesso non dilunghiamoci in inutili preamboli: passiamo subito all'azione e vediamo come associare il sistema del robottino verde ai servizi cloud di cui ti ho appena parlato. Trovi spiegato tutto qui sotto.
Sincronizzare contatti Android con Gmail
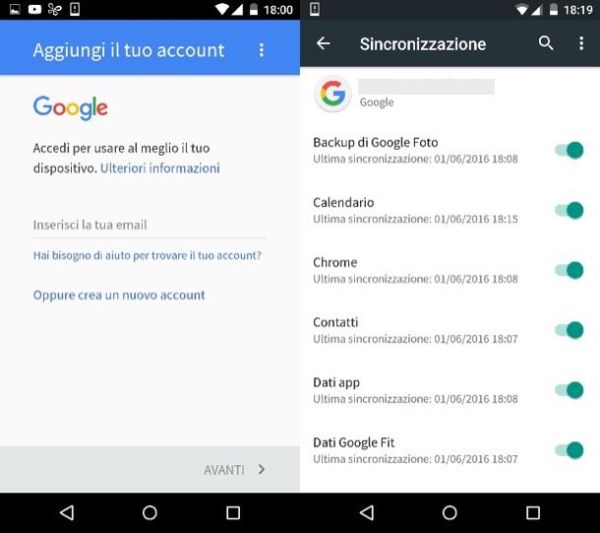
Se hai associato lo smartphone a un account Google, la rubrica di Android dovrebbe essere già sincronizzata con quella di Gmail. Per verificare quest'impostazione, recati nel menu delle impostazioni (l'icona dell'ingranaggio), seleziona la voce Account dalla schermata che si apre e pigia prima sul logo di Google e poi sul tuo indirizzo Gmail. A questo punto, verifica lo stato della funzione Contatti e, se necessario, attivala impostando la sua levetta su ON.
Non hai ancora associato il tuo smartphone a un account Google? Vuoi sincronizzare la rubrica di Android con un account Google diverso da quello che hai già impostato sul telefono? Nessun problema. Recati nelle impostazioni di Android (pigiando sull'icona dell'ingranaggio che si trova nella schermata con l'elenco di tutte le app installate sul dispositivo), seleziona la voce Account dal menu che si apre e pigia sul pulsante Aggiungi account.
A questo punto, fai “tap” sul logo di Google, digita l'indirizzo Gmail con il quale desideri sincronizzare i contatti di Android e vai Avanti. Immetti quindi la password per accedere all'account, vai ancora avanti e accetta i termini di servizio di Google pigiando sul bottone Accetta collocato in basso a destra.
Per concludere, scegli un metodo di pagamento fra quelli disponibili (oppure seleziona la voce No grazie per andare avanti senza associare il tuo account a un metodo di pagamento) e pigia su Continua per completare la procedura di configurazione dell'account.
Adesso torna nel menu Impostazioni > Account > Google, seleziona l'indirizzo Gmail che hai appena aggiunto al tuo smartphone e verifica che l'opzione relativa alla sincronizzazione dei contatti sia attiva (altrimenti attivala tu).
Se vuoi, puoi anche creare un nuovo account Google e associarlo ad Android. Per farlo, recati nel menu Impostazioni > Account e pigia prima sul pulsante Aggiungi account, poi sul logo di Google e infine sulla voce Oppure crea un nuovo account. Ti verrà proposto un breve modulo da completare per la creazione dell'account.
Nota: quando andrai ad inserire un nuovo nominativo nella app Contatti di Android, ti verrà chiesto con quale account desideri sincronizzare l'informazione. Scegli quello di Google e il nominativo verrà sincronizzato automaticamente con la rubrica di Gmail. Successivamente, potrai scegliere l'account con cui sincronizzare i nuovi contatto usando il menu a tendina Contatto da situato in cima alla schermata per l'aggiunta di nuovi nominativi in rubrica.
Sincronizzare contatti Android con Outlook.com

Come sottolineato anche in apertura del post, Gmail non è l'unico servizio in grado di sincronizzarsi con la rubrica di Android. Se hai un account Microsoft (Outlook, Hotmail o Live che sia) puoi aggiungerlo al tuo smartphone e sincronizzarlo con i contatti di Android proprio come abbiamo visto prima con la rubrica Gmail.
Per associare il tuo account Microsoft ad Android, recati nel menu Impostazioni > Account dello smartphone e pigia sul pulsante Aggiungi account presente nella schermata che si apre. Dopodiché scegli l'opzione Exchange (quella con l'icona gialla), digita il tuo indirizzo email Outlook/Live/Hotmail e scegli di effettuare una configurazione manuale dell'account pigiando sul pulsante che compare in basso a sinistra.
A questo punto, fai “tap” sul pulsante Exchange, digita la password del tuo account Microsoft e vai avanti per inserire gli ultimi dati. I dati che devi inserire sono i seguenti.
- Server - s.outlook.com
- Porta - 443
- Tipo di sicurezza - SSL/TLS
Per finire, pigia sul pulsante Avanti, accertati che ci sia il segno di spunta accanto a tutte le voci relative alla sincronizzazione dei dati (in primis Sincronizza contatti di questo account) e premi Avanti per due volte consecutive.
Adesso hai associato il tuo account Microsoft ad Android. Per essere sicuro che tutti i nuovi contatti aggiunti alla rubrica di Android finiscano anche nella rubrica di Outlook.com, apri la app Contatti del tuo smartphone, pigia sul pulsante “+” e quando ti viene chiesto con quale account vuoi sincronizzare i dati, scegli l'opzione Exchange - Outlook. Successivamente potrai scegliere l'account con cui sincronizzare i contatti usando il menu a tendina Contatto da in cima alla schermata per l'aggiunta di nuovi nominativi nella rubrica.
Sincronizzare contatti Android con il PC

Dopo aver configurato un account Gmail o Outlook.com, puoi sincronizzare contatti Android anche con il PC. In che modo? Semplice, associando il computer allo stesso account cloud utilizzato sullo smartphone.
- Windows 10/8.x - se utilizzi un PC equipaggiato con Windows 10 o Windows 8.x puoi sincronizzare i tuoi contatti con Gmail o Outlook.com semplicemente avviando la app Contatti, pigiando sul pulsante (…) collocato in alto a sinistra e selezionando la voce aggiungi un account dal menu che si apre. Se hai associato il computer a un account Microsoft quando hai installato Windows, troverai la tua rubrica già sincronizzata con quella di Outlook.
- Microsoft Outlook - purtroppo la app Contatti di Windows non sincronizza automaticamente i contatti in Outlook (il client di posta elettronica di Microsoft Office). Per sincronizzare la rubrica tra Outlook e Outlook.com devi aprire Outlook, dopodiché recarti nel menu File e devi pigiare sul pulsante Aggiungi account: da qui potrai effettuare l'accesso con i dati del tuo account Outlook/Live/Hotmail e in poco tempo otterrai una sincronizzazione completa di messaggi e contatti. Per configurare un account Gmail, invece devi usare il software gratuito GO Contact Sync Mod di cui ti ho parlato nel mio tutorial su come sincronizzare rubrica con Gmail.
- Mac OS X - i Mac permettono di sincronizzare email, contatti, note e altre informazioni con vari servizi cloud in maniera davvero molto semplice. Se anche tu hai un computer della “mela morsicata”, recati in Preferenze di sistema, clicca sull'icona Account Internet e, nella finestra che si apre, seleziona il tipo di account che vuoi configurare (Google per Gmail o Exchange per Outlook.com). A configurazione completata, assicurati che ci sia il segno di spunta accanto alla voce Contatti.
- Mozilla Thunderbird - se utilizzi Mozilla Thunderbird come client di posta elettronica, puoi sincronizzare i contatti da Gmail e Outlook.com usando, rispettivamente, le estensioni gContactSync e tzpush.
Esportazione “manuale” dei contatti di Android
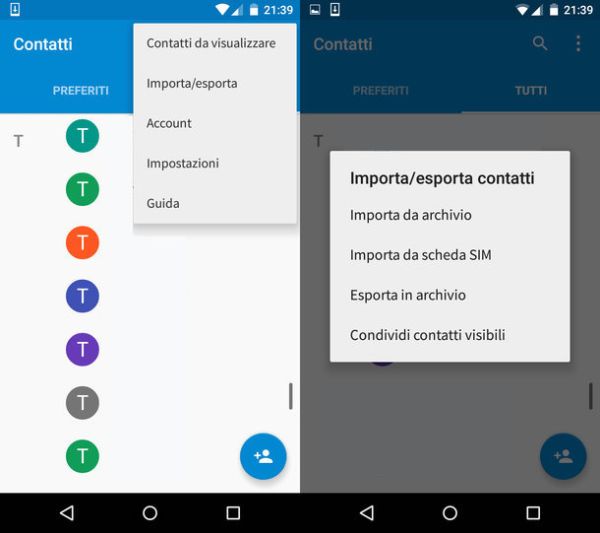
Per concludere, ti ricordo che puoi anche esportare i contatti da Android e copiarli “manualmente” su un altro dispositivo, o su un servizio cloud, senza mantenerli sincronizzati (quindi senza che le modifiche apportate su una piattaforma vengano applicate anche sulle altre).
Per esportare i contatti da Android, apri la app Contatti, pigia sul pulsante (…) che si trova in alto a destra e seleziona la voce Importa/Esporta dal menu che si apre.
Scegli quindi se esportare i contatti sulla memoria del telefono (Esporta in archivio) o su una scheda SD (se hai un dispositivo dotato di memoria espandibile) e il gioco è fatto.
Otterrai un file VCF con all'interno tutti i contatti della rubrica di Android da importare su qualsiasi device o servizio online di tua scelta.
Se non sai come aprire file VCF, leggi la mia guida dedicata all'argomento. Se invece vuoi informazioni più precise su come esportare “manualmente” i contatti dalla rubrica di Android, da' un'occhiata al mio tutorial su come salvare contatti Android.
