Come aprire file VCF
Hai esportato i contatti dal tuo vecchio client di posta elettronica per trasferirli in un nuovo programma ma non sai come usare il file VCF che hai ottenuto? Tranquillo, è un gioco da ragazzi. I file VCF (acronimo di vCard File) non sono altro che dei biglietti da visita elettronici all'interno dei quali possono esserci i dati di una o più persone. Contengono indirizzi email, ma anche nomi, numeri di telefono, indirizzi di residenza e altre informazioni utili.
Sono supportati dalla maggior parte dei software per la posta elettronica e dei servizi email disponibili online, tuttavia trovare l'opzione giusta per utilizzarli non è sempre facile: ecco perché oggi sono qui e ho deciso di pubblicare questo tutorial in cui vedremo passo dopo passo come aprire file VCF per poi estrapolarne i dati.
Tutto quello di cui hai bisogno sono cinque minuti di tempo libero, forse anche meno! Indipendentemente dal sistema operativo e dal client di posta elettronica che utilizzi riuscirai a prendere tutti i contatti conservati nei tuoi file VCF e importarli nella rubrica del computer… o anche in quella dello smartphone, del tablet, del tuo servizio di Web Mail. Insomma, ovunque tu ne abbia bisogno. Allora, si può sapere che stai aspettando per cominciare?
Aprire file VCF su PC
Se hai un file VCF e vuoi importarlo sul PC utilizzando il tuo client di posta preferito, segui le indicazioni che trovi di seguito. Ti assicuro che non è difficile.
Microsoft Outlook (Windows/Mac)
Utilizzi Microsoft Outlook come client di posta elettronica predefinito? Bene, allora sappi che puoi importare i contatti contenuti in un file VCF direttamente nella rubrica del programma. Tutto quello che devi fare è pigiare sul pulsante File che si trova in alto a sinistra, recarti nel menu Apri ed esporta e pigiare sul bottone Importa/Esporta.
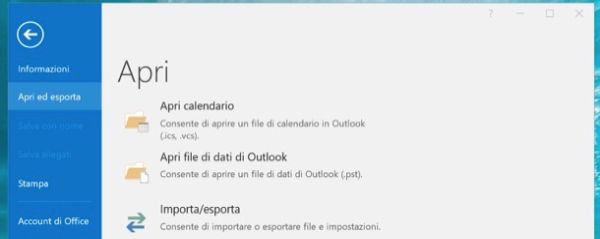
Nella finestra che si apre, seleziona l'opzione Importa file vCard (.vcf), clicca su Avanti e seleziona il file vcf dal quale importare i contatti.
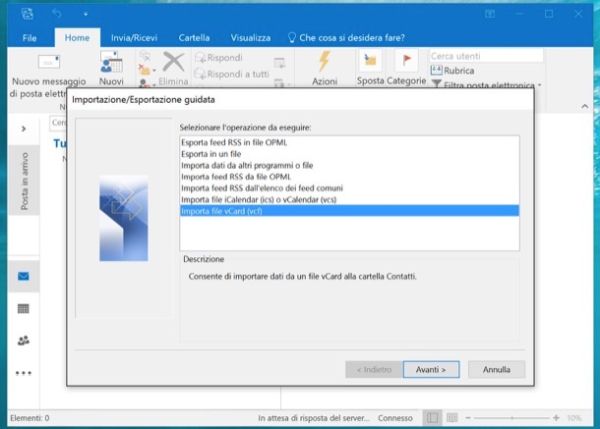
La procedura che ti ho appena illustrato riguarda Outlook 2016 ma può essere applicata con lievissime modifiche anche sulle versioni precedenti del software.
Mozilla Thunderbird (Windows/Mac/Linux)
Hai scelto di usare Mozilla Thunderbird per gestire la tua posta elettronica? Ottimo. Anche in questo caso bastano pochissimi click per aprire file VCF e importare i contatti presenti al loro interno nella rubrica del programma.
Tutto quello che devi fare è richiamare la Rubrica pigiando sull'apposito bottone presente nella barra degli strumenti di Thunderbird (in alto a sinistra) e selezionare la voce Strumenti > Importa dal menu disponibile nella finestra che si apre.
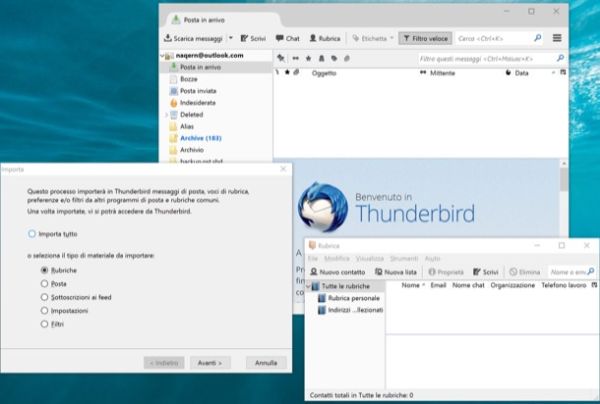
A questo punto, metti il segno di spunta accanto alla voce Rubriche, clicca su Avanti, seleziona la voce file vCard (.vcf) e pigia nuovamente su Avanti per selezionare il file VCF dal quale importare nominativi e indirizzi email. Più facile di così?
Apple Mail (Mac)
Per importare i contatti inclusi in un file VCF nella rubrica di Apple Mail devi passare per la app Contatti di macOS. Come? Semplicemente facendo doppio click sul file VCF da cui importare nominativi, indirizzi email e altri dati e pigiando sul pulsante Importa nella finestra che si apre.
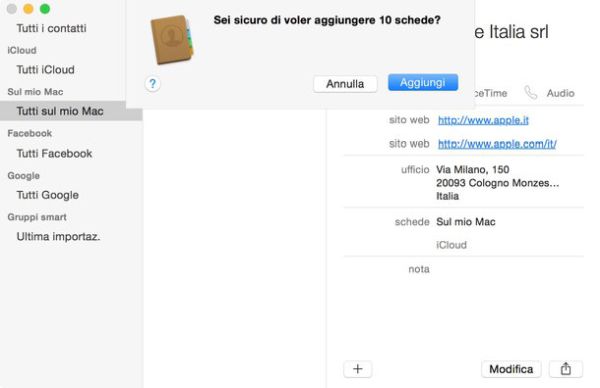
Qualora al doppio click non dovesse aprirsi automaticamente l'applicazione Contatti del Mac, avvia manualmente quest'ultima (trovi la sua icona nella prima schermata del Launchpad), seleziona la voce File > Importa dal menu in alto a sinistra e seleziona il file VCF con i contatti da importare. Potrebbe esserti chiesto di convalidare i dati di alcuni contatti per completare l'operazione.
Free VCF file to CSV Converter (Windows/Mac)
Se vuoi visualizzare il contenuto di un file CSV senza importarlo nella rubrica del tuo computer o del tuo client di posta elettronica, puoi affidarti a Free VCF file to CSV Converter. Free VCF file to CSV Converter è una macro per Microsoft Excel che permette di visualizzare il contenuto dei file VCF come un foglio di calcolo ed esportarlo in formati come il CSV (che è accettato dalla maggior parte dei client email e dei servizi di posta elettronica online).
Per utilizzare la macro, scaricala sul tuo PC collegandoti alla pagina di SourceForge che la ospita e cliccando sul pulsante verde Download. A scaricamento completato, apri il file VCF Import v3.xlsm, clicca sul pulsante Abilita contenuto per autorizzare l'esecuzione degli script presenti nel documento e seleziona il file VCF da visualizzare. Attendi qualche secondo e tutti i dati presenti all'interno del file (nomi, email, numeri di telefono, indirizzi e quant'altro) dovrebbero comparire in Excel. Potrebbe esserti chiesto se vuoi cancellare le righe vuote.
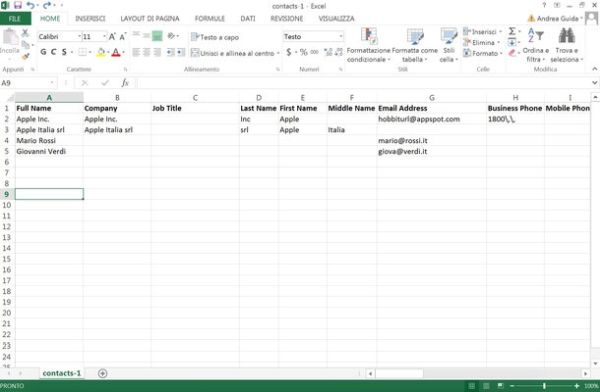
Per esportare il documento sotto forma di file CSV o foglio di Excel, recati nel menu File > Salva con nome e seleziona il tipo di file che preferisci di più dal menu a tendina Salva come.
Aprire file VCF nei servizi di Web Mail
Al posto dei client di posta tradizionali utilizzi i servizi di Web Mail, come Gmail di Google o Outlook.com di Microsoft? Nessun problema. Eccoti spiegato come importare i file VCF in questi ultimi.
Gmail
Desideri importare nuovi contatti nella rubrica di Gmail? Nessun problema, puoi dare i tuoi file VCF “in pasto” al servizio di Web Mail targato Google seguendo pochi e semplici passaggi.
Non devi far altro che aprire il browser, collegarti alla tua casella Gmail, cliccare sulla voce Gmail che si trova in alto nella barra laterale di sinistra e selezionare l'opzione Contatti dal menu che si apre. Verrai reindirizzato verso la rubrica del servizio.
Clicca quindi sulle voci Altro e Importa presenti nella barra laterale di sinistra, pigia sul pulsante File CSV o vCard e accetta di tornare alla versione precedente del pannello per la gestione dei contatti cliccando su Vai alla versione precedente di Contatti (al momento in cui scrivo questo tutorial, la versione aggiornata del pannello dei Contatti di Gmail non consente di importare o esportare i nominativi dalla rubrica).
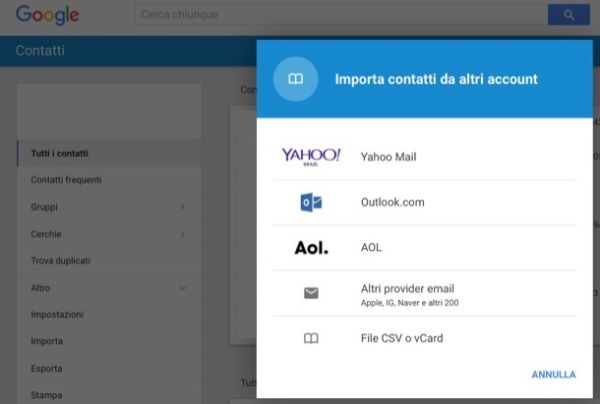
Finalmente ci siamo! Nella pagina che si apre, pigia sul pulsante Altro che si trova nella parte alta dello schermo, scegli la voce Importa dal menu che compare e fai click sul pulsante Scegli file (o Sfoglia) per selezionare il file VCF dal quale importare i nominativi. Per finire, pigia sul bottone Importa e attendi che l'operazione giunga alla fine.
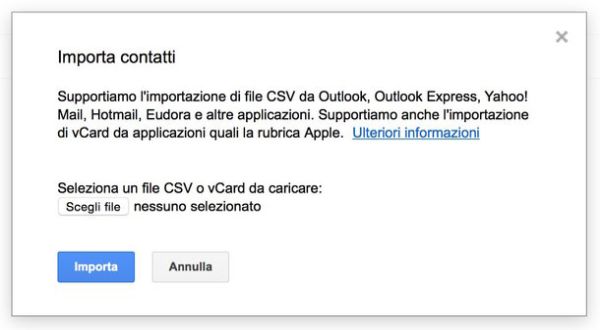
Outlook.com
Outlook.com non consente di importare direttamente i contatti dai file in formato VCF, ma consente di farlo dai file CSV. Quindi prima di andare avanti, scarica la macro Free VCF file to CSV Converter che ti ho segnalato prima e usala per trasformare il tuo file VCF in un file CSV.
Ad operazione completata, apri il browser, collegati alla tua casella di posta su Outlook.com e clicca prima sull'icona con i 9 quadratini bianchi che si trova in alto a sinistra e poi sul riquadro Persone presente nel menu che compare.
Nella scheda che si apre, clicca sul pulsante Gestisci che si trova in alto a sinistra, seleziona la voce Importa contatti dal menu che compare e scegli uno qualsiasi dei provider di posta elettronica elencati dal servizio (es. Gmail). A questo punto, clicca sul pulsante Sfoglia, seleziona il file CSV dal quale importare i contatti e pigia sul bottone Carica che si trova in alto a sinistra.
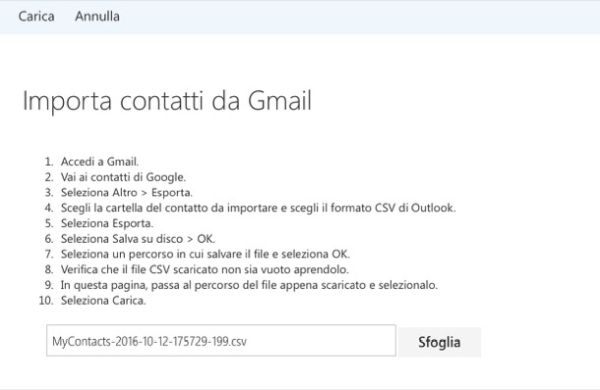
Entro qualche secondo, l'importazione dei contatti dovrebbe essere portata a termine. Un messaggio di conferma ti segnalerà il completamento della procedura.
Aprire file VCF su smartphone e tablet
Vuoi importare un file VCF su uno smartphone o un tablet? Non ti preoccupare, si tratta davvero di un gioco da ragazzi: basta utilizzare le applicazioni giuste.
Android
Esistono due modi per aprire file VCF su Android: il primo consiste nell'utilizzare un'applicazione per importare i contatti nella rubrica di Android, il secondo prevede la sincronizzazione della rubrica di Gmail (che, come abbiamo visto in precedenza, permette di importare facilmente i nominati contenuti nei file VCF).
Se vuoi importare i contatti da un file VCF locale (copiato precedentemente sulla memoria del telefono o sulla scheda microSD inserita nel dispositivo) utilizza l'applicazione Contatti di Android. La procedura da seguire è semplicissima: dopo aver aperto la app, pigia sul pulsante (…) che si trova in alto a destra e seleziona la voce Importa/esporta dal menu che compare.
Dopodiché seleziona la fonte da cui copiare i contatti (es. Scheda SD), pigia sul pulsante Avanti, indica la destinazione in cui copiare i contatti (es. Telefono) e vai ancora Avanti. Metti quindi il segno di spunta accanto alla voce Importa un file vCard, seleziona il file VCF di tuo interesse e pigia sul pulsante OK per completare l'operazione.
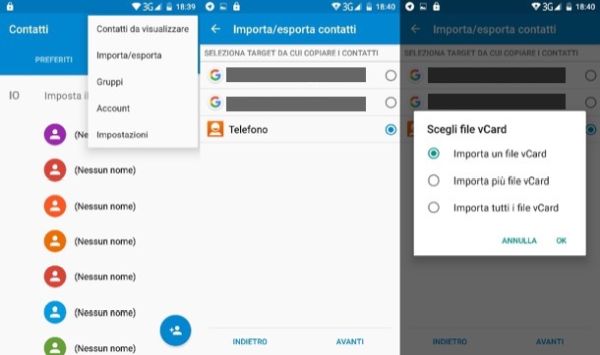
Se non riesci a importare i contatti tramite la app inclusa "di serie" in Android, prova Import Contacts. Si tratta di un'applicazione di terze parti disponibile in due versioni: una gratis che non viene più aggiornata da tempo, ma sembra svolgere ancora alla perfezione il suo dovere (io l'ho testata con successo su un Moto G con Android Lollipop 5.1), e una più aggiornata che costa 1,15 euro (usa quella nel caso in cui la versione free dovesse dare problemi).
Per utilizzare Import Contacts, non devi far altro che avviare la app, pigiare sul pulsante Next, espandere il menu a tendina Folder (to scan) for vCards e selezionare una delle due opzioni disponibili: Import contacts from a single vCard file se desideri importare tutti i contatti contenuti in un solo file VCF oppure Scan a follare to scan for vCard files and import any contacts found se desideri selezionare una cartella in cui sono contenuti tanti file vCard singoli.
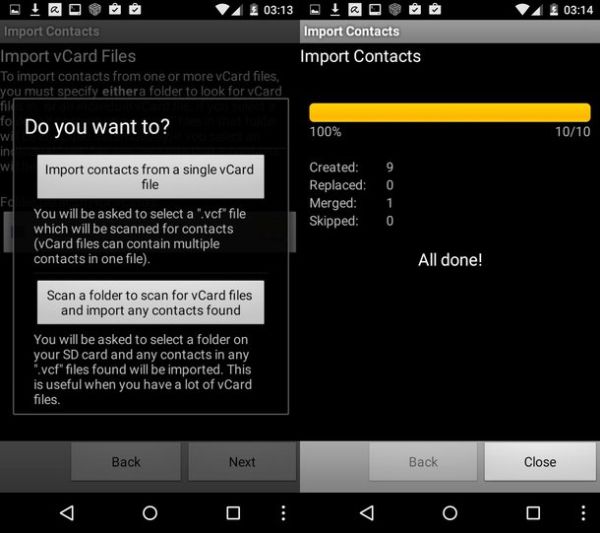
Successivamente, scegli il file o la cartella di tuo interesse, pigia su OK, scegli quale comportamento adottare nei confronti dei contatti duplicati (ti consiglio di lasciare la spunta su Ask me what to do per scegliere cosa fare caso per caso) e premi su Next e Begin per avviare l'importazione dei contatti sul tuo smartphone o tablet.
Se preferisci percorrere la strada della sincronizzazione via cloud, importa il file VCF con i contatti in Gmail (come abbiamo visto prima) e accertati che sul tuo device sia attivo il servizio di sincronizzazione della rubrica. Per farlo, recati nel menu Impostazioni di Android, seleziona le voci Account > Google dalla schermata che si apre, pigia sul tuo indirizzo Gmail e verifica che l'opzione Contatti sia impostata su ON (altrimenti attivala tu).
iPhone/iPad
Per importare un file VCF su iPhone o iPad, non devi far altro che inviartelo via email, aprire il messaggio che lo contiene tramite Apple Mail (il client predefinito di iOS) e selezionare il file VCF presente come allegato.
Si aprirà automaticamente la app Contatti di iOS in cui ti verrà chiesto se vuoi importare i contatti inclusi nel file VCF selezionato. Tu non dovrai far altro che pigiare sulla voce Aggiungi tutti i xx contatti e l'importazione dei contatti avverrà in maniera immediata.
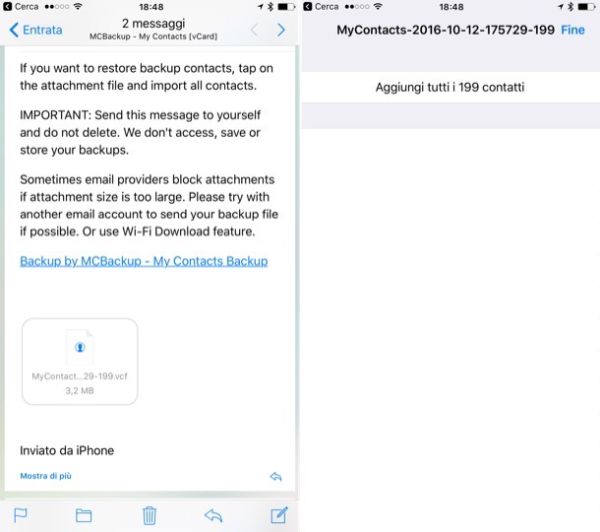
In alternativa puoi sfruttare la sincronizzazione della rubrica di iCloud. Se hai un Mac puoi importare i file VCF nella app Contatti, come abbiamo visto in precedenza (a patto che iCloud sia attivo anche su macOS). Altrimenti puoi agire direttamente dal browser. Come? Te lo spiego subito. Apri il tuo programma di navigazione preferito (es. Safari o Chrome), collegati al sito iCloud.com ed esegui l'accesso usando i dati del tuo ID Apple.
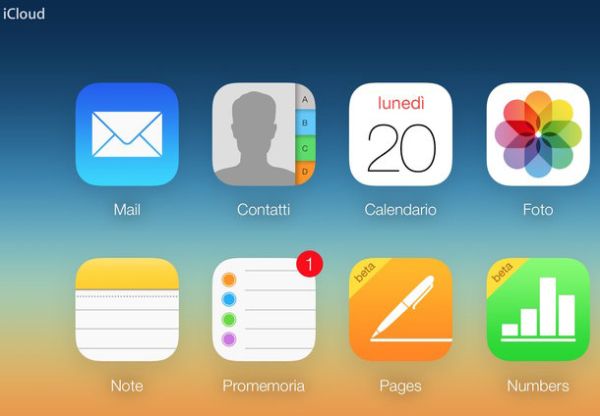
Dopodiché seleziona l'icona Contatti, pigia sul pulsante a forma di ingranaggio collocato in basso a sinistra e scegli la voce Importazione vCard dal menu che si apre. Seleziona quindi il file VCF da cui importare i contatti e il gioco è fatto.
Per verificare che la sincronizzazione con la rubrica di iCloud sia attiva, vai nel menu Impostazioni di iOS, seleziona l'icona di iCloud e verifica che l'opzione Contatti sia impostata su ON (altrimenti attivala tu).
