Come sincronizzare rubrica con Gmail
Ti piacerebbe sincronizzare i numeri di telefono, gli indirizzi email e tutte le altre informazioni che hai salvato nella rubrica di Gmail sul tuo smartphone? Ti assicuro che è un'operazione molto più semplice e immediata di quello che immagini. Non devi far altro che recarti nel pannello delle impostazioni di Android, iPhone o Windows Phone e aggiungere i dati del tuo account Google in quest'ultimo.
Lo stesso discorso vale anche per il computer. Se hai un PC Windows o un Mac e vuoi sincronizzare i contatti di Gmail con programmi quali Microsoft Outlook, Mail e Mozilla Thunderbird puoi installare appositi software o regolare le impostazioni del sistema operativo per fare in modo che ciò accada. Ti assicuro che è davvero un gioco da ragazzi.
L'operazione di sincronizzazione è bidirezionale: tutti i nominativi presenti nella rubrica del telefono o del PC vengono salvati su Gmail e vice versa, ma in alcuni casi si può impostare anche in maniera unidirezionale (solo da Gmail al computer/smartphone o solo dal computer/smartphone a Gmail). Per saperne di più leggi la guida su come sincronizzare rubrica con Gmail che trovi qui sotto.
Sincronizzare rubrica Gmail su smartphone e tablet
Ecco come sincronizzare i contatti di Gmail con tutti i principali modelli di smartphone e tablet. Segui le istruzioni relative al sistema operativo con cui è equipaggiato il tuo dispositivo.
Android
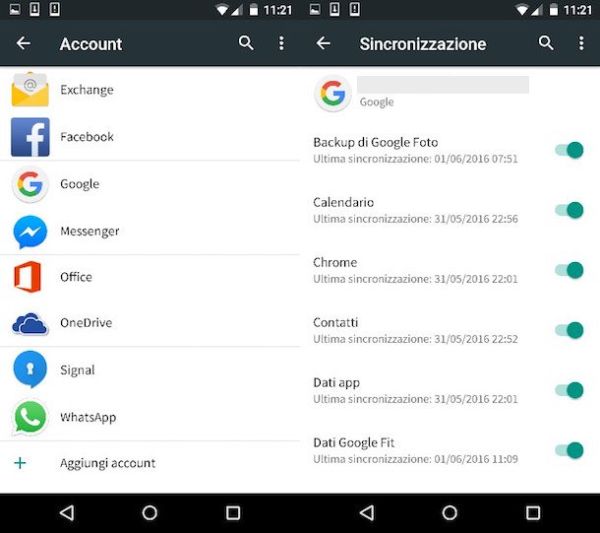
Se hai uno smartphone o un tablet Android, puoi sincronizzare rubrica con Gmail semplicemente attivando il sync automatico nelle impostazioni del tuo account Google.
Recati quindi nelle Impostazioni di Android pigiando sull'apposita icona presente nella lista delle app (l'ingranaggio), seleziona la voce Google dal menu Account e seleziona il tuo indirizzo di posta elettronica. Successivamente, attiva la levetta relativa all'opzione Contatti e il gioco è fatto.
Qualora non avessi ancora provveduto ad aggiungere un indirizzo Gmail al tuo device (o se vuoi aggiungerne un altro associandolo a quello già configurato sul dispositivo), vai nel menu Impostazioni > Account di Android, pigia sul pulsante Aggiungi account, seleziona la voce Google dalla schermata che si apre e compila il modulo che ti viene proposto.
iPhone
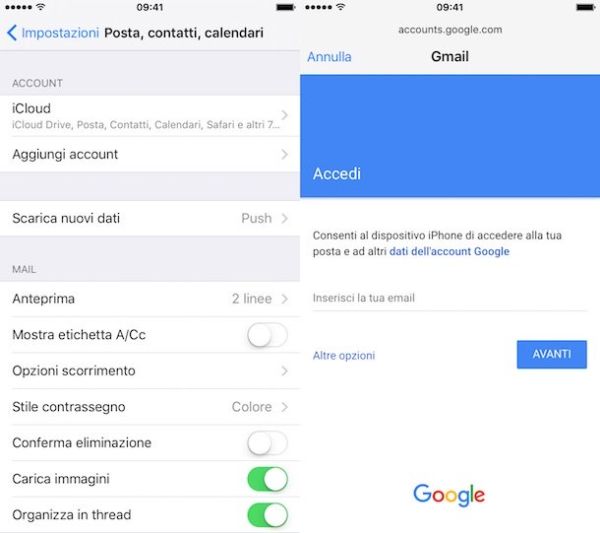
Ora passiamo alla procedura per sincronizzare la rubrica di Gmail con l'iPhone. I primi passaggi che devi compiere sono recarti nelle Impostazioni di iOS (pigiando sull'icona dell'ingranaggio presente in home screen) e selezionare la voce Posta, contatti, calendari dal menu che compare.
Nella schermata che si apre, pigia su Aggiungi account…, seleziona la voce Google e compila il modulo per la configurazione dell'account digitando prima il tuo indirizzo Gmail e poi la password necessaria ad accedervi.
Una volta compilato il modulo, vai avanti, assicurati che la voce relativa alla sincronizzazione dei contatti sia impostata su ON e salva la configurazione premendo il bottone Salva collocata in alto a destra.
Ora, per impostare la rubrica di Gmail come rubrica predefinita di iOS e sincronizzare automaticamente tutti i contatti, torna nel menu Impostazioni > Posta, contatti calendari del tuo iPhone, scorri la schermata fino ad arrivare alla voce Contatti e seleziona l'indirizzo Gmail dal menu Account di default.
Windows Phone
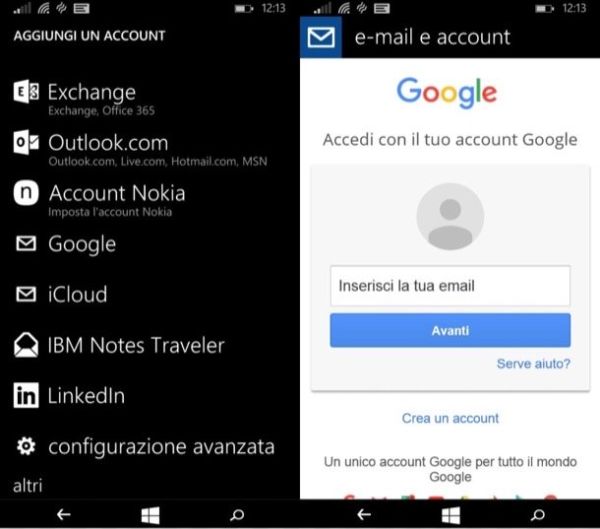
Anche i Windows Phone consentono di sincronizzare la propria rubrica con Gmail. Se hai uno smartphone equipaggiato con il sistema operativo di casa Microsoft, non devi far altro che recarti nella app Contatti e pigiare prima sul pulsante (…) che si trova in basso a destra e poi sulla voce aggiungi un account nel menu che compare.
Nella schermata che si apre, fai "tap" prima sulla voce aggiungi un account e poi su Google, pigia quindi sul pulsante collega ed effettua l'accesso al tuo account Gmail. Successivamente, premi sul pulsante Consenti per autorizzare l'accesso a Gmail da parte di Windows Phone e lascia la spunta sulla voce relativa alla sincronizzazione dei contatti.
Se hai già configurato un account Gmail sul tuo Windows Phone ma non hai ancora attivato la sincronizzazione dei contatti, rimedia recandoti nelle impostazioni del telefono e selezionando la voce email e account dalla schermata che si apre. Successivamente, fai "tap" sulla voce relativa a Google, scorri la schermata che si apre fino in fondo e metti il segno di spunta accanto all'opzione Contatti.
Sincronizzare rubrica Gmail su PC
Adesso vediamo come sincronizzare rubrica con Gmail attraverso il computer. Segui le istruzioni relative al tuo client di posta elettronica preferito e/o al sistema operativo che anima il tuo computer.
Windows 10/8.x (app Contatti)
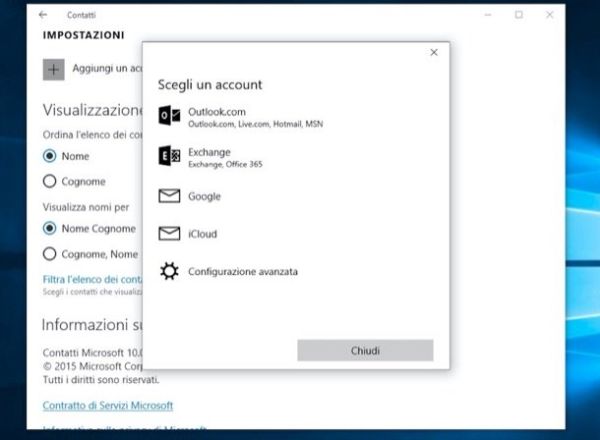
Nelle versioni più recenti di Windows (Windows 10 e Windows 8.x) è disponibile una app denominata Contatti che permette di sincronizzare facilmente la rubrica del computer con quella di molti servizi cloud, fra cui Gmail.
Per configurare un account Gmail nella app Contatti, apri quest'ultima cercandola nel menu Start (o nella Start Screen), pigia sul pulsante (…) collocato in alto a sinistra e seleziona la voce Impostazioni dal menu che compare. Nella finestra che si apre, pigia sul pulsante aggiungi un account, seleziona Google dall'elenco dei servizi cloud disponibili ed effettua l'accesso con i dati del tuo account Gmail.
A login effettuato, per aggiungere nuovi nominativi alla rubrica di Gmail tramite la app Contatti di Windows, scegli Gmail dal menu Scegli un account oppure dal menu a tendina Salva in. I contatti sincronizzati, saranno disponibili nell'applicazione Posta di Windows ma non in client "esterni", come ad esempio Microsoft Outlook.
Mac OS X
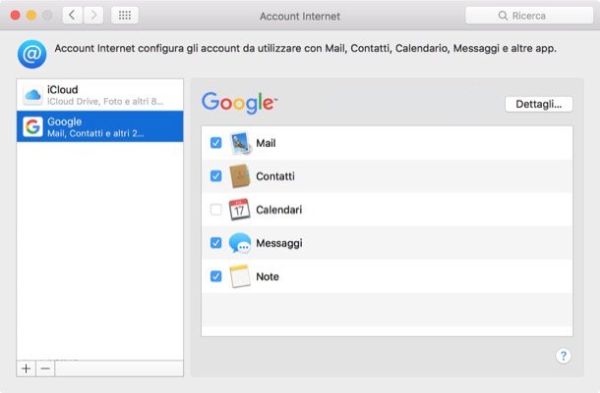
Se utilizzi un Mac, puoi sincronizzare la rubrica di sistema con Gmail in maniera semplicissima. Tutto quello che devi fare è aprire Preferenze di sistema (l'icona dell'ingranaggio situato nella barra Dock), selezionare l'icona Account Internet dalla finestra che si apre e pigiare sul pulsante relativo a Google.
A questo punto, effettua l'accesso al tuo account Gmail, assicurati che ci sia il segno di spunta accanto alla voce Contatti (oltre che accanto a Mail, Note e Calendari se vuoi sincronizzare anche questi altri elementi con Gmail) e il gioco è fatto.
Per utilizzare Gmail come servizio predefinito per la sincronizzazione della rubrica, apri l'applicazione Contatti di OS X, seleziona la voce Preferenze dal menu Contatti che si trova in alto a sinistra e seleziona Gmail dal menu a tendina Account di default. I nominativi della rubrica saranno accessibili in Mail e in tutte le applicazioni che supportano l'importazione dei contatti di sistema.
Microsoft Outlook
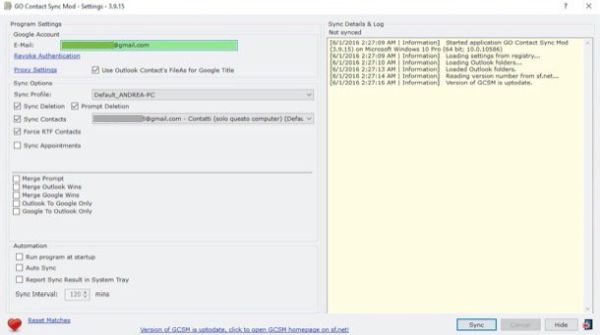
Se utilizzi il pacchetto Office di Microsoft e Outlook è il tuo client di posta predefinito, puoi sincronizzare la rubrica con Gmail usando GO Contact Sync Mod. Si tratta di un piccolo software gratuito e open source che permette di mantenere sincronizzati i contatti di Gmail e quelli di Outlook in maniera bidirezionale o unidirezionale. È compatibile con tutte le versioni più recenti di Office per Windows, dalla 2003 alla 2016. Per funzionare necessita della presenza del .Net Framework 4.0 e relativi aggiornamenti.
Per scaricare GO Contact Sync Mod sul tuo PC, collegati al sito Internet SourceForge (dov'è ospitato il programma) e fai click sul pulsante verde Download. Dopodiché avvia l'eseguibile SetupGCSM-xx.msi) e clicca sul pulsante Next. Metti quindi il segno di spunta accanto alla voce I accept the terms in the License Agreement e porta a termine il setup pigiando in sequenza su Next, Next, Install, Sì e Finish.
Al termine dell'installazione, avvia GO Contact Sync Mod, attendi che il programma rilevi le cartelle di configurazione di Outlook (dovrebbero volerci pochi secondi) e digita il tuo indirizzo Gmail nel campo di testo User. Clicca quindi sul pulsante Sync collocato in basso a destra, esegui l'accesso al tuo account Google e attendi che venga completata la sincronizzazione della rubrica.
Se vuoi fare in modo che i contatti di Outlook vengano sincronizzati con Gmail (e viceversa) in maniera automatica, apponi il segno di spunta accanto alla voce Auto Sync e indica l'intervallo di tempo per la sincronizzazione nel campo di testo adiacente. Se invece vuoi fare in modo che la sincronizzazione diventi univoca (solo da Gmail ad Outlook o da Outlook a Gmail), metti la spunta sull'opzione Outlook to Google only oppure sull'opzione Google to Outlook only.
Mozilla Thunderbird
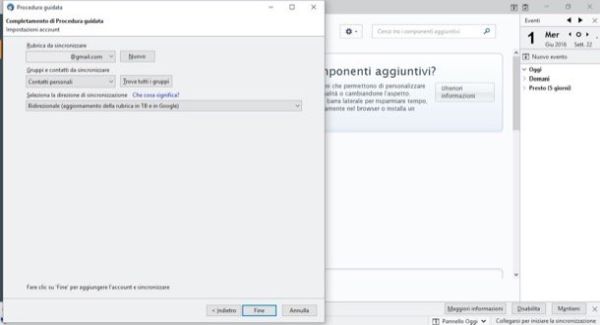
Anche Mozilla Thunderbird, il celebre client di posta gratuito disponibile per Windows, Mac OS X e Linux, permette di sincronizzare la rubrica con Gmail. Per compiere quest'operazione, però, bisogna ricorrere ad un componente aggiuntivo chiamato gContactSync.
Per scaricare gContactSync sul tuo PC, collegati al sito Internet Mozilla Addons e clicca sul pulsante Scarica ora. Dopodiché apri Thunderbird, recati nel menu Strumenti > Componenti aggiuntivi di quest'ultimo, clicca sull'icona dell'ingranaggio collocata in alto a destra e seleziona la voce Installa componente aggiuntivo da file dal menu che compare.
A questo punto, seleziona il file xpi di gContactSync e installa l'estensione in Thunderbird cliccando prima sul pulsante Installa adesso e poi su Riavvia ora. Quando Thunderbird si riavvia, scegli se sincronizzare la rubrica con un account Gmail già configurato nel programma o con un nuovo account, esegui l'accesso all'account Gmail che vuoi sincronizzare con il programma e scegli quale rubrica sincronizzare dall'apposito menu a tendina. Se vuoi, puoi anche scegliere che tipo di sincronizzazione effettuare (bidirezionale, a sola lettura oppure a sola scrittura) utilizzando il menu a tendina Seleziona la direzione di sincronizzazione.
Come sincronizzare rubrica di Gmail con Outlook.com
Ti piacerebbe esportare i contatti di Gmail in Outlook.com? Non è difficile. Per scoprire come fare, leggi la mia guida su come sincronizzare Outlook con Gmail, al suo interno trovi spiegato come sincronizzare messaggi, rubrica e calendario fra i due servizi.
