Come si usa iCloud
Hai appena comperato il tuo primo dispositivo Apple e tutto contento hai subito cominciato ad utilizzarlo. Venuto a conoscenza della cosa un tuo amico ti ha poi suggerito di utilizzare iCloud e tu hai deciso di prendere per buono il suggerimento. Hai fatto davvero bene, non posso negarlo. Come dici? La pensi anche tu in questo modo ma vorresti saperne di più perché non hai la più pallida idea di come si usa iCloud? Beh, in tal caso non temere… posso spiegarti tutto io.
Prima di illustrati come si usa iCloud è bene però schiarirsi le idee riguardo la natura di questo servizio. Qualora non ne fossi già a conoscenza sappi che iCloud altro non è che un servizio offerto da Apple che permette agli utenti di iPhone, iPad, iPod Touch, Mac e, in accoppiata a un device della mela morsicata, anche Windows di creare delle copie di sicurezza dei propri dati su un hard disk online e di sincronizzarli fra tutti i dispositivi. Insomma… il funzionamento ricorda un po' alla lontana Dropbox. Grazie a iCloud puoi quindi avere tutti i tuoi contatti, le tue foto, i tuoi calendari e via di seguito sempre e comunque a portata di mano.
Fatta chiarezza a riguardo se sei dunque interessato a scoprire come si usa iCloud ti suggerisco di metterti ben comodo, di prenderti qualche minuto di tempo libero e di concentrarti sulle informazioni che sto per fornirti. Sono certo che alla fine potrai dirti più che soddisfatto. Pronto? Si? Molto bene, allora cominciamo.
Per capire come si usa iCloud costituisce condizione necessaria ed indispensabile la disponibilità di un ID Apple e la selezione di iCloud come sistema predefinito per eseguire il backup dei dati sul tuo dispositivo. Per scoprire come fare attieniti alle indicazioni riportate di seguito.
Come si usa iCloud su iPhone, iPad e iPod Touch
Per poter capire come si usa iCloud su iPhone, iPad e iPod Touch devi innanzitutto disporre di un ID Apple. Se non sei già in possesso di un ID Apple puoi crearne uno in pochi minuti seguendo le indicazioni presenti nella mia guida su come creare un ID Apple. In sostanza devi collegarti al sito Internet ufficiale di Apple, compilare un breve modulo di iscrizione e confermare la tua identità facendo clic sul link che ti è stato inviato tramite email.
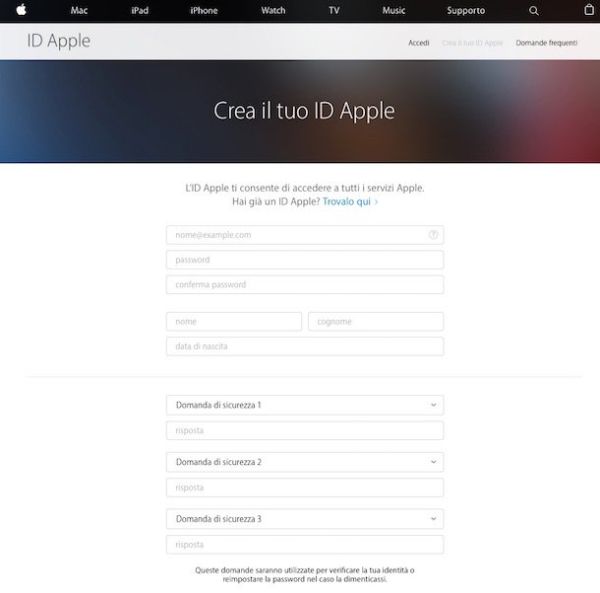
Per selezionare iCloud come sistema predefinito per eseguire il backup dei dati presenti su iPhone, iPad e iPod Touch devi invece selezionare l'apposita opzione durante la procedura di attivazione del dispositivo. Se non sai come fare trovi tutto spiegato nella mia guida su come attivare iPhone.
Qualora invece tu abbia già provveduto ad attivare il tuo iPhone, iPad o iPod Touch senza però attivare anche iCloud puoi rimediare accedendo alla home screen del dispositivo, pigiando su Impostazioni, facendo tap su iCloud e portando poi su ON e su Si tutte le levette facenti riferimento alle opzioni annesse alla schermata che ti viene mostrata. A tal proposito, se ti interessa saperne di più riguardo come si usa iCloud per effettuare il backup e per archiviare le foto ti suggerisco di leggere le mie guide su come effettuare backup iPhone e su come archiviare le foto su iCloud.
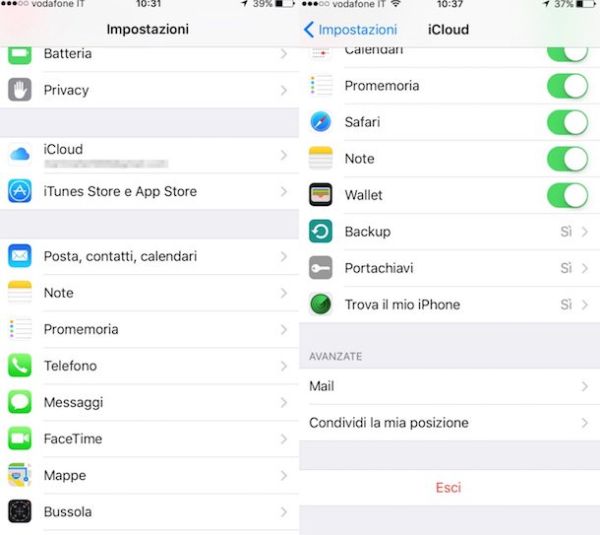
Dopo aver provveduto ad attivare iCloud sul tuo iPhone, iPad o iPod Touch potrai inoltre visualizzare lo stato del servizio, gestire i dati archiviati, modificarli, eliminarli e salvarne di altri pigiando sull'icona di Impostazioni presente in home screen, facendo tap su iCloud e poi pigiando su Archivio. Nella nuova schermata che a questo punto ti verrà mostrata potrai visualizzare lo spazio totale dando uno sguardo al dato riportato accanto alla voce Spazio totale e lo spazio effettivamente disponibile dando uno sguardo riportato accanto alla voce Spazio disponibile. Pigiando invece su Gestisci spazio potrai gestire lo spazio disponibile su iCloud come meglio credi.
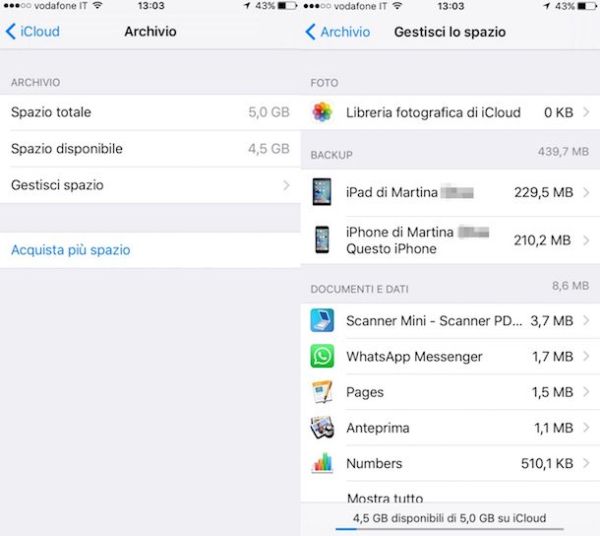
Come si usa iCloud su Mac
Se possiedi un Mac e desideri scoprire come si usa iCloud anche in tal caso devi disporre di un ID Apple. Se non ne hai già uno puoi scoprire come crearlo facilmente seguendo le indicazioni presenti nella guida che ti ho indicato nelle precedenti righe, quando ti ho spiegato come si usa iCloud su iPhone, iPad e iPod Touch.
Una volta ottenuto l'ID Apple puoi procedere andando ad attivare iCloud sul tuo Mac. Per fare ciò pigia sull'icona a forma di lente di ingrandimento collocata nella parte in alto a destra della barra dei menu, digita preferenze di sistema nel campo di ricerca che ti viene mostrato a scremo, fai doppio clic sul primo risultato visualizzato e pigia poi sulla voce iCloud annessa alla finestra che andrà ad aprirsi. Successivamente aggiungi un segno di spunta accanto a ogni voce presente nella parte destra della finestra (Contatti, Preferiti, Foto, Calendario etc.). Per confermare le modifiche apportate chiudi semplicemente la finestra visualizzata.
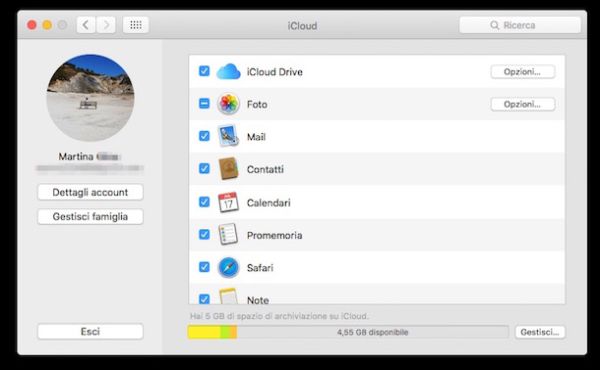
Se invece desideri visualizzare lo stato del tuo iCloud con i dettagli dei dati salvati in esso dalla finestra iCloud di Preferene di sistema clicca sul pulsante Gestisci... che risulta collocato in basso a destra.
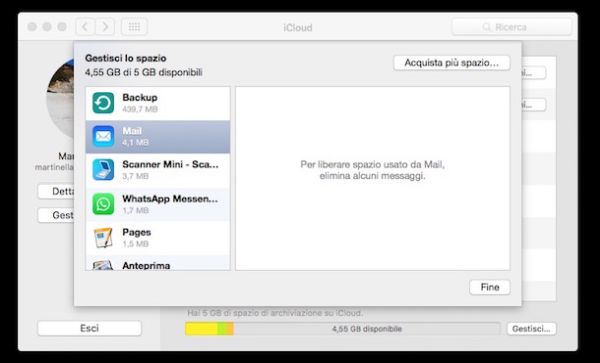
Se invece vuoi visualizzare i dati già archiviati su iCloud Drive, modificarli, eliminarli e salvarne di altri ti basta aprire il Finder, pigiare sulla voce iCloud Drive annessa alla barra laterale di sinistra e selezionare gli elementi su cui intendi andare ad agire.

Come si usa iCloud su PC Windows
Se utilizzi un PC Windows ed è tua intenzione scoprire come si usa iCloud anche in questo caso devi disporre di un ID Apple. Se non ne hai già uno puoi scoprire come crearlo facilmente seguendo le indicazioni presenti nella guida che ti ho indicato nelle precedenti righe, quando ti ho spiegato come si usa iCloud su iPhone, iPad e iPod Touch.
Dopo aver ottenuto l'ID Apple puoi attivare iCloud scaricando ed installando l'apposito client e provvedendo poi a configurarlo. Per scaricare il client iCloud per PC Windows clicca qui in modo tale da poterti collegare subito alla pagina Web di riferimento. Successivamente pigia sul pulsante Scarica ed attendi che la procedura di download venga avviata e portata a termine sul tuo computer.

A download completato fai doppio clic sul file icloudsetup.exe che è stato appena scaricato sul computer ed attieniti alla semplice procedura guidata di installazione che ti viene mostrata a schermo. Accetta quindi le condizioni di utilizzo del servizio mettendo il segno di spunta accanto alla voce Accetto i termini dell'accordo di licenza dopodiché fai clic su Installa, su Si e per concludere su Fine.
Accetta poi di riavviare il computer ed al nuovo accesso a Windows pigia sul pulsante Start, digita icloud nel campo di ricerca che ti viene mostrato e successivamente fai clic sul primo risultato presente in elenco in modo tale da aprire iCloud sul tuo PC.
Adesso che visualizzi la finestra di iCloud effettua il login al servizio utilizzando i dati di accesso relativi al tuo ID Apple. Metti quindi il segno di spunta accanto agli elementi del PC che vuoi sincronizzare con il servizio cloud (Posta, contatti, calendari e attività, Preferiti, Streaming foto etc.) e clicca sul pulsante OK per salvare i cambiamenti.

Se lo desideri puoi visualizzare e modificare tutti file archiviati su iCloud accedendo a Esplora risorse o Esplora file (la voce di riferimento cambia a seconda della versione di Windows da te utilizzata), facendo clic sulla voce iCloud Drive dalla barra laterale di sinistra e selezionando poi gli elementi su cui intendi andare ad agire.
Espandere il piano di archiviazione di iCloud
Adesso che hai finalmente capito come si usa iCloud su iPhone, iPad, iPod Touch, Mac e Windows c'è però una cosa molto importante che devi sapere e di cui è bene che tu venga conto. Allo stato attuale delle cose iCloud è utilizzabile gratuitamente solo nella sua versione base che offre 5 GB di spazio online. Si tratta di una quantità di spazio generalmente sufficiente per le più disparate esigenze ma se lo ritieni opportuno puoi oltrepassare il limite in oggetto sottoscrivendo un abbonamento a pagamento. Le soluzioni e i prezzi disponibili sono i seguenti.
- 50 GB di spazio a 0,99 euro/mese
- 200 GB di spazio a 2,99 euro/mese
- 1 TB di spazio a 9,99 euro/mese
- 2TB di spazio a 19,99 euro/mese
Per sottoscrivere un piano a pagamento di iCloud su iPhone, iPad e iPod Touch ti basta accedere alla sezione Impostazioni di iOS, pigiare sulla voce iCloud, seleziona la voce Archivio e poi fare tao su Acquista più spazio. Successivamente scegli il piano che pensi possa risultare più consono alle tue esigenze e poi pigia sulla voce Acquista collocata nella parte in alto a destra della schermata visualizzata.
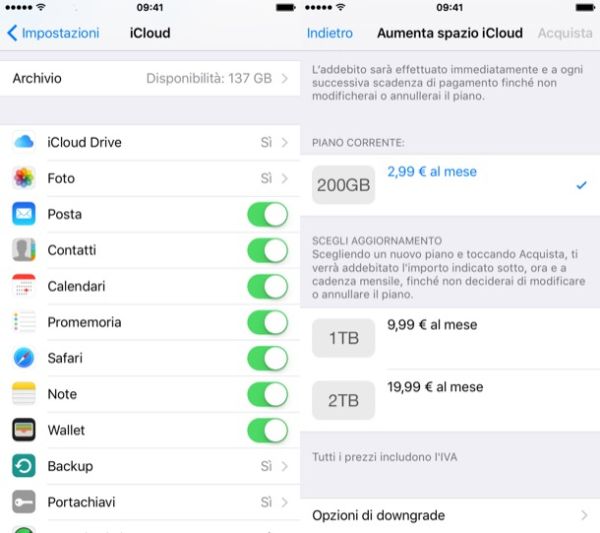
Per sottoscrivere un piano a pagamento di iCloud su Mac devi invece accedere a Preferenze di sistema, pigiare su iCloud, fare clic su Gestisci... e fare clic sul pulsante Acquista più spazio.... Successivamente scegli il piano che pensi possa risultare più consono alle tue esigenze e poi pigia sulla voce Acquista.
Per sottoscrivere un piano a pagamento di iCloud su Windows devi accedere a iCloud, cliccare su Gestisci... e pigiare poi su Acquista più spazio.... Scegli il piano che pensi possa risultare più consono alle tue esigenze e poi pigia sulla voce Acquista.
Se vuoi ottenere maggiori dettagli riguardo lo spazio di archiviazione disponibile su iCloud, i vari piani disponibili e le modalità di upgrade e downgrade puoi cliccare qui per collegarti all'apposito pagina Web informativa presente sul sito Internet ufficiale di Apple.
