Come effettuare backup iPhone
Foto, video, canzoni, numeri di telefono, indirizzi email, documenti di lavoro… pensa a tutte le informazioni che sono archiviate sulla memoria del tuo iPhone. Bene, ora immagina di perderle tutte d'un botto: un incubo, vero? Allora sii prudente e provvedi ad eseguire un backup del tuo smartphone in maniera regolare. Non ci vuole molto, basta installare iTunes sul proprio computer.
Grazie al celebre software multimediale di casa Apple, potrai archiviare sul computer tutti i dati presenti sull'iPhone, comprese le app e le impostazioni di sistema, per poi ripristinarle nel malaugurato caso in cui il dispositivo dovesse rompersi, smarrirsi o dovesse necessitare - molto più semplicemente - di un bel reset. Ma non finisce qui.
Utilizzando iCloud, potrai salvare un backup del tuo “melafonino” anche online. Ti piacerebbe saperne di più? Bene, allora prenditi qualche minuto di tempo libero e continua a leggere. Qui sotto trovi spiegato tutto: come effettuare backup iPhone sul computer e come attivare i servizi di backup online forniti da Apple. In questo modo potrai avere qualsiasi dato sempre a portata di mano, dalle foto ai contatti, dalle app ai preferiti di Safari, senza dimenticare musica, video e altre impostazioni.
Backup di iPhone sul computer
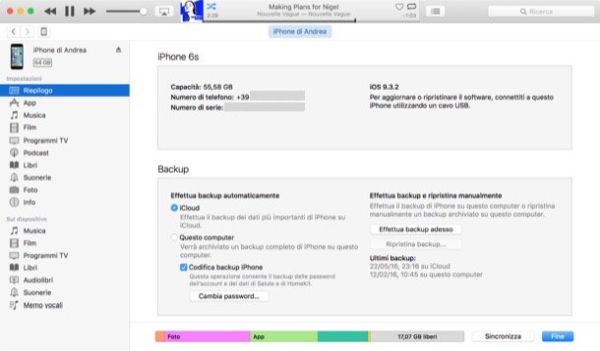
Per salvare dati, impostazioni e app del tuo iPhone sul computer devi usare iTunes, il software multimediale di Apple che sui Mac viene fornito “di serie” mentre su Windows è disponibile sotto forma di programma separato. Se utilizzi un PC Windows e non hai ancora provveduto a installarlo, collegati dunque al sito Internet di Apple e clicca sul pulsante Download che si trova sulla sinistra.
A download completato, apri il pacchetto d'installazione di iTunes (iTunesSetup6464.exe) e clicca prima su Avanti e poi su Installa, Sì due volte consecutive e Fine per completare il setup.
Ora non ti resta che collegare l'iPhone al computer usando il cavo Lightning/Dock in dotazione e aspettare che iTunes si avvii automaticamente. Se è la prima volta che metti in comunicazione il computer e l'iPhone, devi autorizzare i due dispositivi cliccando sul pulsante Continua che compare sul desktop di Windows o Mac OS X e pigiando sul pulsante Autorizza che compare sullo schermo del "melafonino".
A questo punto, clicca sull'icona dell'iPhone che compare in alto a sinistra nella finestra principale di iTunes e comincia con le operazioni di backup.
Per prima cosa ti consiglio di selezionare la voce Trasferisci acquisti da iPhone dal menu File > Dispositivi in modo da copiare sul computer tutte le applicazioni e i contenuti multimediali acquistati dall'iPhone.
Ad operazione completata (ci potrebbe volere qualche minuto), puoi precedere con il backup vero e proprio del tuo “melafonino”. Seleziona quindi la voce Riepilogo dalla barra laterale di iTunes, metti il segno di spunta accanto alla voce Codifica backup iTunes e imposta la password con cui cifrare il backup del tuo iPhone (altrimenti non potrai salvare le informazioni relative alla salute e ad Homekit, quindi alle app di domotica).
Superato anche questo step, pigia sul pulsante Effettua backup adesso di iTunes e attendi pazientemente che il software porti a termine il suo lavoro, potrebbero volerci un bel po' di minuti. Per seguire l'avanzamento dell'operazione consulta il display virtuale di iTunes.
Nota: se compare un messaggio relativo al fatto che alcune delle applicazioni presenti sull'iPhone non sono ancora state salvate nella libreria di iTunes, clicca su Esegui il backup delle app per autorizzarne l'inserimento nel backup.
Backup di iPhone su iCloud
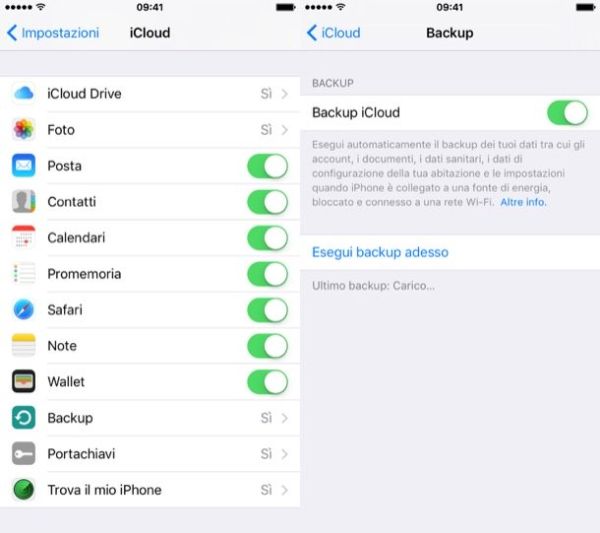
iCloud è la piattaforma cloud di Apple che permette di archiviare i propri file online e di sincronizzarli su vari dispositivi: iPhone, iPad, Mac e perfino PC Windows. È gratis fino a 5GB, dopodiché per avere più spazio di archiviazione bisogna sottoscrivere uno dei piani a pagamento proposti da Apple: 0,99 euro/mese per 20GB di spazio, 3,99 euro/mese per 200GB, 9,99 euro/mese per 500GB o 19,99 euro/mese per 1TB.
Per effettuare backup iPhone con iCloud potrebbero bastare i 5GB offerti dal piano free del servizio, tuttavia se hai più di un dispositivo Apple e/o vuoi sfruttare le funzioni di backup più avanzate (in primis quella per le foto) devi sottoscrivere uno dei piani a pagamento. Per compiere quest'operazione, recati nelle impostazioni di iOS (l'icona dell'ingranaggio che si trova in home screen), spostati su iCloud > Archivio e seleziona la voce Modifica piano di archiviazione dalla schermata che si apre.
Adesso sei davvero pronto per iniziare! Recati dunque nelle impostazioni di iOS, seleziona l'icona di iCloud (la nuvola azzurra) e verifica che tutte le opzioni relative al backup dei dati (contatti, note, promemoria, posta elettronica ecc.) siano impostate su ON. Dopodiché vai sull'opzione Backup, controlla che la levetta relativa alla voce Backup iCloud sia attiva e pigia sul bottone Esegui backup adesso.
Facendo in questo modo hai avviato il salvataggio di tutti i dati presenti sul tuo telefono su iCloud. Inoltre hai abilitato la funzione di backup automatico su iCloud, la quale provvederà ad archiviare tutti i dati su Internet non appena l'iPhone sarà connesso a una fonte energetica, quindi sarà in carica, e sarà collegato a una rete Wi-Fi (per non consumare dati in 3G/LTE).
Come accennato in precedenza, è possibile ampliare le funzionalità di backup su iCloud attivando dei servizi aggiuntivi forniti da Apple. Uno di questi, che ti consiglio vivamente di provare, è Libreria foto di iCloud che permette di avere una copia permanente di tutte le foto e tutti i video realizzati con l'iPhone online. In poche parole si tratta di un servizio che va a colmare tutte le mancanze di Streaming Foto, la funzione di backup delle foto su iCloud attiva di default su tutti gli iPhone, la quale conserva solo 1.000 foto e solo per 30 giorni.
Puoi attivare la Libreria Foto di iCloud (che è gratis ma necessita di un piano a pagamento di iCloud), recati nel menu Impostazioni > iCloud > Foto di iOS e sposta su ON la levetta relativa all'opzione Libreria foto di iCloud. Per approfondimenti leggi la mia guida su come archiviare foto su iCloud.
Ripristinare backup iPhone
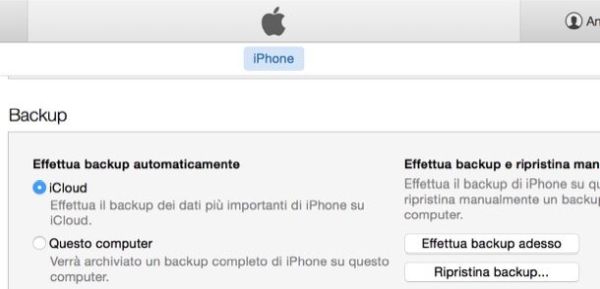
Una volta eseguito il backup di un iPhone, è possibile utilizzare quest'ultimo per ripristinare dati, app e impostazioni sul medesimo dispositivo (in caso di reset) oppure su un altro “melafonino” collegato allo stesso ID Apple.
Per ripristinare l'iPhone da PC, collega il tuo "melafonino" al computer e seleziona l'icona del dispositivo dalla finestra principale di iTunes (in alto a sinistra). Dopodiché clicca sul pulsante Ripristina backup che si trova in basso a destra nella schermata di riepilogo del programma e attendi pazientemente che l'operazione venga portata a termine. Se stai ripristinando un backup cifrato, contenente cioè i dati della salute e di HomeKit, devi digitare anche la password di protezione del backup.
Se vuoi ripristinare un iPhone sottoposto a jailbreak (in modo da rimuovere Cydia), fai entrare il telefono in modalità DFU, riportalo alle condizioni di fabbrica e scegli solo in seguito di ripristinare il tuo backup. La DFU mode è una modalità in cui l'iPhone non carica il bootloader e quindi comunica direttamente con iTunes, questo permette di ripristinare il dispositivo senza rischio di "intoppi" e recuperando tutto lo spazio occupato da Cydia (spazio che altrimenti rimarrebbe occupato inutilmente).
Per far entrare il tuo iPhone in modalità DFU, collega il dispositivo al computer e assicurati che iTunes sia in esecuzione. Dopodiché spegni completamente il telefono, tieni premuto il tasto Power e dopo tre secondi comincia a tenere premuto anche il tasto Home. A questo punto fai passare circa 10 secondi, rilascia il tasto Power e continua a tenere premuto il tasto Home per altri otto secondi. iTunes deve rilevare un dispositivo in modalità di recupero.
Se utilizzi un iPhone 7 o un iPhone 7 Plus, puoi attivare la modalità DFU sul telefono seguendo la medesima procedura, ma al posto del tasto Home devi utilizzare il tasto Volume - (questo perché il tasto Home non è più meccanico su iPhone e iPhone 7 Plus).
A questo punto, clicca sul pulsante Ripristina iPhone di iTunes, attendi che il telefono venga riportato allo stato di fabbrica e scegli il backup da ripristinare. Se qualche passaggio della guida non ti è chiaro, prova a leggere il mio post su come rimuovere il jailbreak, lì trovi spiegato tutto in maniera ancora più approfondita.
Adesso passiamo al ripristino tramite Internet. Anche i backup di iCloud si possono ripristinare facilmente. Tutto quello che devi fare è recarti nel menu Impostazioni > Generali > Ripristina di iOS, selezionare l'opzione Cancella contenuto e impostazioni e pigiare sul pulsante Inizializza contenuto e impostazioni.
In questo modo l'iPhone si resetterà completamente e durante la procedura di configurazione iniziale del telefono potrai scegliere di ripristinare l'ultimo backup fatto da iCloud. Più facile di così?
