Come archiviare le foto con iPhoto
iPhoto è una delle applicazioni installate "di serie" nella maggior parte dei Mac. Come facilmente intuibile, si tratta di un eccellente software per la gestione delle foto digitale (nonché dei video), grazie al quale è possibile conservare sul proprio computer tutte le foto scattate con smartphone, tablet e fotocamere digitali organizzandole in maniera facile ma efficiente.
Con la guida di oggi, voglio aiutarti a scoprire come sfruttare al meglio le sue potenzialità e tenere la tua libreria fotografica sempre in ordine. Scommetto proprio che resterai a bocca aperta per la sua semplicità di utilizzo, quindi non perdiamo altro tempo e vediamo subito come archiviare le foto con iPhoto.
Cominciamo vedendo come archiviare le foto con iPhoto dopo averle importate da un dispositivo esterno, come uno smartphone, un tablet o una fotocamera digitale. Per importare delle foto in iPhoto, non devi far altro che collegare il dispositivo da cui acquisire le immagini al tuo Mac mentre il programma è in esecuzione ed aspettare qualche secondo.
Quando il device verrà riconosciuto da iPhoto, l'applicazione ti mostrerà tutte le foto (e i video) presenti in esso consentendoti di copiarle nella tua libreria personale facendo click sul pulsante Importa xxx foto che si trova in alto a destra. Se non vuoi importare tutte le immagini ma solo alcune di esse, selezionale facendo cmd+click sulle loro miniature e clicca sul pulsante Importa selezionati di iPhoto.
Durante l'importazione, iPhoto dividerà automaticamente le foto in eventi, Per impostazione predefinita, gli eventi non sono altro che le date in cui vengono realizzati gli scatti ma, se vuoi, puoi creare degli eventi personalizzati selezionando le immagini da importare nella libreria dell'applicazione e digitando il nome da assegnare all'evento (es. Compleanno 2013) nel campo di testo Aggiungi il nome dell'evento collocato in cima alla finestra.
Se non vuoi che iPhoto crei automaticamente gli eventi in cui ordinare le foto, togli il segno di spunta dalla voce Dividi eventi prima di avviare la copia delle immagini. Per organizzare o rinominare gli eventi dopo l'importazione delle foto, seleziona la voce Eventi dalla barra laterale di iPhoto e seleziona l'evento da modificare. Nella schermata che si apre, potrai digitare il nuovo nome da assegnare all'evento nel campo di testo collocato in cima alla finestra o crearne uno nuovo con le foto selezionate recandoti nel menu Eventi > Crea evento.
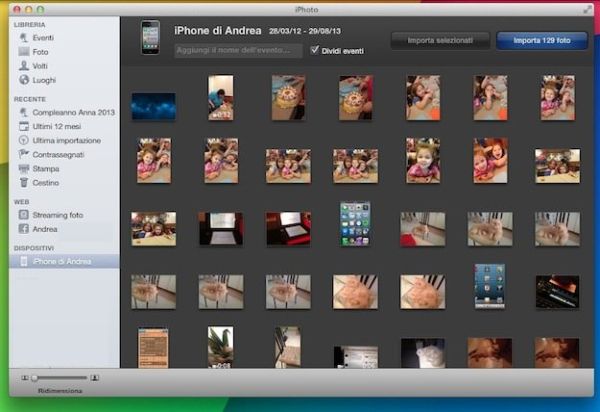
Un altro metodo molto efficace per archiviare le foto con iPhoto è creare degli album in cui suddividere le immagini. Si tratta di un'operazione semplicissima, in quanto non basta far altro che selezionare le foto da aggiungere all'album dalla libreria di iPhoto e selezionare la voce Nuovo album dal menu File dell'applicazione.
È possibile anche creare degli album automatici incorporando all'interno di essi le immagini che rispettano determinati parametri (es. sono state scattate in una certa data, in un luogo preciso, ecc.). In questo caso, basta selezionare la voce Nuovo album Smart dal menu File di iPhoto e selezionare i parametri per le immagini da includere nell'album usando gli appositi menu a tendina.

Ti ricordo, infine, che puoi catalogare e quindi ricercare in maniera più efficiente le tue foto applicando loro delle classificazioni (ossia delle stelline da una a cinque) e delle informazioni geografiche, qualora queste non fossero state aggiunte automaticamente dallo smartphone o dalla fotocamera. Per aggiungere questi ed altri dettagli alle tue immagini (compresi i volti delle persone ritratte in esse), non devi far altro che espandere le loro miniature e cliccare sul pulsante info che si trova in basso.
Tutte le foto archiviate in iPhoto vengono salvate in un file denominato Libreria di iPhoto che si trova nella cartella Immagini di OS X. Per cambiare la posizione di questo archivio, non devi far altro che copiarlo nella posizione che più preferisci ed aprirlo tramite doppio click, iPhoto si ricorderà della cartella in cui esso si trova. Quanto ai backup delle foto, effettua il backup del Mac con Time Machine e le tue immagini verranno salvate automaticamente sul disco con le copie di sicurezza di tutti i tuoi file.
