Come scaricare Camtasia Studio
Camtasia Studio è uno dei migliori software professionali per la creazione di screencast. Permette di “catturare” l'intero desktop del computer, aree personalizzate dello schermo e di registrare, contemporaneamente, anche l'audio di sistema, l'audio del microfono e le riprese della webcam. Tutto in maniera semplicissima.
Al termine della registrazione, grazie al suo potente editor integrato, permette di montare i video applicando vari effetti di altissima qualità a questi ultimi, rimuovendone le imperfezioni e ottimizzando il loro formato per vari dispositivi e siti di destinazione. Consente di ottenere filmati studiati appositamente per la pubblicazione su YouTube, video da condividere su Google Drive e filmati in qualità Full HD da proiettare nel corso di presentazioni pubbliche.
Il software è disponibile sia per Windows che per Mac. Il suo prezzo non è fra i più contenuti (stiamo parlando comunque di una soluzione destinata principalmente all'ambito professionale), però chi vuole può scaricare Camtasia Studio e provarlo gratis per un periodo di 30 giorni. Tu vorresti provarlo? Bene, allora prenditi cinque minuti di tempo libero e scopri subito come si fa, trovi spiegato tutto qui sotto.
Scaricare Camtasia Studio su Windows
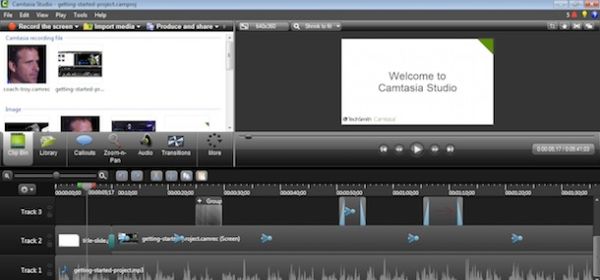
Il primo passo che devi compiere per scaricare Camtasia Studio sul tuo PC è collegarti al sito Internet del programma e cliccare sul pulsante Free trial situato in alto a destra. Nella pagina che si apre, fai click sulla voce Create a new account che si trova in basso a destra, digita il tuo indirizzo di posta elettronica nell'apposito campo di testo, scegli la password che vuoi utilizzare per accedere al tuo account Camtasia e clicca prima sul pulsante Sign Up e poi su Windows Download per avviare il download di Camtasia Studio.
Attenzione: creando un account sul sito Internet di Camtasia vieni iscritto automaticamente alla newsletter di TechSmith (l'azienda che produce il software). Per evitare questo rischio puoi richiedere la rimozione del tuo indirizzo dalla newsletter tramite questa pagina Web oppure puoi registrarti al sito utilizzando un indirizzo email temporaneo.
A download completato, apri il file camtasia.exe che hai appena scaricato sul tuo computer, seleziona la voce US English dal menu per l'impostazione della lingua (purtroppo l'italiano non c'è) e clicca prima su OK e poi su Next.
Accetta quindi le condizioni di utilizzo del programma, mettendo il segno di spunta accanto alla voce I accept the license agreement e porta a termine il setup cliccando prima su Next per quattro volte consecutive (accertati che ci sia il segno di spunta accanto alla voce Free Trial) e poi su Sì e Finish.
Ora sei pronto ad effettuare la tua prima registrazione con Camtasia! Avvia quindi il software facendo doppio click sulla sua icona presente sul desktop di Windows, assicurati che nella finestra che si apre ci sia la spunta sulla voce I would like to evaluate Camtasia Studio (in modo da attivare la versione di prova gratuita dell'applicazione) e clicca sul pulsante Fine per accedere alla finestra principale del software.
Al primo avvio, Camtasia ti proporrà un breve video introduttivo grazie al quale potrai cominciare a prendere confidenza anche con l'editor del programma. In basso c'è la timeline attraverso cui gestire i flussi video e i flussi audio caricati nel software, in alto ci sono tutti i file multimediali importati nell'applicazione (video, tracce audio ecc.) con l'anteprima del video di output in tempo reale, mentre al centro trovi la barra degli strumenti con tutte le funzioni più importanti di Camtasia: Clip bin per visualizzare i file multimediali importati nel programma; Library per accedere a tutti i contenuti multimediali inclusi di default nell'applicazione (titoli, frecce ecc.); Callouts per inserire descrizioni e frecce all'interno del filmato; Zoom-n-pan per aggiungere al video vari effetti di zoom; Audio per accedere alla libreria con gli effetti audio inclusi in Camtasia e Transitions per visualizzare tutti gli effetti di transizione applicabili ai video.
Dopo aver fatto “conoscenza” con l'editor di Camtasia Studio, chiudi il video di presentazione del programma e preparati a creare - stavolta per davvero! - la tua prima registrazione. Riavvia quindi il software, clicca sul pulsante Record the screen e scegli l'area di schermo da registrare: se vuoi catturare l'intero desktop clicca sull'icona Full screen; se invece vuoi catturare un'area di schermo personalizzata, fai click sull'icona Custom e utilizza il mouse per delineare i limiti della registrazione.
Nella registrazione vuoi includere anche te stesso riprendendoti con la webcam? Nessun problema, clicca sull'icona Webcam off e assicurati di selezionare il dispositivo di input video corretto (ossia la webcam del tuo PC) dal menu adiacente. Per far sì che vengano registrati sia l'audio di sistema che l'audio catturato dal microfono, clicca sulla freccia collocata accanto all'icona Audio in e metti il segno di spunta accanto all'opzione Record system audio (per registrare l'audio di sistema) e accanto al nome del microfono collegato al tuo computer.

Una volta regolate tutte le tue preferenze, pigia su rec e realizza il tuo video. Dopodiché richiama nuovamente il menu di Camtasia Studio (cliccando sull'icona del programma presente nella barra delle applicazioni) e clicca su Stop per fermare la registrazione. Se non vuoi concludere la registrazione ma solo fermarla temporaneamente, puoi cliccare su Pause e riprenderla in un secondo momento.
Dopo aver concluso la registrazione, Camtasia te ne mostrerà un'anteprima in tempo reale. A quel punto potrai decidere se modificarla nell'editor cliccando sul pulsante Save and Edit oppure se salvarla direttamente in un formato di video da condividere in locale o online (es. MP4, video per YouTube ecc.), cliccando sul pulsante Produce. In entrambi i casi ti verrà chiesto di dare un nome al file in formato “RAW” da utilizzare come base per le modifiche nell'editor o per la creazione di un file video in formato standard.
Se decidi di modificare la tua registrazione nell'editor di Camtasia, al termine delle modifiche, per esportare il video in un formato standard clicca sul pulsante Produce and share e scegli quale formato di file utilizzare dal menu che si apre (es. MP4 720p, MP4 1080p, video per YouTube e così via).
Scaricare Camtasia Studio su Mac
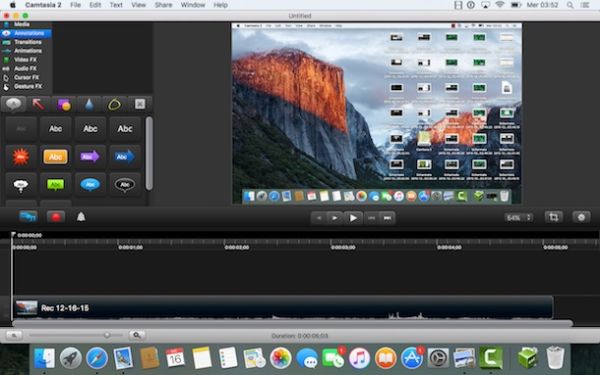
Se utilizzi un Mac, la procedura che devi seguire per scaricare Camtasia Studio è la stessa che abbiamo visto in precedenza per Windows. Devi collegarti al sito Internet del programma e pigiare sul pulsante Free trial. Dopodiché devi fare click sulla voce Create a new account, creare il tuo account sul sito di TechSmith (magari usando un'email temporanea se non vuoi ricevere newsletter) e avviare il download del programma cliccando prima sul pulsante Sign Up e poi su Mac Download.
A download completato, apri il pacchetto dmg che hai appena scaricato dal sito Internet di Camtasia e trascina l'icona del programma nella cartella Applicazioni di OS X. Successivamente, avvia Camtasia, clicca sul pulsante Continue trial (per attivare la versione di prova gratuita di 30 giorni) e guarda il video introduttivo nell'editor del programma.
L'editor di Camtasia per Mac è quasi identico a quello presente nella versione Windows del software. In basso c'è la timeline per gestire i flussi audio e video, in alto a destra c'è l'anteprima del video di output, mentre in alto a sinistra (è qui c'è la vera differenza rispetto alla versione Windows) è presente la barra degli strumenti con tutte le funzioni più importanti dell'applicazione: file multimediali, transizioni, annotazioni, effetti audio ecc.
Per impostare una nuova registrazione in Camtasia sul tuo Mac, riavvia l'applicazione e scegli se catturare l'intera scrivania del computer (pulsante Full Screen) o se selezionare una porzione di schermo personalizzata (cliccando sulla freccia collocata accanto al pulsante Full Screen e selezionando la voce Custom region dal menu che si apre). Scegli se attivare o meno la ripresa della webcam cliccando sull'apposito pulsante e imposta le sorgenti per l'audio usando l'icona del microfono.
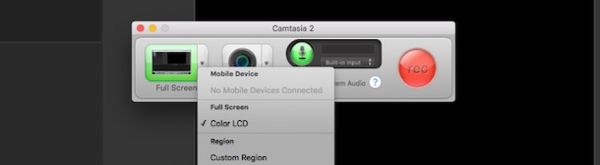
Clicca quindi sul pulsante rec per avviare la registrazione, realizza il tuo video e quando sei pronto a esportarlo clicca prima sull'icona della telecamera collocata in alto a destra (accanto all'orologio di sistema) e poi sulla voce Stop recording disponibile nel menu che si apre. Se vuoi interrompere la registrazione momentaneamente, per poi riprenderla in un secondo momento, seleziona l'opzione Pause recording.
Al termine della registrazione si aprirà automaticamente l'editor di Camtasia Studio all'interno del quale potrai modificare e montare il tuo video utilizzando tutti gli strumenti inclusi nel software. A modifiche completate, per esportare il tuo video in un formato standard, non dovrai far altro che recarti nel menu Share e selezionare una delle tante opzioni disponibili: YouTube per esportare un video ottimizzato per YouTube, Export to iTunes per esportare un video ottimizzato per iTunes ecc. Se vuoi regolare in maniera avanzata il formato di output, scegli l'opzione Advanced Export e scegli il formato desiderato dal menu a tendina File Format.
Alternative gratis a Camtasia Studio
Se al termine della trial di Camtasia non sei disposto ad acquistare la versione completa del programma, puoi avvalerti di ottime alternative gratuite come quelle che ti ho segnalato nei miei tutorial su come registrare desktop e come registrare schermo Mac. Scommetto che resterai sorpreso dalle loro enormi potenzialità.
