Come registrare schermo Mac
Hai appena visto la presentazione di un software per Mac in cui l'utente, oltre al desktop del proprio computer, filmava anche sé stesso, in un riquadro collocato in uno degli angoli dello schermo: davvero un bell'effetto, vero? E allora perché non provi a realizzare qualcosa di simile anche tu? Ti assicuro che è semplicissimo.
Ormai esistono diverse applicazioni, anche gratuite, per registrare schermo Mac e molte di esse permettono di riprendere contemporaneamente la scrivania di OS X e la webcam, creando quel simpatico effetto di cui parlavamo poc'anzi. Adesso te ne segnalo alcune fra le più interessanti disponibili attualmente “su piazza”, spiegandoti brevemente come usarle. Resterai sorpreso dalla qualità dei filmati che riuscirai ad ottenere e, soprattutto, dalla semplicità con cui riuscirai ad ottenerli.
Nota: quando avvii la registrazione dello schermo (oppure esporti delle registrazioni che hai già effettuato) il computer viene messo “sotto sforzo” e questo porta le ventole a girare in maniera più forte. Se dunque il tuo Mac diventa più rumoroso per qualche minuto, non ti preoccupare, si tratta di una cosa assolutamente normale. Serve ad evitare che il computer si surriscaldi e vengano apportati dei danni ai componenti interni.
Open Broadcaster Software (gratis)
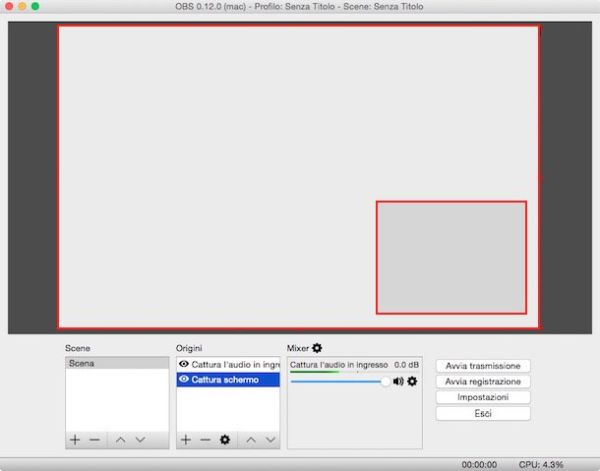
OBS (acronimo di Open Broadcaster Software) è un ottimo software gratuito ed open source che permette di registrare (o trasmettere “live”) lo schermo del computer. È disponibile anche per Windows e Mac OS X, difatti se ben ricordi te ne ho parlato anche nel mio tutorial su come registrare lo schermo del PC. Tra le sue caratteristiche principali ci sono da annoverare l'estrema semplicità di utilizzo e la capacità di comprendere le riprese della webcam nelle registrazioni.
Per scaricarlo sul tuo Mac, collegati al suo sito Internet ufficiale e clicca prima sul pulsante OS X 10.8+ che vedi sulla destra e poi sulla voce Download. A download completato, apri il file dmg che hai appena scaricato e avvia l'eseguibile OBS.pkg contenuto al suo interno.
Nella finestra che si apre, clicca prima su Continua per tre volte consecutive e poi su Installa. Digita quindi la password del tuo account utente su OS X (quella che usi normalmente per accedere al sistema) e clicca prima su Installa software e poi su Chiudi per concludere il setup.
A questo punto, per registrare lo schermo del tuo Mac, avvia OBS e seleziona gli elementi da catturare nell'area Origini dell'applicazione. Per impostazione predefinita sono selezionati lo schermo del computer (Cattura schermo) e l'audio della webcam (Cattura l'audio in ingresso). Se vuoi aggiungere anche la ripresa della webcam, clicca sul pulsante + e seleziona la voce Dispositivo di cattura video dal menu che compare.
Nella finestra che si apre, pigia su OK, seleziona il nome della webcam dal menu a tendina Dispositivo e clicca su OK per confermare. Dopodiché ridimensiona il riquadro rosso con la ripresa della webcam (usando il mouse), spostala nel punto del desktop in cui desideri venga posizionata e fai click sul pulsante Avvia registrazione per effettuare la tua registrazione.
Per impostazione predefinita, OBS salva le registrazioni in formato FLV (Flash). Per cambiare formato di output, recati nel menu OBS > Preferenze, seleziona l'icona Output dalla barra laterale di sinistra e scegli un tipo di file tra FLV, MP4, MOV, MKV e TS dal menu a tendina Formato di registrazione.
Screenflow (a pagamento)

Screenflow è una delle migliori applicazioni per registrare schermo Mac, nonché una delle più usate in tutto il mondo. Include anche un pratico editor che permette di modificare le registrazioni, aggiungere loro effetti speciali e montarle in maniera molto semplice. Il software è a pagamento, costa 99$, ma è disponibile in una versione di prova gratuita che non presenta limiti di tempo e imprime dei watermark alle registrazioni.
Per scaricare la trial gratuita di Screenflow, collegati al sito Internet dell'applicazione, clicca sul pulsante Download free trial e compila il modulo che ti viene proposto. Dopodiché clicca sul pulsante Send my download link, apri il pacchetto dmg che viene scaricato automaticamente sul tuo computer e trascina l'icona di Screenflow nella cartella Applicazioni di OS X.
Ad operazione completata, avvia Screenflow e imposta la tua registrazione. Seleziona quindi lo schermo da registrare dal menu a tendina Record desktop from, metti il segno di spunta accanto alla voce Record audio from per catturare anche l'audio del microfono (cioè della webcam) e, se vuoi attivare anche la ripresa della webcam, metti la spunta accanto all'opzione Record video from.
A questo punto, pigia sul pulsante REC ed effettua la tua registrazione. Dopodiché clicca sull'icona di Screenflow collocata in alto a destra (accanto all'orologio di sistema), seleziona la voce Stop record dal menu che compare e il gioco è fatto.
Per finire, modifica il video con l'editor di Screenflow (che si apre automaticamente) ed esporta il tuo filmato selezionando la voce Export dal menu File del programma. Puoi scegliere tra vari formati di file e varie risoluzioni.
Screencast-o-matic (gratis)
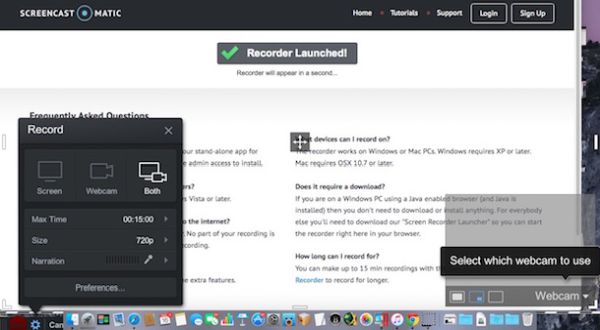
Screencast-o-matic è un famosissimo servizio online per la registrazione del desktop. Funziona direttamente dal browser mediante l'utilizzo di una piccola app gratuita, che è disponibile sia per Mac che per Windows. È gratis, ma presenta alcune limitazioni: non consente di effettuare registrazioni più lunghe di 15 minuti, produce video con una risoluzione massima di 720p e imprime dei watermark alle registrazioni.
Per utilizzarlo, collegati alla sua pagina principale e clicca prima sul pulsante Start recording e poi sulla voce Download launcher. In questo modo verrà scaricato il “programmino” che consente di registrare lo schermo del computer.
A download completato, apri il pacchetto dmg che contiene il software, fai doppio click sull'eseguibile Screen Recorder Launcher Setup contenuto al suo interno e clicca prima su Apri e poi su OK per concludere il setup.
Ora, torna sull'home page di Screencast-o-matic, clicca sulla voce try again e clicca su Apri per richiamare l'utility di registrazione. Si aprirà un riquadro nero all'interno del quale potrai scegliere se registrare schermo (Screen), Webcam o entrambi (Both). Una volta impostate le tue preferenze, fai click sul pulsante Rec collocato in basso a sinistra ed effettua la tua registrazione.
Per scaricare sul computer i video realizzati con Screencast-o-matic, clicca sulla voce Done collocata in basso a sinistra, utilizza l'editor del servizio per delimitare i punti di inizio e fine del video da esportare e completa l'operazione cliccando prima su Save as video file e poi su Publish.
QuickTime Player (gratis)
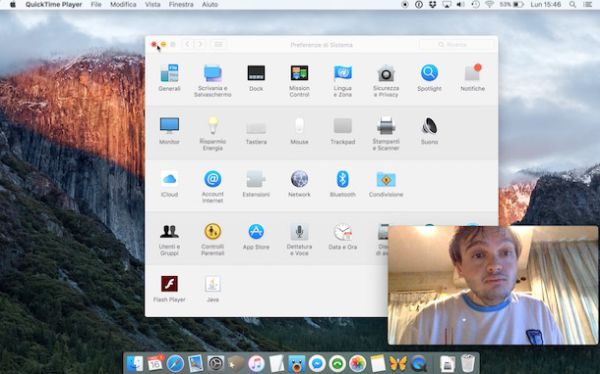
QuickTime Player non ha bisogno di presentazioni. Si tratta del player video incluso di default in OS X, ma non tutti sanno che è in grado sia di registrare schermo Mac sia di effettuare registrazioni delle riprese della webcam. Purtroppo non può fare entrambe le cose in contemporanea, ma con un piccolo “trucco” si può in qualche modo superare anche questa limitazione.
La procedura da seguire è abbastanza semplice: dopo aver avviato QuickTime Player, fai click destro sulla sua icona presente nella barra Dock e avvia una Nuova registrazione filmato cliccando sull'apposita voce presente nel menu che si apre. Comparirà un riquadro con la ripresa della webcam in tempo reale.
A questo punto, ridimensiona il riquadro e posizionalo nel punto dello schermo che preferisci. Dopodiché fai nuovamente click destro sull'icona di QuickTime Player, seleziona la voce Nuova registrazione schermo dal menu che si apre e avvia una nuova registrazione dello schermo attivando anche la cattura dell'audio (selezionando la voce Microfono integrato) dal menu che compare cliccando sulla freccia collocata accanto al pulsante Rec.
Con questo stratagemma otterrai una registrazione del desktop con ripresa della webcam incorporata. Attenzione però, a differenza di Screenflow, OBS e Screencast-o-matic, l'inquadratura della webcam non seguirà la registrazione. Questo significa che verrà coperta dalle finestre che aprirai e scomparirà passando a un'altra scrivania o un'applicazione a tutto schermo.
