Come registrare desktop
Hai bisogno di registrare quello che accade sullo schermo del tuo PC ma non sei ancora riuscito a trovare un programma gratuito adatto allo scopo? Se vuoi te ne consiglio io uno.
Il suo nome è OBS (acronimo di Open Broadcaster Software) e oltre ad essere completamente gratuito è anche open source. Si può usare su tutte le versioni più recenti di Windows (da Windows 7 in poi) e sui Mac. La versione per Linux è in fase di sviluppo ma nel momento in cui scrivo non è ancora disponibile per il download.
Tra le funzioni più interessanti del software ci sono la possibilità di trasmettere le riprese del desktop in streaming (molto utile per i gameplay dei videogiochi) e l'inclusione del flusso video della webcam nei video che si realizzano. Allora, pronto a scoprire come registrare desktop utilizzandolo?
Registrare il desktop su Windows

Se vuoi registrare lo schermo di un PC Windows, scarica OBS collegandoti al suo sito ufficiale e cliccando sul bottone Windows 7/8 che si trova sotto la voce Get OBS Beta. Dopodiché apri il pacchetto d'installazione del software (OBS_xx_Installer.exe) e clicca prima su Sì e poi su Next, I Agree e Finish per portare a termine il setup.
Adesso devi avviare OBS e impostarlo per registrare il desktop del tuo computer. Non è difficile. Per prima cosa devi cliccare sul pulsante Impostazioni collocato in basso a destra, selezionare la voce Parametri Broadcast dalla barra laterale di sinistra (nella finestra che si apre) e scegliere l'opzione Solo su file nel menu a tendina Modalità. Successivamente, fai click sul bottone Sfoglia, seleziona la cartella in cui salvare le tue registrazioni (che saranno in formato MP4) e salva le tue preferenze cliccando prima su Applica e poi su OK.
Completato anche questo passaggio devi comunicare a OBS quali fonti video utilizzare per realizzare le sue riprese. Clicca quindi con il tasto destro del mouse sul riquadro bianco situato sotto la voce Sorgenti, seleziona l'opzione Aggiungi > Cattura schermo dal menu che compare e imposta le tue preferenze relative alla "cattura" del desktop.
Puoi scegliere se includere il puntatore del mouse nelle registrazioni mettendo o togliendo il segno di spunta dalla voce Cattura il cursore del mouse e, se vuoi, puoi anche impostare un'area dello schermo a cui limitare le riprese (in modo da non "catturare" l'intero desktop ma solo una porzione di quest'ultimo).
Per scegliere l'area di schermo da includere nella registrazione devi mettere il segno di spunta accanto alla voce Sotto-regione, dopodiché devi cliccare sul pulsante Seleziona regione e modellare il riquadro grigio che compare sullo schermo in modo che includa solo la pozione di desktop da riprendere. Ad operazione completata puoi salvare i cambiamenti premendo il tasto Invio sulla tastiera del PC e cliccando sul pulsante OK.
Nel tuo video vuoi includere anche riquadro con la ripresa della webcam in tempo reale? Clicca nuovamente con il tasto destro del mouse sul riquadro bianco situato sotto la voce Sorgenti, seleziona l'opzione Aggiungi > Dispositivo di cattura video dal menu che compare e clicca sul pulsante OK. Successivamente, per modificare dimensioni e posizione del riquadro, clicca sui pulsanti Anteprima stream e Modifica scena: è facilissimo.
In conclusione, regola il volume dell'audio proveniente dalla webcam e dal computer utilizzando gli indicatori collocati accanto alle icone del microfono e dell'altoparlante e pigia sul pulsante Avvia la registrazione per avviare la registrazione del video.
Al termine delle riprese, per salvare il tuo video, richiama la finestra di OBS e clicca sul pulsante Interrompi la registrazione che si trova in basso a destra. Tutto qui.
Registrare il desktop su Mac
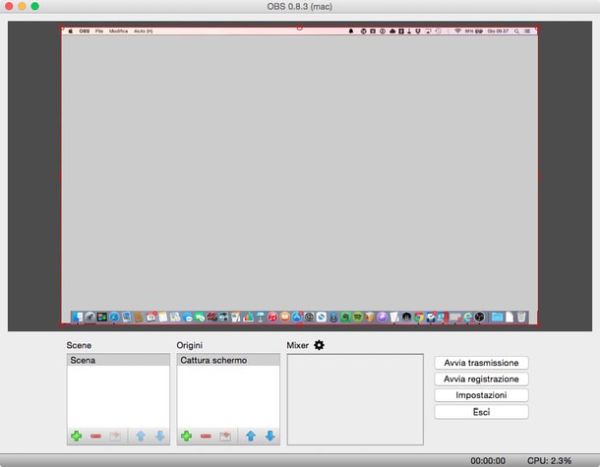
Per registrare desktop con OBS su un Mac, collegati al sito Internet dell'applicazione e clicca sul pulsante OS X che si trova sulla destra. Attendi il termine del download, apri il pacchetto dmg che hai scaricato e avvia il processo d'installazione del software facendo click destro sul file OBS.mpkg e selezionando la voce Apri dal menu che compare.
Nella finestra che si apre, clicca prima su Continua per tre volte consecutive e poi su Installa, digita la password del tuo account utente su OS X (quella che usi per accedere al sistema operativo) e completa il processo d'installazione di OBS pigiando prima su Installa software e poi su Chiudi.
A questo punto, avvia OBS, premi il pulsante Accetto per accettarne le condizioni d'uso e aggiungi le fonti da cui il programma deve "catturare" il flusso video. In che modo? Come abbiamo visto in precedenza per la versione Windows del software.
Clicca quindi con il tasto destro del mouse sul riquadro bianco collocato sotto la voce Origini e seleziona l'opzione Aggiungi > Cattura schermo dal menu che compare per impostare la registrazione del desktop. Dopodiché fai doppio click sulla voce Cattura schermo e scegli se includere il puntatore del mouse nelle riprese mantenendo o rimuovendo il segno di spunta dalla voce Mostra il cursore (nella finestra che si apre). Inoltre, se vuoi, puoi delimitare la registrazione a una specifica porzione di schermo o a una singola finestra scegliendo l'opzione Alla finestra o Manuale dal menu a tendina Ritaglia.
Se vuoi inserire anche il flusso video della webcam nelle tue riprese, fai click destro sul riquadro bianco collocato sotto la voce Origini e seleziona l'opzione Aggiungi > Dispositivo di acquisizione video dal menu che compare. Puoi spostare o ridimensionare il riquadro con le immagini catturate dalla webcam utilizzando il mouse.
Per attivare la cattura dell'audio dal microfono del Mac, clicca con il tasto destro del mouse sul riquadro bianco collocato sotto la voce Origini e seleziona l'opzione Aggiungi > Cattura l'audio in ingresso dal menu che compare. Potrai poi regolare il volume dell'audio da registrare usando l'indicatore che comparirà sulla destra.
Una volta completata la configurazione del programma, pigia sul bottone Avvia registrazione per avviare la "cattura" del desktop. Il filmato verrà salvato sotto forma di file FLV nella cartella Filmati di OS X, per convertirlo in MP4 utilizza la funzione Converti registrazioni disponibile nel menu File (in alto).
Se OBS ti sembra un po' troppo difficile da usare, ti ricordo che puoi registrare lo schermo del computer anche con QuickTime. Ti ho spiegato come fare nella mia guida su come filmare lo schermo su Mac.
