Come ripristinare Mac
Stai cercando un modo per ripristinare OS X senza cancellare i file presenti sul tuo Mac? Vorresti riportare il sistema a uno stato precedente, tramite un backup di Time Machine, ma non sai come riuscirci? Non ti preoccupare, ti do una mano io. Dedicami qualche minuto del tuo tempo e ti farò vedere come ripristinare Mac in vari modi: reinstallando solo il sistema operativo, ripristinando un backup creato in precedenza o formattando l'intero hard disk.
Prima che tu possa allarmarti e pensare a chissà cosa ci tengo a farti presente sin da subito che al contrario delle apparenze e al di là dei paroloni, le operazioni che ti ho appena menzionato sono facilissime da compiere e non richiedono l'utilizzo di software esterni: puoi fare tutto con le applicazioni incluse “di serie” in OS X. Questo, tienilo ben presente, non significa però che per ripristinare Mac non dovrai prestare attenzione ai passaggi da effettuare, tutt'altro. Pur trattandosi di operazioni molto semplici è comunque indispensabile essere ben attenti e concentrati sul da farsi.
Chiarito ciò, se sei dunque effettivamente interessato a scoprire in che modo bisogna procedere per poter ripristinare Mac ti suggerisco di metterti ben comodo dinanzi al tuo fido computer a marchio Apple e di concentrarti sulla lettura delle indicazioni che sto per fornirti. Sono certo che alla fine potrai dirti più che soddisfatto e che qualora necessario sarai anche pronto e ben disponibile a fornire tutte le spiegazioni del caso ai tuoi amici bisognosi di ricevere una dritta analoga. Che ne dici, scommettiamo?
Operazioni preliminari
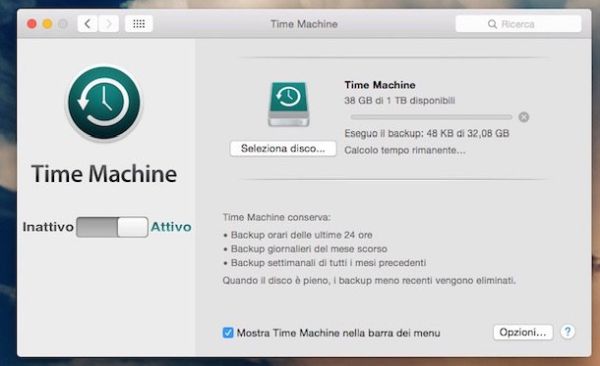
Indipendentemente dal tipo di ripristino che intendi eseguire sul tuo Mac, prima di andare avanti con la procedura ti invito ad effettuare un bel backup dei dati presenti sul computer in modo tale da potervi sempre e comunque accedere anche dopo aver "rimesso a nuovo" il tuo computer. In che modo? Beh, hai a tua disposizione due alternative tra cui scegliere: agendo "manualmente", vale a dire copiando i propri file su un hard disk esterno, oppure "automaticamente", sfruttando la funzione Time Machine del Mac (e questa è la soluzione che personalmente ti suggerisco di sfruttare in quanto non solo più sicura e completa ma anche più semplice!).
Nel primo caso, tutto quel che devi fare è collegare l'hard disk che intendi utilizzare per effettuare il backup dei tuoi dati al tuo Mac e copiare su quest'ultimo tutti i file che vuoi evitare di perdere. Nel secondo caso non devi far altro che configurare Time Machine ed attendere che la procedura di backup venga avviata e porta a termine, tutto in maniera automatica. Se non hai mai utilizzato Time Machine e non sai come fare per configurarne l'utilizzo oppure se non ti è molto chiaro il suo funzionamento, leggi il mio tutorial su come effettuare un backup con Time Machine per ottenere subito tutte le informazioni di cui hai bisogno.
Dopo aver messo in salvo i tuoi dati, devi riavviare il Mac in modalità di ripristino. Per fare ciò, clicca sull'icona della mela collocata in alto a sinistra, nella barra dei menu, e seleziona la voce Riavvia... dal menu che si apre. Non appena il computer si riavvia, tieni premuti i tasti cmd ed r sulla tastiera fino a quando non vedi comparire il logo di Apple con una barra di caricamento sotto. Quando viene visualizzata la schermata per la selezione della lingua, clicca sulla voce Usa l'italiano come lingua principale e pigia sulla freccia che si trova in basso al centro.
Ora, a seconda di come vuoi ripristinare Mac, devi procedere in maniera differente. Trovi spiegato tutto nel dettaglio qui sotto.
Ripristinare Mac senza perdere i dati
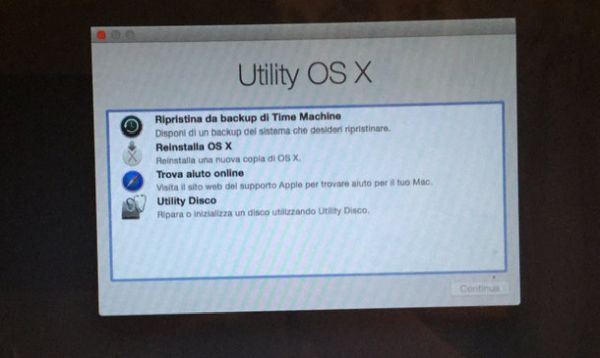
Se è tua intenzione ripristinare Mac senza però perdere dati e impostazioni, seleziona la voce Reinstalla OS X dal menu di ripristino di OS X e pigia sul pulsante Continua per tre volte consecutive.
Attendi dunque che il tuo computer venga convalidato online dai server Apple (dovrebbero volerci pochi secondi), pigia sul bottone Accetto per due volte consecutive, seleziona il disco su cui è installato OS X e clicca su Installa per avviare il ripristino del sistema.
Verrà scaricata la versione più aggiornata di OS X da Internet, quindi accertati di avere una connessione attiva (se non c'è, clicca sull'icona del Wi-Fi in alto a destra e connettiti a una delle reti disponibili oppure collega il Mac al router tramite cavo Ethernet) e armati di tanta pazienza: potrebbero volerci anche delle ore prima che il processo venga portato a termine, tutto dipende dalla velocità di download.
Al termine della procedura di ripristino, dovrai affrontare la configurazione iniziale di OS X. Tutto quel che devi fare è indicare il tuo paese di residenza e il layout della tastiera che intendi utilizzare. Successivamente devi collegarti a una rete Wi-Fi e devi scegliere se trasferire dati da un backup di Time Machine o se impostare il tuo computer come un nuovo Mac senza trasferire informazioni da backup precedenti (se hai deciso di fare un'installazione "pulita" di OS X con il backup "manuale" dei dati, scegli quest'ultima opzione).
Infine, scegli se attivare o meno i servizi di localizzazione, configura il tuo account iCloud, imposta il tuo account utente su OS X (per impostazione predefinita avrà la stessa password dell'ID Apple) e accetta le condizioni d'uso di OS X.
A questo punto puoi finalmente dirti soddisfatto: sei riuscito a portare a termine la procedura mediante cui ripristinare Mac senza perdere i dati, complimenti! Provvedi ora a reinstallare tutte le tue app preferite e, se non hai scelto di utilizzare Time Machine, provvedi inoltre a copiare i file che avevi prima sul computer dall'hard disk collegato in precedenza.
Ripristinare Mac a una data precedente
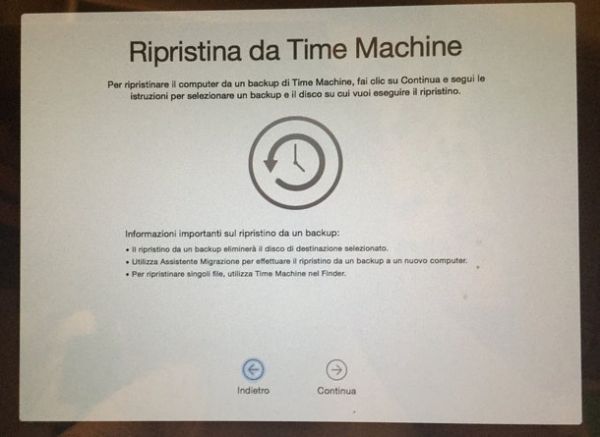
Vuoi riportare OS X a uno stato precedente? Niente di più semplice. Per effettuare questa operazione tutto quel che devi fare è collegare al Mac l'hard disk che usi per i backup di Time Machine (qualora non avessi già provveduto a farlo), selezionare la voce Ripristina da backup di Time Machine dal menu di ripristino di OS X e pigiare sul pulsante Continua per due volte consecutive.
Scegli quindi il disco di Time Machine, clicca ancora una volta su Continua e seleziona la data del backup da ripristinare. Per finire, pigia sul bottone Continua, seleziona il disco su cui è installato attualmente OS X e clicca su Ripristina per avviare la procedura di ripristino.
Sistema operativo, impostazioni, app e dati torneranno allo stato in cui si trovavano nella data del backup selezionato. Questo significa che tutti i file creati dopo tale data verranno cancellati automaticamente.
Tieni presente che in tal caso, la durata del processo mediante cui ripristinare Mac varia a seconda della quantità di dati su cui è necessario intervenire. Chiaramente, più dati dovranno essere ripristinati maggiore sarà il tempo impiego affinché la procedura venga portata a termine.
Formattare il Mac
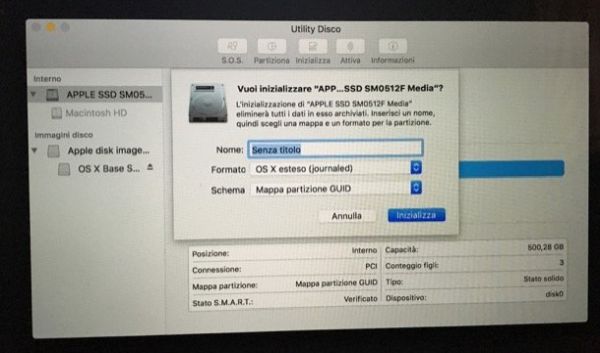
Se invece desideri creare un'installazione pulita di OS X, vale a dire se intendi reinstallare da zero il sistema operativo formattando l'intero contenuto dell'hard disk in modo tale da avere poi a tua disposizione un Mac praticamente come nuovo, devi procedere come indicato di seguito.
- Seleziona la voce Utility disco dal menu di ripristino di OS X e pigia sul pulsante Continua;
- Seleziona, dalla barra laterale di sinistra, la partizione principale del disco su cui è installato OS X e recati nella scheda Inizializza;
- Imposta il file system Mac OS esteso (journaled) nel menu a tendina Formato e pigia su Inizializza per due volte di seguito per formattare il disco (cancellandone tutto il contenuto);
- Seleziona la voce Reinstalla OS X dal menu di ripristino di OS X e procedi all'installazione del sistema operativo come visto nella prima parte di questo tutorial.
Se vuoi, puoi anche creare una chiavetta USB con i file d'installazione di OS X e reinstallare il sistema operativo su diversi Mac senza doverne scaricare più copie da Internet (come sarebbe previsto dalla procedura standard per il ripristino del Mac). Perché dovresti adottare questa soluzione? Beh, semplice: perché può rivelarsi la scelta migliore nel caso in cui tu debba agire su più Mac o qualora tu intenda risparmiare del tempo prezioso evitando di dover scaricare da Internet il sistema operativo
Per compiere quest'operazione, scarica l'applicazione gratuita DiskMaker X, installala, avviala e scegli la versione di OS X per la quale intendi creare la chiavetta d'installazione (presumibilmente la versione più recente di OS X).
Pigia quindi sul bottone An 8GB USB thumb drive, clicca sul pulsante Use this copy e conferma la formattazione dell'unità pigiando sul pulsante An 8GB USB Thumb Drive.
Successivamente, seleziona il nome della chiavetta USB su cui vuoi copiare OS X, clicca sui pulsanti Erase then create the disk e Continue e digita la password del tuo account utente su OS X (quella che usi per accedere al sistema) per avviare la copia dei file. Entro qualche minuto otterrai la tua chiavetta USB da utilizzare per effettuare l'installazione di OS X. Tieni però presente che affinché la procedura vada correttamente a buon fine, devi scaricare l'installer di OS X dal Mac App Store: lo trovi nel pannello Acquistati.
Ad operazione completata, riavvia il Mac, tieni premuto il tasto alt sulla tastiera del computer e seleziona la chiavetta USB come unità da cui effettuare il boot. Segui quindi la procedura per formattare il Mac che ti ho illustrato in precedenza e otterrai la tua installazione pulita di OS X in modalità offline.
Se necessiti di maggiori dettagli riguardo la procedura da mettere in pratica per effettuare la formattazione del Mac ti suggerisco di attenerti alle indicazioni che ti ho fornito nella mia guida su come formattare un Mac. Mi raccomando, se hai anche soltanto un dubbio dagli uno sguardo.
