Come riabilitare le porte USB
Le porte USB del PC su cui stai lavorando non sembrano funzionare correttamente? Se inserisci una chiavetta, un mouse o una tastiera USB in esse non accade nulla e il computer non riesce a “vedere” nessuno di questi dispositivi? Non pensare subito al peggio. Non è detto che il computer si sia rotto, potrebbe esserci semplicemente un blocco delle porte USB a livello software. In questo caso, è possibile intervenire andando a riabilitare le porte USB. Come dici? Non hai la più pallida idea di come fare? Beh, ma non devi preoccuparti... posso fornirti io tutte le spiegazioni di cui hai bisogno, sia per quanto riguarda Windows sia per quanto concerne OS X.
Prima che tu possa allarmarti e pensare a chissà cosa ci tengo a precisare sin da subito che al di là dei paroloni e nonostante le apparenze riabilitare le porte USB non è poi così complicato. Per riuscire nell'impresa non è dunque indispensabile essere degli esperti in informatica, basta solo avere qualche minuto di tempo libero ed un minimo di attenzione oltre, chiaramente, ad una buona dose di concentrazione, fidati.
Premesso ciò, se sei dunque effettivamente interessato a scoprire in che modo procedere per poter riabilitare le porte USB ti suggerisco di metterti ben comodo dinanzi al tuo computer e di concentrarti sulla lettura di questo tutorial. Sono sicuro che alla fine riuscirai a risolvere il tuo problema e che in caso di necessità sarai anche pronto e ben disponibile a spiegare ai tuoi amici bisognosi di ricevere una dritta analoga in che modo procedere. Pronto? Si? Molto bene, allora rimbocchiamoci le maniche e cominciamo subito a darci da fare!
Nota: Prima di mettere in pratica tutte le varie operazioni per riabilitare le porte USB che sto per indicarti accertati del fatto che sia effettivamente il tuo computer ad avere problemi e non il dispositivo che intendi collegare. Per fare ciò, prova a collegare anche altri dispositivi USB al tuo computer. Se continui a riscontrare sempre le stesse difficoltà, il problema è senz'altro imputabile al computer e non ai vari dispositivi che stai tentando di collegare. Ovviamente, in caso contrario, l'esecuzione dei passaggi riportati di seguito potrebbe non rivelarsi efficace.
Riabilitare le porte USB su Windows
Possiedi un computer con su installato Windows e ti interessa capire come fare per poter riabilitare le porte USB? Se la riposa è "si" allora sappi che tutto quello che devi fare è recarti nel pannello per la gestione dei dispositivi di Windows ed abilitare nuovamente le porte USB del computer.
Per fare ciò, apri Esplora Risorse o Esplora file (la voce può variare a seconda della versione di Windows in uso) facendo clic sull'icona raffigurante una cartella di colore giallo collocata sulla bara delle applicazioni dopodiché fai clic destro sull'icona del computer collocata nella barra laterale di sinistra e seleziona la voce Proprietà dal menu che compare.
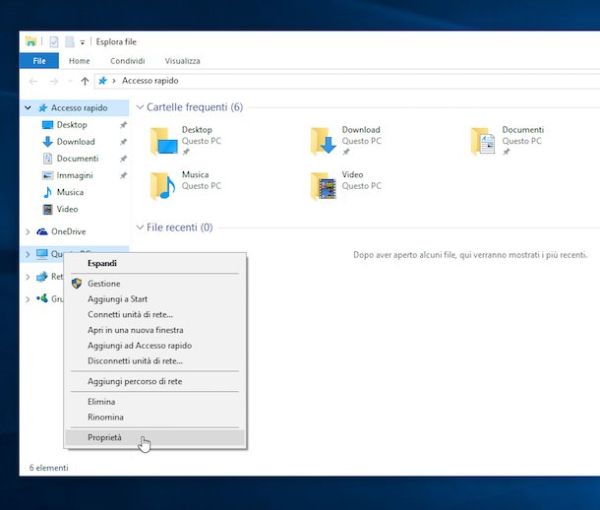
Nella finestra che si apre, clicca sul collegamento Gestione dispositivi che si trova nella barra laterale di sinistra dopodiché attendi qualche istante affinché venga visualizzato un pannello con l'elenco di tutti i dispositivi presenti nel PC: fra i componenti della lista, individua la voce Controller USB, espandila facendo clic su di essa e controlla se c'è qualche porta USB disattivata. Nel caso, dovrebbe essere presente un simbolo nero accanto alla sua icona.
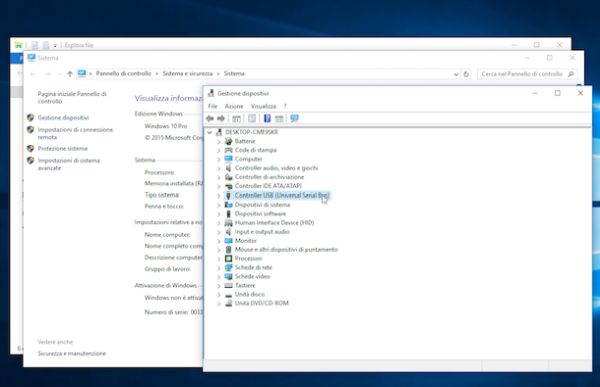
A questo punto, fai clic destro sull'icona del controller USB da riattivare e seleziona la voce Attiva dal menu che compare. Una volta fatto ciò, tempo qualche secondo e la porta precedentemente disattivata dovrebbe tornare a funzionare regolarmente, riconoscendo chiavette, mouse, tastiere USB e quant'altro.
Per verificare che tutto sia andato per il verso giusto prova a collegare ad una delle porte USB del computer il dispositivo che prima non veniva riconosciuto. Se il dispositivo viene correttamente rilevato... beh, complimenti: sei appena riuscito a portare a termine e con successo la procedura mediante cui riabilitare le porte USB. In caso contrario non temere, non è ancora detta l'ultima parola: puoi cercare di far fronte all'inconveniente mettendo in pratica la procedura alternativa che sto per indicarti.
Qualora quest'operazione non avesse dato i risultati sperati, puoi provare a riabilitare le porte USB con un metodo leggermente più drastico: disinstallare i controller USB anziché disattivarli. Per fare ciò, devi cliccare con il tasto destro del mouse su tutti i dispositivi elencati nella categoria Controller USB del pannello di gestione dei dispositivi e selezionare la voce Disinstalla dal menu che si apre. In seguito, riavvia il computer ed aspetta che Windows reinstalli automaticamente tutti i dispositivi USB.
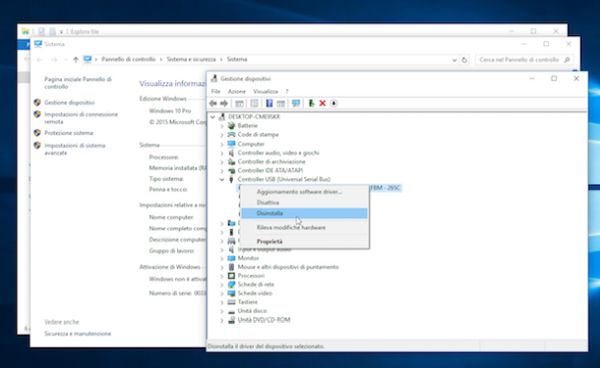
Nel caso in cui pur avendo effettuato i passaggi che ti ho appena indicato non fossi ancora riuscito a riabilitare le porte USB del tuo PC Windows molto probabilmente è perché si tratta di un blocco a livello di registro di sistema.
Se hai bisogno di riabilitare le porte USB bloccate volontariamente o involontariamente nel registro di sistema (tramite l'uso non appropriato di software per la sicurezza, per esempio), devi aprire l'Editor del registro di sistema incluso in Windows. Per fare ciò, digita la combinazione di tasti Win+R sulla tastiera del tuo computer per richiamare il pannello Esegui, digita il comando regedit nell'apposito campo vuoto che visualizzi nella finestra che è andata ad aprirsi a schermo dopodiché fai clic prima sul pulsante OK e poi su quello con su scritto Si.
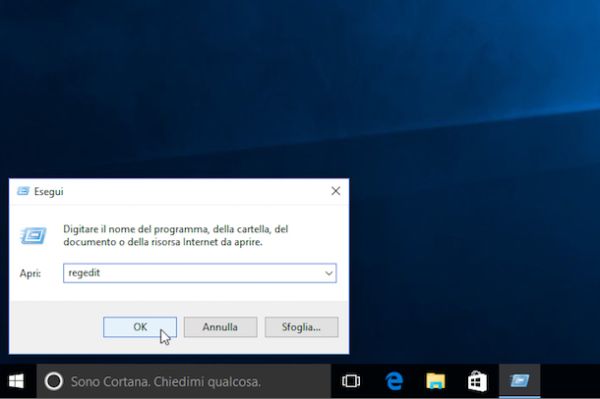
Nella finestra che si apre, individua la barra laterale di sinistra dopodiché clicca prima sulla freccetta collocata accanto alla voce HKEY_LOCAL_MACHINE poi su quella presente accanto a SYSTEM, poi su quella collocata accanto a CurrentControlSet e poi fai clic sulla freccia collocata acanto alla voce services dopodiché clicca su USBSTOR. Adesso, nella parte destra della schermata che ti viene mostrata fai doppio clic sulla chiave Start presente nel lato destro dell'editor. Nella finestra che a questo punto andrà ad aprirsi, compila il campo sottostante la voce Dati valore: digitando 3 e clicca su OK per salvare i cambiamenti.
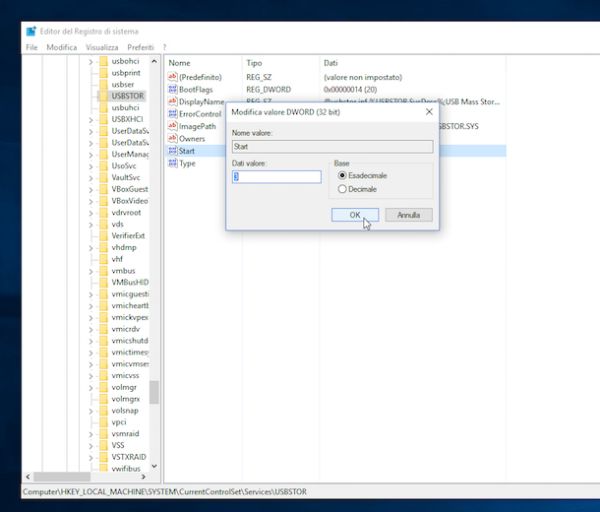
Se tutto è filato per il verso giusto, a questo punto dovresti essere in grado di usare nuovamente le porte USB che prima risultavano bloccate.
Tieni però ben presente il fatto che queste modifiche al sistema puoi apportarle solo ed esclusivamente se hai un account provvisto di privilegi da amministratore. In caso contrario, ovvero se le porte USB sono state bloccate volontariamente dall'amministratore di sistema e tu non sei quest'ultimo, la procedura di cui sopra non può essere applicata. Per approfondire la questione puoi dare uno sguardo al mio tutorial su come loggarsi amministratore Windows 7 e alla mia guida su come loggarsi amministratore Windows 8.
Riabilitare le porte USB su OS X
Se invece possiedi un Mac e provando a collegare un pendrive o un qualsiasi altro dispositivo USB ad una delle apposite porte del computer non accade assolutamente nulla puoi cercare di far fronte alla cosa effettuando un reset dell'SMC.
L'SMC (acronimo di System Management Controller) è infatti un chip deputato alla gestione energetica e al controllo di alcuni componenti dei computer Apple, come ad esempio le ventole, le luci della tastiera e il sensore per la regolazione automatica della luminosità. I malfunzionamenti riscontrati nell'utilizzare una o più porte USB del tuo Mac possono dunque dipendere da un errata configurazione del firmware dell'SMC. Di conseguenza, effettuare il reset può permettere di riabilitare le porte USB su OS X.
Per effettuare il reset dell'SMC la procedura da effettuare varia in base al modello di Mac in tuo possesso ed in base al fatto che quello da te impiegato sia un computer fisso oppure un portatile. Ad ogni modo non temere, di seguito trovi tutte le spiegazioni del caso.
Se possiedi un iMac, un Mac Pro oppure un Mac mini i passaggi che devi effettuare sono i seguenti:
- Spegni completamente il computer selezionando la voce Spegni dalla barra dei menu collocata in alto a sinistra.
- Scollega l'alimentatore MagSafe e fai passare 15 secondi.
- Ricollega il cavo di alimentazione al Mac.
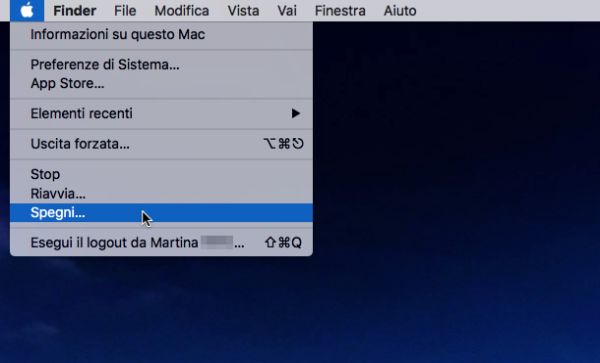
Se utilizzi un vecchio MacBook o un MacBook Pro prodotto prima del 2009, per effettuare il reset dell'SMC in modo tale a andare a riabilitare le porte USB devi seguire questa procedura.
- Spegni completamente il computer selezionando la voce Spegni dalla barra dei menu collocata in alto a sinistra.
- Scollega l'alimentatore MagSafe dal Mac.
- Rimuovi la batteria dal Mac aprendo l'apposito sportello presente sul lato posteriore del computer.
- Premi il tasto Power sulla tastiera del Mac e tienilo premuto per 5 secondi.
- Reinserisci la batteria nel computer.
- Collega l'alimentatore MagSafe al Mac.
- Accendi il computer.

Se invece utilizzi un MacBook Pro prodotto dopo il 2009, un MacBook Pro Retina o un MacBook Air procedi nel seguente modo.
- Spegni completamente il computer selezionando la voce Spegni dalla barra dei menu collocata in alto a sinistra.
- Se non l'hai fatto già collega l'alimentatore MagSafe al Mac;
- Premi la combinazione di tasti shift+ctrl+alt+power sulla tastiera del Mac;
- Accendi il computer.

Una volta eseguito il reset dell'SMC dovresti finalmente essere riuscito a riabilitare le porte USB del tuo Mac. Per verificare che tutto sia andato per il verso giusto prova a collegare ad una delle porte USB del computer il dispositivo che prima non veniva riconosciuto. Se il dispositivo viene correttamente rilevato puoi finalmente ritenerti soddisfatto.
Nel malaugurato caso in cui la messa in atto della procedura che ti ho già indicato non avesse sortito alcun effetto, puoi provare a riabilitare le porte USB su OS X ricorrendo all'uso del programma Onyx così come ti ho indicato nel mio post Pulzia Mac oppure, in ultima battuta, puoi eseguire un ripristino del Mac seguendo le indicazioni presenti nella mia guida su come ripristinare Mac.
