Come resettare iPhone
Hai deciso di vendere il tuo iPhone ma non sai come resettarlo per cancellare tutti i dati presenti sulla memoria del dispositivo? Da qualche giorno a questa parte noti degli strani malfunzionamenti che portano il tuo “melafonino” a perdere la connessione o a “impuntarsi” di tanto in tanto? Non disperare: oggi ci sono qui io per spiegarti come resettare iPhone e venire a capo di situazioni di questo genere.
Come dici? Non sei molto pratico in fatto di nuove tecnologie e temi che le operazioni che andrò a suggerirti di effettuare possano essere troppo complicate per te? Ma no, non hai assolutamente motivo di allarmarti, davvero. Per poter resettare iPhone non sono richiesti né software speciali né conoscenze tecniche particolarmente avanzate, hai la mia parola. L'unica cosa di cui hai bisogno è soltanto qualche minuto di tempo libero oltre che un minimo di pazienza e di attenzione, nient'altro.
Cominceremo dalla procedura di ripristino completo del telefono, che prevede la cancellazione di tutti i dati e la reinstallazione di iOS (il sistema operativo di iPhone). Dopodiché scopriremo come resettare solo determinate impostazioni del telefono senza cancellare tutti i dati. Allora, pronto a cominciare?
Ripristinare iPhone
Prima di resettare iPhone e reinstallare iOS, provvedi a creare una copia di sicurezza di tutti i dati, le impostazioni e le app presenti sul dispositivo. L'operazione può essere portata a termine facilmente con iTunes, il software multimediale di Apple incluso “di serie” in OS X e disponibile come download separato per Windows (se hai un iPhone l'avrai sicuramente già installato).
Se quindi utilizzi un computer equipaggiato con il sistema operativo di Microsoft e non hai ancora provveduto a installare iTunes, clicca qui per collegarti dunque al sito Internet di Apple e clicca sul pulsante Download per scaricare l'applicazione sul tuo PC. Successivamente, lancia il pacchetto d'installazione denominato iTunesSetup.exe e porta a termine il setup cliccando prima su Avanti e poi su Installa, Sì per due volte consecutive e Fine.
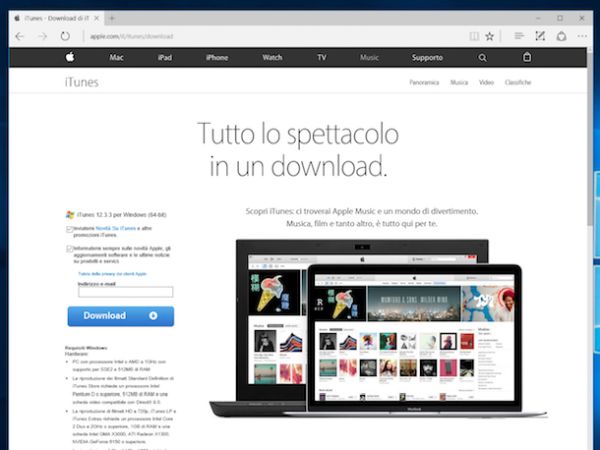
Collega dunque lo smartphone al computer tramite il cavo Lightning/Dock in dotazione, attendi che parta automaticamente iTunes e clicca sull'icona dell'iPhone presente nel menu del programma collocato nella parte in alto a sinistra della finestra che ora visualizzi a schermo.
A questo punto, recati nel menu File, fai clic sulla voce Dispositivi e seleziona la voce Trasferisci acquisti da iPhone per copiare sul computer tutte le app, le canzoni e i contenuti multimediali acquistati dal “melafonino”. Successivamente, seleziona la voce Riepilogo dalla barra laterale di sinistra e clicca sul pulsante Effettua backup adesso annesso alla sezione Backup della parte destra della finestra del programma in modo tale da avviare un backup completo di app, dati e impostazioni. L'operazione, tienilo ben presente, potrebbe durare un bel po' di minuti.
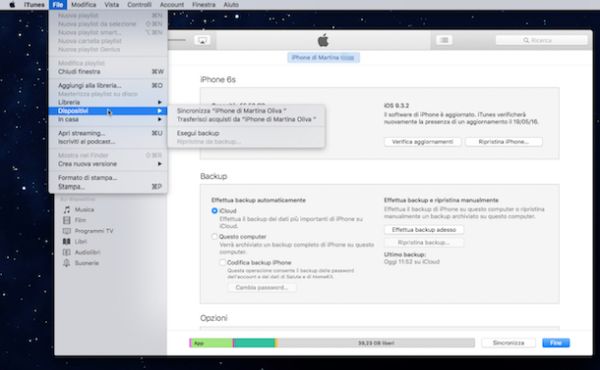
Quando iTunes completa il salvataggio dei dati dell'iPhone, prendi il dispositivo e disattiva la funzione antifurto Trova il mio iPhone (se ben ricordi te ne ho parlato in maniera approfondita nella mia guida su come rintracciare un cellulare rubato) che come misura di protezione impedisce di formattare il telefono.
Per fare ciò, afferra il tuo melafonino, accedi alla home screen, pigia sull'icona della sezione Impostazioni di iOS, seleziona la voce iCloud e poi fai tap su Trova il mio iPhone dal menu che si apre. In seguito, sposta su OFF la levetta relativa all'opzione Trova il mio iPhone e poi digita la password del tuo ID Apple.
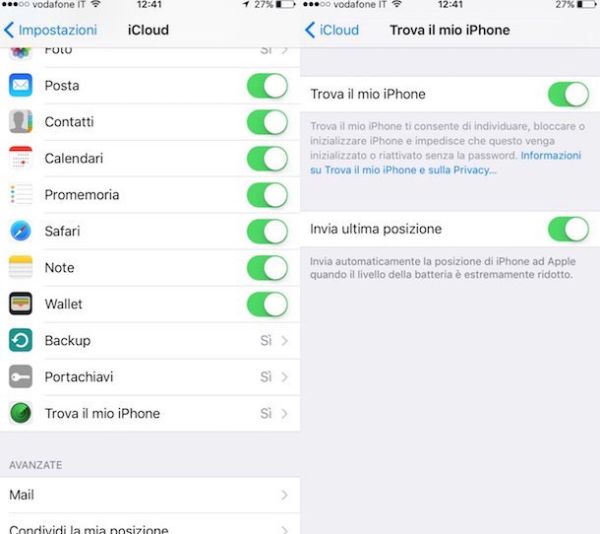
A questo punto direi che finalmente ci siamo! Una volta eseguiti il backup dei dati e la disattivazione della funzione Trova il mio iPhone, puoi avviare il reset del tuo smartphone selezionando l'icona del dispositivo dal menu di iTunes, la voce Riepilogo dalla barra laterale di sinistra e pigiando sul pulsante Ripristina iPhone.... Conferma quindi l'operazione, accetta le condizioni d'uso di iOS e attendi pazientemente che la procedura di formattazione - se così la vogliamo chiamare - venga portata a termine.
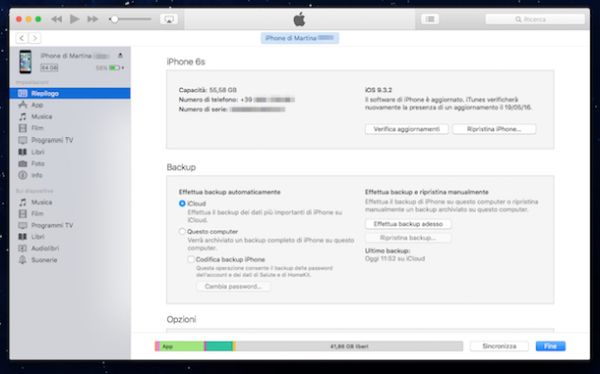
Tieni presente che il processo necessita di una connessione a Internet attiva, in quanto verrà scaricata da Internet la versione più aggiornata di iOS (che poi verrà installata sul terminale). Il peso del software è di oltre 1 GB, quindi potrebbe volerci un bel po' per completare il download, la cosa dipende in buona parte anche dalla velocità e dalla stabilità della tua connessione ad Internet.
Al termine del ripristino, potrai decidere se impostare il dispositivo come un nuovo iPhone o se ripristinare un backup precedente.
Nel primo caso non devi fare più nulla. O meglio, se intendi utilizzare in prima persona l'iPhone scollegalo dal computer pigiando sull'apposito bottone collocato nella parte in alto a sinistra della finestra di iTunes ed affronta la procedura di configurazione iniziale del dispositivo impostando lingua, Paese, connessione Wi-Fi, servizi di localizzazione, ID Apple e via di seguito. Se invece devi vendere l'iPhone, dopo averlo scollegato dal computer spegnilo tenendo premuto per qualche secondo l'apposito pulsante presente sulla scocca dello stesso e facendo scorrere verso destra l'interruttore che ti viene mostrato a schermo. Il futuro utilizzatore dell'iPhone potrà poi configurare il dispositivo da sé procedendo così come ti ho spiegato nella mia guida su come attivare iPhone.
Se invece intendi configurare l'iPhone appena azzerato andando a ripristinare le applicazioni e i dati del backup effettuato in precedenza, metti il segno di spunta accanto alla voce Ripristina da questo backup di iTunes e seleziona dall'apposito menu a tendina il backup da ripristinare. La procedura potrebbe durare diversi minuti.
Resettare impostazioni iPhone
Se il tuo smartphone a marchio Apple dà problemi in fase di connessione con le reti wireless, non riesce ad agganciare la rete 3G/LTE o ha altri problemi software più o meno gravi, puoi provare a resettare iPhone andando a ripristinare le impostazioni del sistema operativo senza cancellare i dati presenti sul device. Come si fa? Adesso te lo spiego, è semplicissimo.
Tanto per cominciare accedi alla home screen del tuo "melafonino" dopodiché pigia sull'icona di Impostazioni, seleziona la voce Generali, scorri la schermata fino in fondo e vai su Ripristina.
A questo punto, puoi scegliere tra varie opzioni: Ripristina impostazioni per resettare tutte le impostazioni di iOS senza cancellare i dati; Cancella contenuto e impostazioni per resettare le impostazioni di iOS e cancellare tutti i dati presenti sul telefono; Ripristina impostazioni di rete per ripristinare la configurazione relativa alle reti wireless e alla connessione 3G/LTE; Ripristina dizionario tastiera per riportare le impostazioni della tastiera allo stato di fabbrica; Ripristina layout Home per reimpostare l'ordine delle icone predefinito in Home screen (le app verranno disposte in ordine alfabetico) e Ripristina posizione e privacy per resettare le impostazioni relative a privacy e localizzazione geografica.
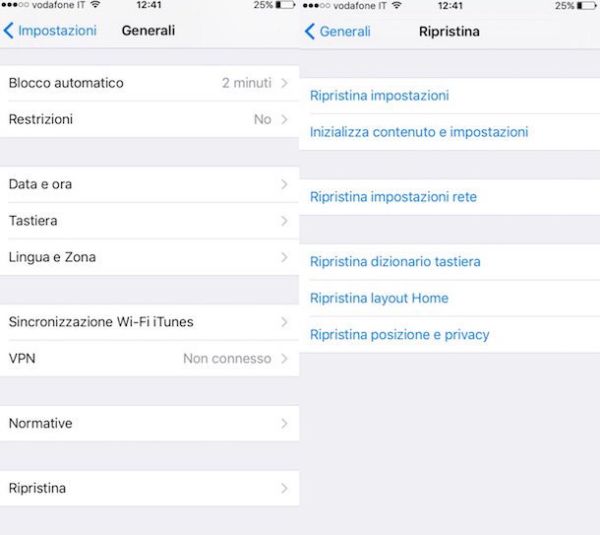
Seleziona la funzione di cui hai bisogno, immetti il codice di sblocco del tuo iPhone e conferma l'operazione pigiando sul pulsante di colore rosso che compare nella parte bassa dello schermo.
Cosa fare in caso di problemi
Vuoi resettare iPhone andando ad agire su un dispositivo che in precedenza era stato sbloccato mediante jailbreak? Stai provando a ripristinare il tuo melafonino ma non riesci a portare a termine la procedura a causa di qualche errore? In tal caso, ti suggerisco di metterlo in modalità DFU. Te ne ho già parlato in maniera approfondita nella mia guida su come mettere iPhone in DFU ma provveduto subito a "rinfrescarti" le idee.
Si tratta di una modalità di ripristino che consente di installare iOS bypassando alcune restrizioni della modalità di ripristino standard. È caldamente consigliata per i dispositivi jailbroken in quanto riesce a cancellare i dati di Cydia e del jailbreak che altrimenti rimarrebbero a occupare spazio sulla memoria del device.
Per mettere il tuo iPhone in DFU, collega il telefono al computer e spegnilo completamente tenendo premuto il tasto Power per qualche secondo e spostando verso destra la levetta Scorri per spegnere che compare in cima allo schermo.
Successivamente, riaccendi lo smartphone tenendo premuto il tasto Power e il tasto Home contemporaneamente per circa 10 secondi, lascia la pressione del tasto Power e continua a tenere premuto Home finché iTunes non ti dice di aver rilevato un iPhone in modalità di recupero.
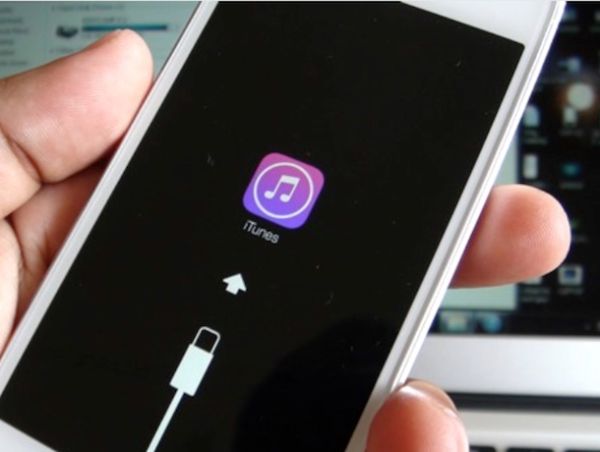
Se utilizzi un iPhone 7 o un iPhone 7 Plus, poiché il tasto Home su questi modelli di "melafonino" non è meccanico e quindi non può essere usato a telefono spento, al posto del tasto Home devi usare il tasto Volume - (quindi Power e Volume - per entrare in DFU mode).
Una volta effettuati questi passaggi, segui la procedura che abbiamo visto insieme ad inizio per restare iPhone, vedrai che adesso tutto filerà per il verso giusto.
