Come mettere film su iPad
Hai provato a copiare alcuni film sul tuo iPad ma non riesci a completare l'operazione? Evidentemente si tratta di video in formato AVI o MKV che iTunes non è in grado di “digerire” e quindi di copiare sull'iPad. Per risolvere questo problema hai due soluzioni a tua disposizione: puoi convertire tutti i film in un formato compatibile con l'iPad (es. MP4 o MOV) oppure puoi scaricare un player alternativo dall'App Store, copiare i film in quest'ultimo e guastarteli senza inutili perdite di tempo.
Che ne dici? Quale soluzione credi faccia maggiormente al caso tuo? Io credo di aver già capito… allora non perdiamoci ulteriormente in chiacchiere e scopriamo subito come mettere film su iPad. Ci metteremo pochissimi minuti, promesso.
Le indicazioni che trovi di seguito sono valide per tutti i modelli di iPad, compresi iPad Mini e iPad Pro, e per tutte le versioni più recenti di iOS. I riferimenti ad iTunes riguardano la versione 12 del software (che ha un'interfaccia ridisegnata rispetto alle release precedenti): se incontri qualche difficoltà nel seguirle, provvedi ad aggiornare il software leggendo le istruzioni che trovi nel mio tutorial su come aggiornare iTunes.
Player video per iPad
Secondo il mio modestissimo parere, il miglior modo per mettere film su iPad è utilizzare uno dei tanti player disponibili su App Store.
I player di terze parti hanno moltissimi vantaggi rispetto all'applicazione Video di iOS. Innanzitutto permettono di trasferire i video sull'iPad senza passare per iTunes - almeno non obbligatoriamente -, poi supportano un maggior numero di file (AVI, MKV, MP4 ecc.) e dispongono di funzioni avanzate quali il download automatico di locandine, trame ecc. da Internet che li rendono molto più comodi da usare. Ce ne sono diversi fra cui scegliere, lascia che te ne segnali alcuni che secondo me meritano particolare attenzione.
Infuse (a pagamento)
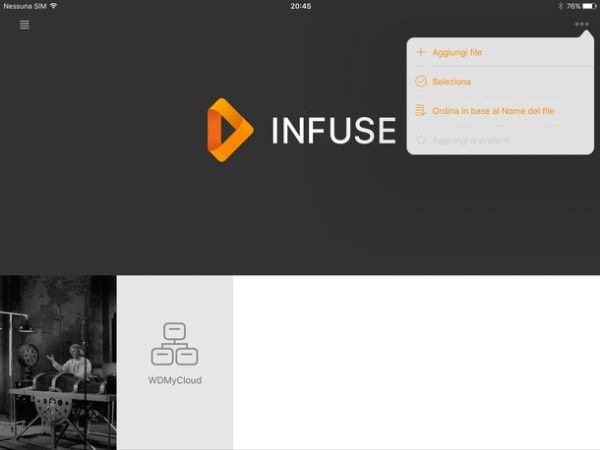
Se vuoi il massimo e, per ottenerlo, sei disposto a spendere qualche soldo, punta dritto su Infuse.
Infuse è uno dei migliori media player disponibili attualmente su iOS. Ha un'interfaccia curata fin nei minimi dettagli, supporta tutti i principali formati di file video (MKV, MP4, AVI, WMV, M4V, MOV, MTS, FLV, OGM, OGV, ASF, 3GP, DVR-MS ecc.) ed è uno dei pochissimi lettori a garantire la compatibilità con i film che hanno un audio in formato AC3.
Come se non bastasse, scarica automaticamente da Internet le locandine e le trame dei film (oltre a quelle di serie TV e cartoni animati), è in grado di scaricare i video presenti nella rete locale e permette di copiare film su iPad in modalità wireless, usando un comune browser Web.
Il download di Infuse è gratuito ma, come facilmente intuibile, per sbloccare tutte le funzionalità della app occorre sottoscrivere un abbonamento di 7 euro/anno. Io ti dico che vale ogni centesimo del suo prezzo, ma naturalmente sta a te valutare in base alle tue esigenze. Inoltre è bene sottolineare che esiste una versione stand-alone di Infuse Pro 5 che si paga 12,99 euro una tantum (ma non comprende i major upgrade futuri).
Per attivare la funzione di trasferimento dei video in modalità wireless, pigia sul pulsante (…) di Infuse (in alto a destra), seleziona la voce Aggiungi file dal menu che si apre e collegati da PC all'indirizzo che compare sullo schermo dell'iPad (es. http://iPad-di-Andrea.local).
A questo punto, trascina i video che vuoi trasferire sul tablet nella finestra del browser, attendi che l'upload dei file giunga al termine e il gioco è fatto. Affinché tutto funzioni correttamente, computer e iPad devono essere connessi alla stessa rete wireless.
L'upload in modalità wireless risulta troppo lento? Nessun problema, puoi collegare l'iPad al computer via cavo, aprire iTunes e sfruttare la funzione di condivisione file del software Apple per copiare i tuoi film in Infuse.
Se non sai come sfruttare la funzione di “condivisione file” di iTunes, clicca sull'icona dell'iPad collocata in alto a sinistra, seleziona la voce App dalla barra laterale del programma e scorri la schermata che si apre fino a raggiungere il riquadro Condivisione file. A questo punto, seleziona l'icona di Infuse, trascina i video che vuoi copiare nell'app nel riquadro collocato sulla destra e attendi che il trasferimento dei file venga portato a termine.
Hai un NAS o un hard disk di rete e vuoi scaricare un film da quest'ultimo? Si può fare anche questo. Pigia sul pulsante (…) di Infuse (in alto a destra), seleziona la voce Aggiungi file dal menu che si apre e scegli uno dei dispositivi elencati nella barra laterale di sinistra. Dopodiché individua il video da scaricare sul tablet e pigia sull'icona della nuvola collocata accanto al suo nome.
Nota: Infuse è disponibile anche per iPhone e Apple TV di ultima generazione. Se l'acquisti su iPad potrai usarla gratis anche sugli altri dispositivi (a patto che siano associati allo stesso ID Apple del tuo iPad).
VLC (gratis)
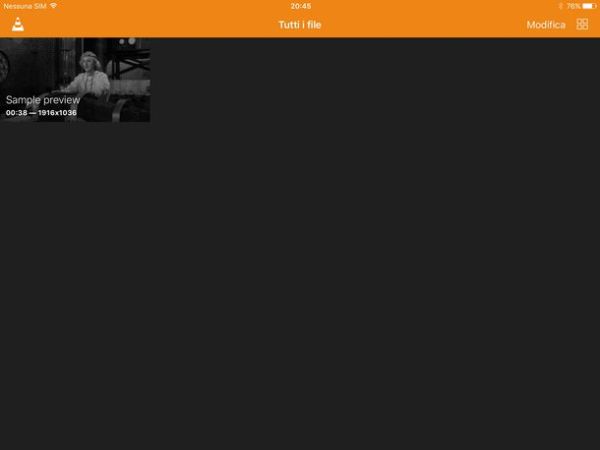
Nell'ambito dei player gratuiti ti segnalo VLC, che proprio come la sua famosissima controparte desktop è in grado di riprodurre tutti i principali formati di file video. L'unica eccezione riguarda i video con audio AC3 che per questioni legate ai diritti del codec non possono essere riprodotti. O meglio, possono essere riprodotti ma senza audio.
Il trasferimento dei film in VLC può avvenire tramite browser (collegamento wireless), tramite dispositivi di rete (NAS, hard disk di rete ecc.) o tramite iTunes, sfruttando la funzione di condivisione file presente nel software Apple.
Per attivare la funzione di condivisione wireless, pigia sul logo di VLC (il cono stradale) collocato in alto a sinistra, sposta su ON la levetta relativa all'opzione Condivisione tramite Wi-Fi e collegati da PC all'indirizzo che compare sull'iPad (es. http://iPad-di-Andrea.local).
A questo punto, trascina i video che vuoi copiare sull'iPad nella finestra del browser e attendi che il caricamento dei file giunga al termine. Affinché tutto funzioni correttamente, tablet e PC devono essere connessi alla stessa rete wireless.
Qualora il trasferimento dei dati in modalità wireless dovesse risultare troppo lenta, collega l'iPad al computer tramite cavo e sfrutta la funzione di condivisione file inclusa in iTunes (ti ho spiegato come usarla nel capitolo del tutorial dedicato a Infuse).
Per scaricare un film dalla rete locale, invece, pigia sul logo di VLC (il cono stradale) collocato in alto a sinistra, seleziona la voce Rete locale dalla barra laterale della app e scegli il dispositivo dal quale eseguire il download. Individua, infine, i video da scaricare sull'iPad e pigia sull'icona della freccia collocata accanto alle loro miniature.
Hai dei video salvati su OneDrive, Dropbox o Google Drive? No problem, VLC supporta anche i servizi di cloud storage. Per utilizzarli, pigia sul logo di VLC collocato in alto a sinistra e seleziona la voce Servizi cloud dalla barra laterale della app.
AVPlayerHD (2,99 euro)
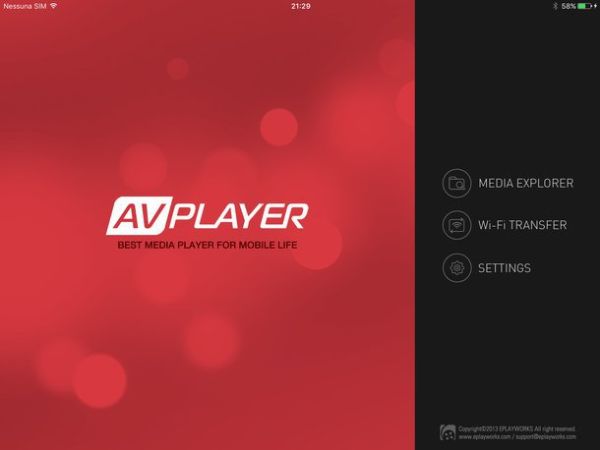
Se hai bisogno di un player che supporti i film con audio AC3 ma Infuse ti sembra troppo caro, prova AvPlayerHD che costa appena 2,99 euro e offre quasi tutte le funzioni di Infuse (eccetto il download di locandine e trame da Internet e l'interfaccia super-curata).
iTunes
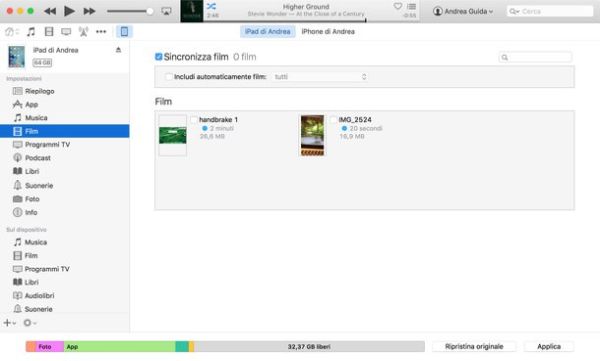
Preferisci mettere film su iPad affidandoti al buon vecchio iTunes? Nessun problema, però sappi che così facendo potrai copiare sul tablet solo i video in formato MP4, MOV ed M4V. Per copiare sull'iPad i video in formato AVI o MKV dovrai prima convertirli in MP4 utilizzando dei software come quelli che ti ho segnalato nel mio tutorial su come convertire video in MP4.
Una volta ottenuti dei film compatibili con iPad, collega il tablet al computer, avvia iTunes (se non si è già avviato da solo) e procedi come segue.
- Se vuoi sincronizzare i video presenti nella libreria di iTunes con l'iPad, clicca sull'icona della pellicola che si trova in alto a sinistra (nella finestra principale di iTunes), seleziona la voce Home video dalla barra laterale del programma e trascina i video che vuoi aggiungere alla libreria di iTunes nella finestra principale del software. Ad operazione completata, clicca sull'icona dell'iPad che si trova in alto a sinistra (nella finestra principale di iTunes), seleziona la voce Film dalla barra laterale del programma (sotto la dicitura Impostazioni) e metti il segno di spunta accanto alla voce Sincronizza film. A questo punto, metti il segno di spunta accanto alla voce includi automaticamente film e clicca sul pulsante Applica per avviare il trasferimento dei video sul tablet. Se non vuoi copiare sull'iPad tutti i video presenti nella libreria di iTunes ma solo alcuni di essi, metti il segno di spunta accanto alle loro miniature anziché accanto alla voce “includi automaticamente film”.
- Se vuoi mettere film su iPad senza sincronizzarli automaticamente con iTunes, clicca sull'icona dell'iPad che si trova in alto a sinistra (nella finestra principale di iTunes), seleziona la voce Film dalla barra laterale del programma (sotto la dicitura Sul dispositivo) e trascina i video da copiare su iPad nella schermata che si apre.
Tutti i video copiati o sincronizzati con l'iPad saranno visualizzabili nella app Video di iOS (quella con l'icona del ciak azzurro).
App per scaricare film su iPad
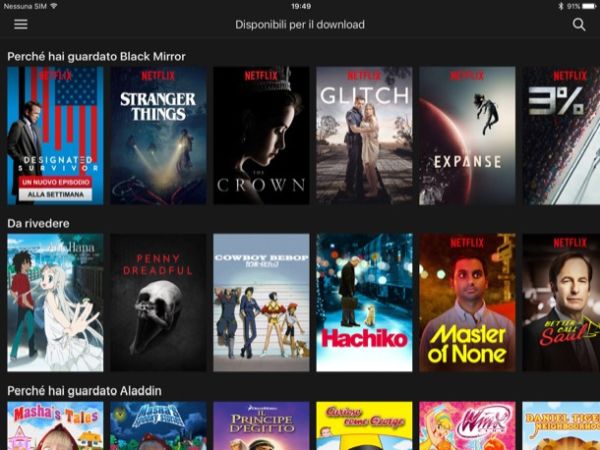
In conclusione, lascia che ti segnali alcune app che permettono di scaricare film da Internet e di salvarli direttamente sull'iPad. Ce ne sono un po' per tutti i gusti.
- iTunes Store - è lo store ufficiale di Apple dal quale è possibile acquistare musica e film. Puoi accedervi pigiando sull'icona della nota musicale con fondo viola che si trova in home screen e selezionando la scheda Film che si trova in basso a sinistra. I film costano in media 9,99 euro per l'acquisto e 4,99 euro per il noleggio, ma ci sono anche titoli in offerta che si possono noleggiare a 99 cent. I titoli presi a noleggio vanno visti entro 30 giorni e dopo la prima riproduzione vanno “consumati” entro 48 ore.
- Netflix - non credo abbia bisogno di presentazioni: si tratta del servizio di video on-demand più famoso al mondo. Inoltre, a partire da novembre 2016, consente il download dei contenuti offline su smartphone e tablet senza alcun costo aggiuntivo. L'abbonamento ha prezzi a partire da 7,99 euro/mese (per la visione dei contenuti in definizione standard, per vedere i contenuti in Full HD bisogna sottoscrivere il piano da 9,99 euro/mese) ma prevede un mese di prova gratuita. I contenuti del catalogo sono a dir poco spettacolari, soprattutto per quel concerne le serie dove ci sono molti "originals", cioè molte serie auto-prodotte disponibili in esclusiva assoluta. Per saperne di più dà un'occhiata ai miei tutorial su come guardare Netflix e come vedere Netflix offline.
- Infinity - è uno dei principali servizi di video on-demand disponibili sul mercato italiano, nonché uno dei pochi ad offrire una funzione per scaricare i film in locale. Ospita centinaia di titoli appartenenti ad ogni genere ed epoca più serie TV, show televisivi e cartoni animati. Costa 7,99 euro/mese ma nei periodi di promo si può usare pagando 5,99 euro/mese, inoltre i primi 30 giorni sono gratis per tutti i nuovi utenti. Se vuoi saperne di più leggi la mia guida su come funziona Infinity.
- Total Downloader - si tratta di un'ottima applicazione gratuita che permette di scaricare i film e i video presenti in qualsiasi pagina Web. Supporta anche i servizi di streaming, le piattaforme di file hosting e i social network. Se vuoi scoprire come funziona, leggi la mia guida su come scaricare video su iPad.
Attenzione: il download abusivo di film protetti da copyright è un reato. Questo tutorial è stato scritto a pure scopo illustrativo, io non mi assumo alcuna responsabilità circa l'uso che potrebbe essere fatto delle informazioni contenute in esso.
