Come scaricare video su iPad
Navigando su Internet con il tuo iPad, hai trovato un bel video che ti piacerebbe salvare sulla memoria del tablet ma non sai come riuscirci? Non ti preoccupare, su App Store sono disponibili tantissime applicazioni, anche gratuite, che permettono di scaricare video su iPad in maniera estremamente facile e veloce.
Utilizzando questo tipo di app, il tuo iPad sarà in grado di "catturare" e salvare offline i video presenti su qualsiasi sito Web, compresi i social network, i servizi di file hosting e le piattaforme di condivisione video. Non devi far altro che visitare la pagina che contiene il filmato di tuo interesse, avviare la riproduzione di quest'ultimo e pigiare sul pulsante di download che comparirà sullo schermo dell'iPad. Al termine del download, potrai visualizzare i video scaricati direttamente sul tuo iPad (usando qualsiasi player tu preferisca) oppure potrai trasferirli sul PC. Sei vuoi sapere esattamente come, continua a leggere, trovi spiegato tutto qui sotto.
Attenzione: il download abusivo di contenuti audiovisivi protetti da copyright è un reato. Questo tutorial è stato scritto a pure scopo illustrativo, io non mi assumo alcuna responsabilità circa l'uso che potrebbe essere fatto delle informazioni contenute in esso.
Total Downloader
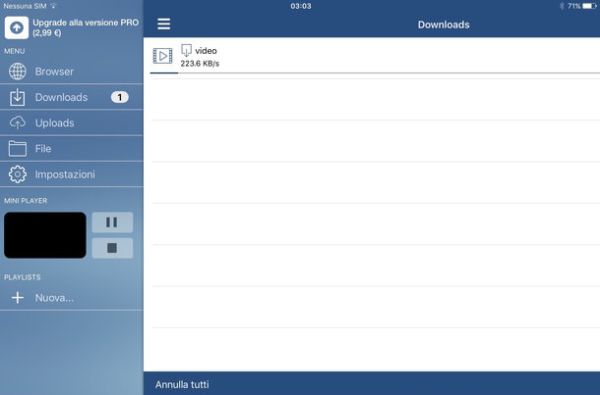
Total Downloader è una delle applicazioni per scaricare video su iPad più popolari del momento. Si tratta di un browser che riconosce automaticamente i flussi multimediali presenti nelle pagine Web e permette di scaricarli offline con un semplice "tap". È molto semplice da usare e supporta anche quei siti che normalmente non consentono il download dei video.
Una volta scaricati, i filmati si possono riprodurre direttamente all'interno di Total Downloader, si possono esportare in altre applicazioni per iPad oppure si possono copiare sul PC. Per copiarli sul computer è possibile sfruttare la funzione "condivisione file" di iTunes oppure la condivisione wireless via browser (in modo da copiare i video sul computer senza dover collegare l'iPad a quest'ultimo).
Allora, si può sapere che aspetti a provarla?! Apri subito l'App Store e scarica Total Downloader sul tuo iPad. Al termine del download, avvia l'applicazione, visita la pagina Web che contiene il video di tuo interesse e avvia la riproduzione di quest'ultimo. Comparirà un piccolo riquadro con la scritta Link video trovato: pigia sull'icona della freccia contenuta al suo interno e il download del video verrà avviato immediatamente. Per seguire l'avanzamento del download, pigia sull'icona ad hamburger collocata in alto a sinistra e seleziona la voce Downloads dalla barra che compare di lato.
Al termine del download, per guardare il video che hai appena scaricato sul tuo iPad, pigia sull'icona ad hamburger collocata in alto a sinistra, seleziona la voce File dalla barra che compare di lato e fai "tap" prima sulla cartella Downloads e poi sulla miniatura del filmato da riprodurre. Per esportare il video in un'altra applicazione, invece, pigia sul pulsante Apri in… che si trova in alto a destra e scegli il nome della app in cui vuoi copiare il filmato. È facilissimo!
Adesso veniamo al trasferimento dei video dall'iPad al computer. Come accennato in precedenza, è possibile compiere quest'operazione in due modi diversi: collegando l'iPad al PC e sfruttando la funzione "condivisione file" di iTunes oppure ricorrendo alla condivisione dei file wireless via browser.
Nel primo caso, devi collegare l'iPad al computer, devi cliccare sull'icona del tablet che compare in alto a sinistra nella finestra di iTunes e devi selezionare la voce App dalla barra laterale del programma. Dopodiché devi scorrere la schermata che si apre fino a raggiungere il riquadro Condivisione dati, devi cliccare sull'icona di TDownloader e devi trascinare la cartella downloads in una cartella qualsiasi del tuo computer.
Se invece preferisci sfruttare la condivisione dei dati wireless, apri Total Downloader sull'iPad, recati nella sezione File dell'app e pigia sull'icona del Wi-Fi che si trova in basso a sinistra. Comparirà un indirizzo IP (es. 192.168.0.12:18000), digital nel browser del tuo PC e potrai scaricare i video presenti nell'applicazione (o caricarne di nuovi).
Nota: la versione free di Total Downloader consente di avviare un solo download alla volta. Per rimuovere questa limitazione (e la visualizzazione delle pubblicità all'interno dell'applicazione) bisogna acquistare la versione completa della app che costa 2,99 euro.
Cloud Download
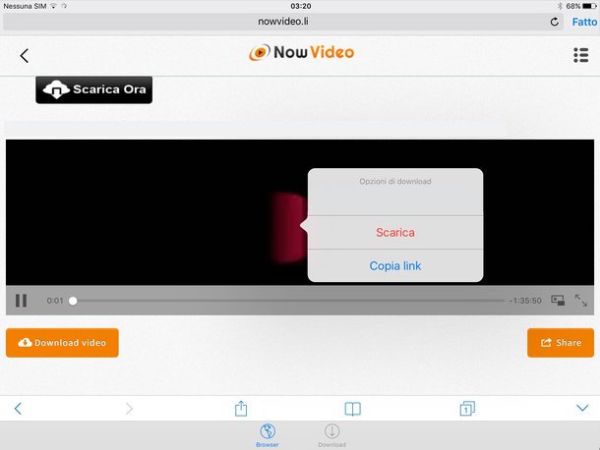
Cloud Download è un'applicazione molto simile a Total Downloder: un browser che "cattura" tutti i flussi audio e video presenti all'interno delle pagine Web e permette di scaricarli sull'iPad.
Per utilizzarla, pigia sul pulsante Aggiungi file presente nella sua schermata iniziale (oppure sul pulsante + collocato in alto a destra) e seleziona la voce Browser dal menu che si apre. Collegati dunque alla pagina Web che contiene il video che vuoi scaricare, avvia la riproduzione di quest'ultimo e seleziona l'opzione Scarica dal riquadro che compare.
Al termine del download, pigia sul pulsante Fatto collocato in alto a destra e seleziona la scheda File di Cloud Download (in basso a sinistra). Si aprirà una schermata con tutti i filmati scaricati da Internet: per riprodurli, pigia sulle loro miniature; per esportarli in altre app avviane la riproduzione, pigia sull'icona della freccia che compare in alto a destra e seleziona la voce Apri in dal menu che si apre.
Per copiare i video scaricati con Cloud Download sul tuo PC puoi sfruttare la "condivisione file" di iTunes o il sistema di trasmissione wireless via browser. Nel primo caso, devi collegare l'iPad al computer, devi cliccare sulla sua icona che compare in alto a sinistra nella finestra principale di iTunes e devi selezionare la voce App dalla barra laterale del programma. Dopodiché devi scorrere la schermata che si apre, fino ad arrivare al riquadro Condivisione dati, devi cliccare sull'icona di Video D/L e devi trascinare i video che vuoi copiare sul PC in una cartella di tua scelta.
Per utilizzare il sistema di condivisione wireless via browser, devi avviare Cloud Download, devi selezionare la scheda File che si trova in basso a sinistra e devi pigiare sul pulsante "+" collocato in alto a destra. Successivamente, devi selezionare la voce Trasferimento Wi-Fi e devi collegarti da PC all'indirizzo IP che compare sullo schermo dell'iPad (es. 192.168.1.13:8080).
Player video per iPad
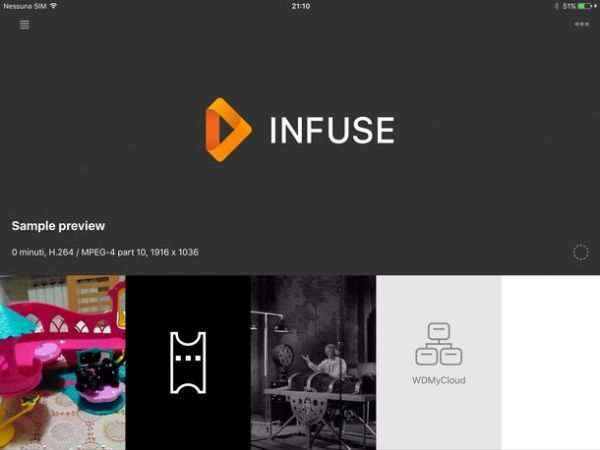
Se vuoi scaricare video su iPad nel senso che vuoi trasferire sul tablet dei video che hai salvato sul PC o in un hard disk di rete, installa uno dei player video che trovi elencati di seguito, i quali consentono di scaricare sull'iPad qualsiasi tipo di video presente all'interno della propria rete locale (quindi su PC, NAS, hard disk di rete eccetera).
- VLC - non credo abbia bisogno di tante presentazioni. È la versione iOS di uno dei media player più famosi del mondo. Supporta tutti i principali formati di file audio e video (eccetto i video con flussi audio in formato AC3) ed è gratis al 100%.
- Infuse - a mio modesto avviso, si tratta del miglior player video disponibile su iOS. Supporta tutti i più diffusi formati di file audio e video (compresi i filmati con flusso audio in formato AC3), ha un'interfaccia estremamente curata e scarica automaticamente da Internet locandine, trame e altre informazioni utili. La versione base della app è gratis, ma per sbloccare tutte le funzioni più avanzate e il supporto a tutti i formati di file video occorre acquistare la versione completa che costa 9,99 euro.
- AVPlayerHD - un'alternativa economica a Infuse. Supporta tutti i principali formati di file audio e video (compresi i filmati con flusso audio AC3) ed è molto facile da usare. Costa 2,99 euro. La sua unica pecca è che non scarica le informazioni da Internet come Infuse e non ha un'interfaccia elegante come quest'ultimo.
Per approfondire la conoscenza di VLC, Infuse e AVPlayerHD, e scoprire come scaricare i video all'interno di queste app, consulta il mio tutorial su come caricare film su iPad.
