Come convertire video in MP4
L'MP4 è un formato video estremamente popolare che ha il pregio di essere compatibile con tutti i principali player multimediali e - cosa ancora più importante - con la stragrande maggioranza dei dispositivi multimediali attualmente in commercio: smartphone, tablet, console per videogiochi, Smart TV, decoder e lettori DVD/Blu-Ray, indipendentemente dalle marche o dalle piattaforme software utilizzate da questi ultimi.
In poche parole, se hai scaricato un video da Internet e vuoi essere sicuro di poterlo riprodurre su tutti i tuoi device devi convertirlo in MP4. Come? Utilizzando uno dei software di conversione disponibili online: ce ne sono tantissimi, sia gratis che a pagamento, per tutti i principali sistemi operativi.
Vuoi che te ne consigli qualcuno fra i migliori? Ma certo, ti accontento subito. Continua a leggere e ti illustrerò come convertire video in MP4 su Windows e Mac OS X nella maniera più semplice e veloce possibile. Devi solo scegliere il software che ti sembra più adatto alle tue necessità fra quelli elencati di seguito e seguire le indicazioni che sto per darti. Buon divertimento!
Video to Video Converter
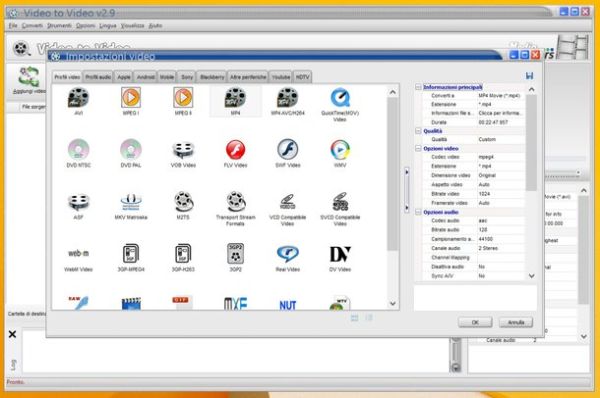
Video to Video Converter è entrato in pochissimo tempo nel novero dei convertitori video più utilizzati dagli utenti Windows. Il motivo? Semplice, è gratuito, veloce, compatibile con tutti i principali formati di file video (AVI, MP4, AVC/H264, mpeg, mpeg2, MOV, WMV, 3GP, MKV, WEBM, SWF, FLV, RM ecc.) e si può utilizzare senza affrontare noiose procedure d'installazione.
Se vuoi provarlo, collegati al suo sito Web ufficiale e clicca prima sul pulsante Download e poi sulla voce Click here to download ZIP archive. A download completato, apri l'archivio zip che contiene il programma ed estraine il contenuto in una cartella qualsiasi. Dopodiché avvia il file vv.exe, scegli l'italiano dal menu per la selezione della lingua e pigia su OK per accedere alla schermata principale del convertitore.
Arrivato a questo punto, non ti resta che trascinare i video da convertire in MP4 nella finestra di Video to Video Converter, selezionare l'icona MP4 dal menu che si apre e pigiare prima su OK e poi su Converti per avviare l'elaborazione dei filmati.
Se hai bisogno di ottenere dei video compatibili con un particolare device, come a d esempio un iPhone o uno smartphone Android, recati nella scheda dedicata a quest'ultimo (es. Apple per gli iPhone e Android per i dispositivi Android) e clicca sul nome del terminale.
Inoltre, se vuoi, agendo nella barra laterale di destra puoi impostare bitrate, qualità, volume e altri parametri avanzati del video in maniera manuale. Per scegliere la cartella di destinazione dei video convertiti, clicca sulla cartella gialla collocata in basso a destra.
HandBrake (Windows/Mac OS X)
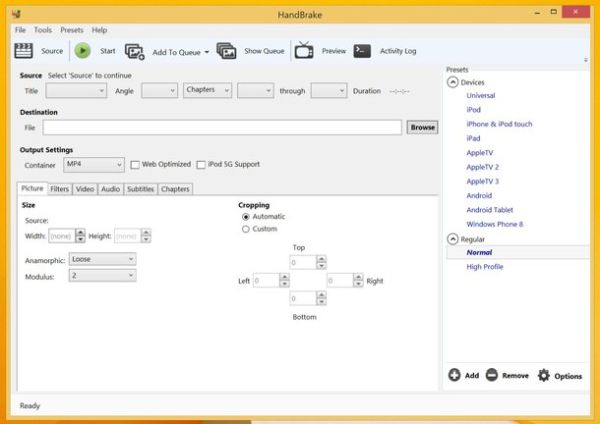
Se hai bisogno di convertire video in MP4 per creare delle copie di sicurezza dei tuoi DVD, non posso che consigliarti HandBrake. Si tratta di un software gratuito ed open source compatibile con Windows e Mac che permette di “rippare” facilmente qualsiasi tipo di DVD scegliendo quali tracce audio e quali sottotitoli conservare.
Per scaricare il programma sul tuo PC, collegati al suo sito Internet ufficiale e clicca sul pulsante Download HandBrake. A download completato, se utilizzi un PC Windows, apri il pacchetto d'installazione HandBrake-xx-Win GUI.exe e clicca prima su Next e poi su I Agree, Install e Finish per completare il setup. Se invece utilizzi un Mac, apri il pacchetto dmg scaricato dal sito di HandBrake e copia l'icona del software nella cartella Applicazioni di OS X.
A questo punto, lancia HandBrake, pigia sul pulsante Source collocato in alto a sinistra e seleziona la voce DVD dal menu che compare (è disponibile anche l'opzione File che permette di convertire in MP4 o MKV filmati in formato MP4, AVI o MKV).
A caricamento del video completato, se desideri creare un file MP4 “universale” compatibile con tutti i device, seleziona la voce Universal dalla barra laterale di destra e imposta l'opzione MP4 dal menu a tendina Container. Se invece desideri creare un video ottimizzato per dispositivi quali iPad, iPhone e tablet o smartphone Android, seleziona le apposite voci dalla barra laterale di HandBrake e pigia su Start per avviare il processo di conversione.
Se non riesci a visualizzare la barra laterale con i profili di conversione, clicca sul pulsante Toggle presets che si trova in alto a destra. Se vuoi selezionare le tracce audio e i sottotitoli da includere nel filmato MP4, seleziona le apposite schede di HandBrake e metti la spunta sulle opzioni che preferisci.
HandBrake è progettato per funzionare solo con i DVD senza protezioni anti-copia, ma se segui il mio tutorial su come convertire DVD in MP4 scoprirai un paio di software aggiuntivi che puoi usare insieme a quest'ultimo per “rippare” anche i DVD protetti.
Adapter (Mac/Windows)
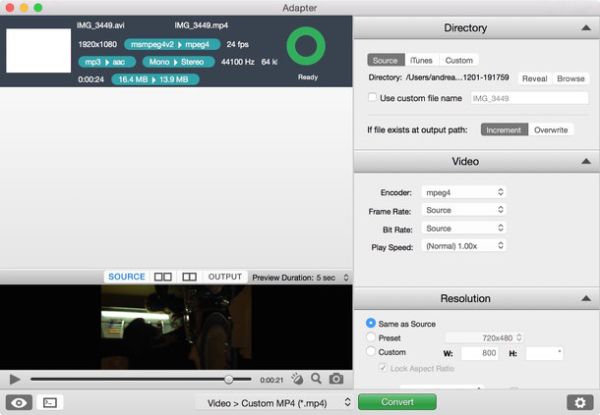
Se utilizzi un Mac, ti consiglio vivamente di scaricare Adapter, un software gratuito in grado di convertire tra loro tutti i principali formati di file video: MP4, AVI, MKV, WMV, MOV, FLV ecc.
Per scaricarlo sul tuo computer, collegati al suo sito Internet ufficiale e pigia sul bottone Download che si trova in home page. Apri quindi il pacchetto dmg appena scaricato e trascina l'icona del software nella cartella Applicazioni di OS X.
Successivamente, avvia Adapter, clicca sul pulsante Continue e attendi qualche istante affinché venga scaricata da Internet l'applicazione gratuita FFMPEG necessaria al funzionamento del convertitore.
Ad operazione completata, trascina i video che desideri trasformare in MP4 nella finestra di Adapter, seleziona il formato Video > General > Custom MP4 dal menu a tendina situato in basso al centro e fai click sul pulsante Convert per avviare la conversione.
Se desideri creare un filmato ottimizzato in maniera specifica per un dispositivo, recati nel menu a tendina collocato in basso al centro e seleziona una delle opzioni disponibili nella sezione Video (es. Tablets per i tablet, Sony per i dispositivi a marchio Sony, Misc cell phones per gli smartphone e così via). Inoltre, se sai bene dove mettere le mani, tramite la barra laterale di destra puoi anche regolare i parametri avanzati dei video, come bitrate, risoluzione ecc.
Adapter è compatibile anche con Windows. Al netto del processo d'installazione (che puoi portare a termine avviando il setup e cliccando sempre su Next), il suo funzionamento è identico alla versione Mac.
