Come installare WhatsApp
Pur non essendo particolarmente avvezzo al mondo informatico, alla fine hai ceduto: hai acquistato il tuo primo smartphone e ora sei pronto a provare WhatsApp, quell'applicazione famosissima di cui parlano tutti, che permette di inviare messaggi gratis ma che fino ad oggi non avevi potuto provare perché usavi un cellulare tradizionale, di quelli che non supportano la connessione a Internet.
Se sei finito su questa pagina è evidente che ti serve una mano a muovere i primi passi con WhatsApp, e allora eccomi qui: sono pronto ad aiutarti. Impugna subito il tuo nuovo telefono, assicurati che ci sia una connessione a Internet attiva (in Wi-Fi, non in 3G/LTE altrimenti consumeresti molto traffico dati) e scopri come installare WhatsApp grazie alle indicazioni che sto per darti.
Ti assicuro che la procedura è molto più facile di quello che temi. Non devi far altro che aprire lo store del tuo smartphone, cercare l'applicazione e avviarne il download. Entro pochi istanti avrai WhatsApp attivo e funzionante per scambiare messaggi gratis con tutti i tuoi contatti che lo usano. Ma ora vediamo quali sono i passaggi da compiere più in dettaglio.
Come installare WhatsApp su Android
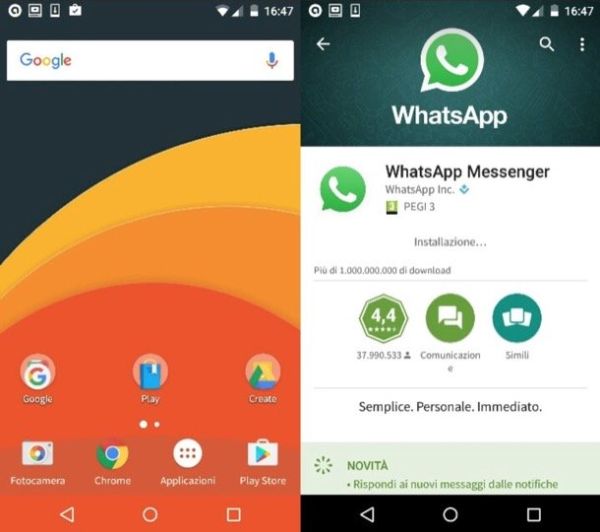
Se hai uno smartphone Android, puoi installare WhatsApp aprendo il Play Store (l'icona del sacchetto bianco con il simbolo “play” verde e rosso presente nella lista delle app installate sul dispositivo) e cercando l'applicazione tramite l'icona della lente d'ingrandimento che si trova in alto a destra. Dopo aver trovato WhatsApp, pigia dunque sulla sua icona ed avviane il download premendo sui bottoni Installa e Accetto. Al termine del download, l'installazione dell'applicazione avverrà in maniera completamente automatica senza che tu debba muovere un dito.
A download ultimato, avvia WhatsApp pigiando sulla sua icona e segui le indicazioni su schermo per verificare il tuo numero di telefono. Si tratta di una procedura estremamente semplice: dopo aver accettato le condizioni d'uso di WhatsApp e aver digitato il tuo numero di cellulare devi aspettare che il tuo numero venga verificato automaticamente. Qualora la procedura di verifica automatica non andasse a buon fine, dovrai digitare il codice di verifica che riceverai via SMS o dovrai richiedere una telefonata per ricevere tale codice vocalmente.
Conclusa anche la procedura di autenticazione, dovrai impostare il nome e la foto da usare su WhatsApp e potrai cominciare a "messaggiare" con tutti i tuoi amici iscritti al servizio (i quali ti saranno segnalati automaticamente dall'applicazione grazie ai contatti della rubrica). Per maggiori informazioni su come funziona WhatsApp, consulta il mio tutorial dedicato all'argomento.
Installazione manuale
Non riesci a trovare l'icona del Google Play Store e a installare WhatsApp? Allora è probabile che tu abbia acquistato un terminale economico che non include lo Store di casa Google. In questo caso devi scaricare WhatsApp dal sito ufficiale dell'applicazione e devi installarlo “manualmente” sul telefono. Come si fa? Tranquillo, è semplicissimo.
Innanzitutto apri Chrome (o qualsiasi altro browser installato sul tuo smartphone), collegati al sito Internet whatsapp.com/android e pigia sul pulsante Download Now che si trova al centro dello schermo. Quando ti viene chiesto con quale applicazione vuoi scaricare WhatsApp, scegli Chrome (o comunque il browser che stai utilizzando) e pigia sul pulsante OK che compare in basso a destra per avviare il download.
A scaricamento completato, espandi il centro notifiche di Android (trascinando verso il basso la barra nera che si trova in cima allo schermo) e procedi all'installazione di WhatsApp pigiando prima sulla voce WhatsApp.apk e poi su Installa e Apri.
Se compaiono dei messaggi di errore e non riesci a portare a termine l'installazione della app, devi attivare la possibilità di installare applicazioni da origini sconosciute nelle impostazioni di Android. Recati quindi nelle impostazioni di Android (l'icona dell'ingranaggio presente nell'elenco delle app installate sul tuo smartphone), seleziona la voce Sicurezza dal menu che si apre e attiva l'opzione relativa alle Origini sconosciute.
Ad operazione completata, avvia la app Download (oppure un altro file manager disponibile sul tuo device) e apri nuovamente il pacchetto WhatsApp.apk per effettuare l'installazione dell'applicazione, che a questo punto dovrebbe andare a buon fine.
Come installare WhatsApp su iPhone
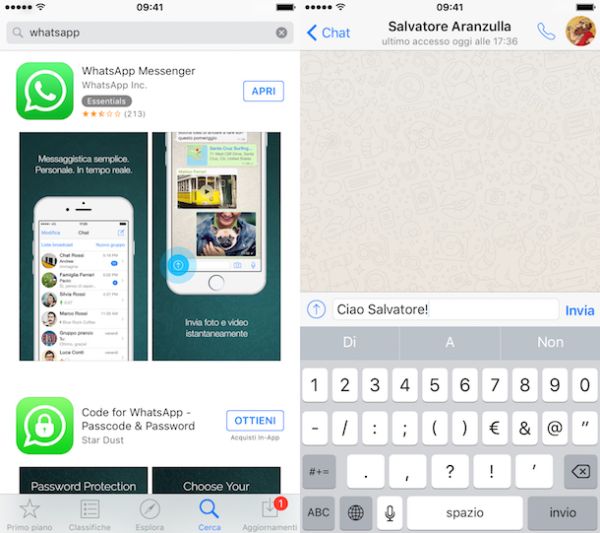
Se utilizzi un iPhone puoi scaricare WhatsApp semplicemente avviando l'App Store (l'icona della lettera “A” con lo sfondo azzurro che trovi nella schermata iniziale) e cercando il suo nome tramite la funzione Cerca che puoi richiamare usando il pulsante collocato in basso a destra.
Una volta trovata l'applicazione, pigia sul suo nome fra i risultati della ricerca e premi il pulsante Ottieni/Installa per avviarne prima il download e poi l'installazione. Avviene tutto in maniera automatica ma per confermare l'operazione potresti dover digitare la password del tuo ID Apple (l'account online che hai creato quando hai attivato il tuo iPhone) o posare il dito sul tasto Home del telefono (se possiedi un modello di iPhone equipaggiato con sensore Touch ID).
Al termine dell'installazione, la sua icona comparsa nella schermata principale del tuo "melafonino" ed effettua la verifica del numero di telefono seguendo le indicazioni su schermo. Se il numero non viene identificato automaticamente, digita il codice di verifica che hai ricevuto via SMS oppure chiedi di essere chiamato per ricevere il codice di verifica vocalmente. Quando richiesto, concedi a WhatsApp il permesso di accedere alla rubrica del tuo iPhone, in questo modo l'applicazione ti mostrerà automaticamente la lista degli amici che puoi contattare.
Come installare WhatsApp su Windows Phone
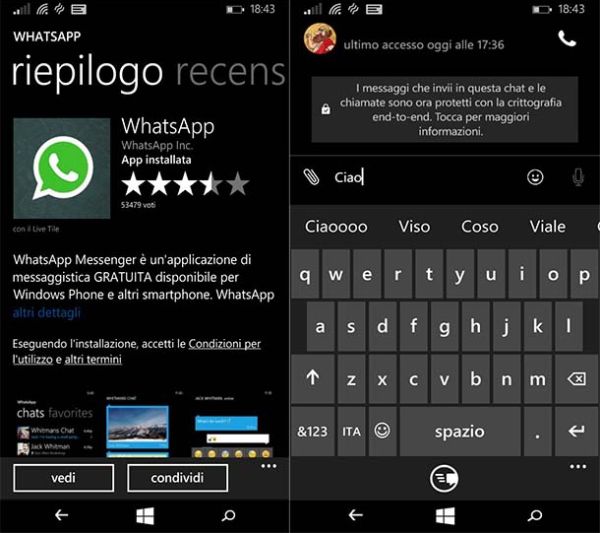
Adesso vediamo come installare WhatsApp sui telefoni equipaggiati con Windows Phone. Se hai un Microsoft Lumia o uno smartphone Nokia animato dal sistema operativo di casa Microsoft, apri il Windows Phone Store pigiando sull'icona del sacchetto con la bandierina di Windows stampata al centro. Dopodiché fai "tap" sull'icona della lente d'ingrandimento che si trova in basso al centro, cerca WhatsApp nella barra di ricerca dello store e seleziona l'icona di WhatsApp che compare sullo schermo.
Per concludere, pigia sul bottone Installa, attendi che la barra di avanzamento relativa all'installazione della app si riempia completamente e avvia WhatsApp. Per avviare WhatsApp, torna nella schermata iniziale di Windows Phone, scorri il dito da destra verso sinistra e seleziona l'applicazione dall'elenco delle app installate sullo smartphone.
A questo punto devi creare il tuo account su WhatsApp come visto anche su Android e iPhone, devi dunque accettare le condizioni d'uso del servizio, devi fornire il tuo numero di cellulare e devi digitare il codice di verifica che riceverai via SMS. Più facile di così?
Come installare WhatsApp su altri cellulari

WhatsApp è compatibile anche con BlackBerry, Symbian, Nokia S40 e con il vecchio Windows Phone 7.1. Se hai un telefono equipaggiato con uno di questi sistemi operativi, apri il browser, visita l'indirizzo whatsapp.com/dl e scarica WhatsApp seguendo le indicazioni su schermo.
Attenzione però, a partire da fine 2016 WhatsApp taglierà ufficialmente il supporto a tutte le piattaforme software appena elencate, più Android 2.1/2.2. Se vuoi continuare a usufruire del servizio e non puoi aggiornare il sistema operativo presente sul tuo smartphone, devi accingerti ad acquistare un nuovo terminale, mi spiace.
Come installare WhatsApp su PC
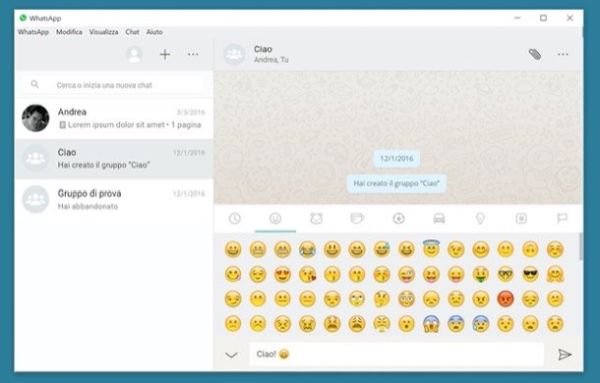
WhatsApp è disponibile anche per PC! Collegandoti a questa pagina Web e cliccando sul pulsante Download per Windows (oppure Download per Mac OS X se utilizzi un Mac) puoi scaricare un client che permette di inviare e ricevere messaggi su WhatsApp direttamente dal computer. Attenzione però, non si tratta di un programma "stand-alone": funziona solo se viene collegato a uno smartphone e se il telefono in questione è acceso e connesso a Internet. Insomma, permette solo di usare il PC come "estensione" della app presente sullo smartphone.
Al termine del download, per installare il client di WhatsApp sul tuo PC, avvia l'eseguibile WhatsAppSetup.exe e attendi qualche istante affinché il programma venga installato e avviato. Se utilizzi un Mac, prendi invece l'icona di WhatsApp, trascinala nella cartella Applicazioni di OS X e avvia il client facendo doppio click su di esso. Se compare un messaggio di errore e non riesci ad avviare WhatsApp, fai click destro sull'icona dell'applicazione e seleziona la voce Apri dal menu che compare.
A questo punto non ti resta che impugnare lo smartphone, recarti nelle impostazioni di WhatsApp e selezionare la voce relativa a WhatsApp Web. Inquadra dunque il QR code che vedi sullo schermo del computer, aspetta qualche istante e WhatsApp per PC dovrebbe cominciare a funzionare. Lasciando il segno di spunta accanto alla voce Resta connesso eviterai di ripetere questo passaggio le prossime volte che userai WhatsApp sul computer.
Se non vuoi installare nuove applicazioni sul tuo PC, puoi aprire il browser, collegarti all'indirizzo web.whatsapp.com e usare WhatsApp in versione Web. Il servizio è compatibile con tutti i browser più diffusi (eccetto Internet Explorer) e funziona proprio come il client di WhatsApp per Windows e Mac: va inquadrato il QR code con la fotocamera dello smartphone e va tenuto il telefono sempre acceso e connesso a Internet.
Per maggiori informazioni su come usare WhatsApp su PC consulta la mia guida dedicata all'argomento, lì mi sono occupato sia del client di WhatsApp per Windows e OS X sia di WhatsApp Web.
Come installare WhatsApp su tablet
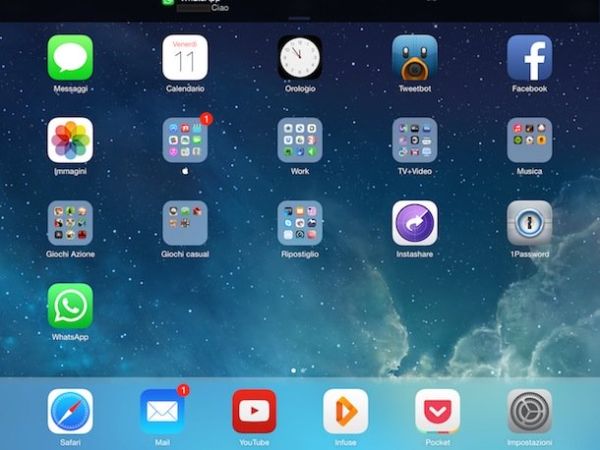
Per concludere occupiamoci dei tablet. Ufficialmente, WhatsApp è compatibile solo con gli smartphone e con i computer, non con i tablet, ma con un pizzico di impegno lo si può installare anche su questo tipo di device.
Se hai un tablet Android dotato del supporto alla rete dei cellulari, nessun problema, puoi installare WhatsApp come si fa sugli smartphone e attivarlo con il numero della tua SIM. Se invece hai un tablet solo Wi-Fi devi attivare il servizio utilizzando il numero di un cellulare non ancora registrato su WhatsApp: è un po' macchinosa come procedura ma non è difficile da portare a termine, trovi spiegato tutto nella mia guida su come installare WhatsApp su tablet.
Su iPad le cose si fanno maledettamente più complesse. Per installare WhatsApp devi sbloccare il dispositivo tramite jailbreak e devi trasferire l'applicazione di WhatsApp da un iPhone associato allo stesso ID Apple usato sull'iPad. Trovi spiegato tutto nel mio tutorial su come installare WhatsApp su iPad.
In alternativa, se vuoi usare il tablet solo come un'estensione del WhatsApp che hai installato sullo smartphone, puoi installare applicazioni come Messenger Tablet per Android e Messenger per iPad che replicano le funzionalità di WhatsApp Web su tablet. Buon divertimento!
