Come formattare una chiavetta USB protetta
Stai tentando di formattare una chiavetta USB ma non ci riesci perché Windows ti dice che il drive è protetto dalla scrittura? Se il dispositivo in questione non presenta levette per attivare/disattivare la scrittura dei dati, o comunque non riesci a formattare il drive nonostante la protezione sia disattivata, devi agire a livello software.
Con "agire a livello software" intendo dire che devi regolare le impostazioni di Windows in modo che venga disattivata la protezione della chiavetta o, in alternativa, se il primo tentativo non va a buon fine, devi utilizzare delle utility che consentono di formattare le chiavette USB in maniera "profonda" bypassando eventuali blocchi relativi alla scrittura dei dati.
Lo so, detta così sembra un'impresa da titani, e invece ti assicuro che con un pizzico di fortuna riuscirai a sbloccare la tua chiavetta in breve tempo. Per scoprire in dettaglio cosa devi fare, continua a leggere. Qui sotto trovi diverse procedure per formattare una chiavetta USB protetta illustrate passo dopo passo: prova a seguirle tutte finché non trovi quella che funziona con la tua chiavetta USB (sperando che non si sia danneggiata in maniera irrimediabile, in quel caso dovrai solo buttarla o sostituirla).
Disattivare la protezione della chiavetta USB dal Registro di sistema
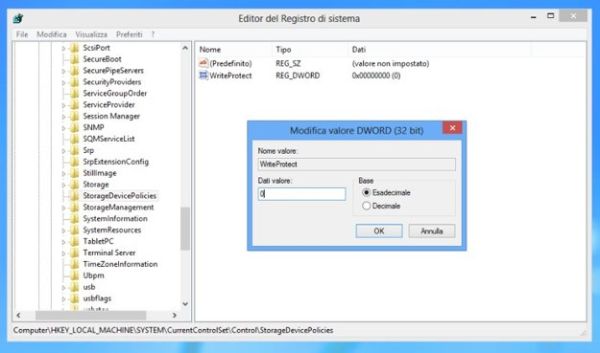
Se vuoi scoprire come formattare una chiavetta USB protetta, il primo tentativo che ti consiglio di fare è recarti nell'Editor del registro di Windows e disattivare da lì la protezione dalla scrittura dei drive USB. Premi dunque la combinazione di tasti Win+R sulla tastiera del PC per richiamare lo strumento Esegui…, digita in esso il comando regedit e premi il tasto Invio.
Nella finestra che si apre, utilizza le cartelle collocate nella barra laterale di sinistra per recarti nel percorso HKEY_LOCAL_MACHINE > SYSTEM > CurrentControlSet > Control > StorageDevicePolicies, fai doppio click sulla chiave WriteProtect ed imposta il suo valore a 0.
Se non trovi la cartella StorageDevicePolicies, creala facendo click destro sulla cartella Control e selezionando la voce Nuovo > Chiave dal menu che si apre. Per creare la chiave WriteProtect, clicca invece con il tasto destro del mouse sulla cartella StorageDevicePolicies e seleziona la voce Nuovo > valore DWORD (32-bit) dal menu che si apre.
Adesso riavvia il computer e prova a formattare nuovamente la tua chiavetta USB. Se tutto è andato per il verso giusto, dovresti riuscire a completare l'operazione senza alcun problema.
Se non sai come formattare una chiavetta USB in Windows, apri l'Esplora File (l'icona della cartella gialla che si trova sulla barra delle applicazioni) e seleziona la voce Computer o Questo PC dalla barra laterale di sinistra. Successivamente, fai click destro sull'icona della chiavetta USB da formattare e seleziona la voce Formatta dal menu che compare.
Nella finestra che si apre, seleziona FAT32 o exFAT dal menu a tendina per la scelta del file system, digita il nome che vuoi assegnare al dispositivo nel campo Etichetta di volume e clicca sui pulsanti Avvia e OK per avviare la formattazione della chiavetta.
Formattare una chiavetta USB protetta dal Prompt dei comandi
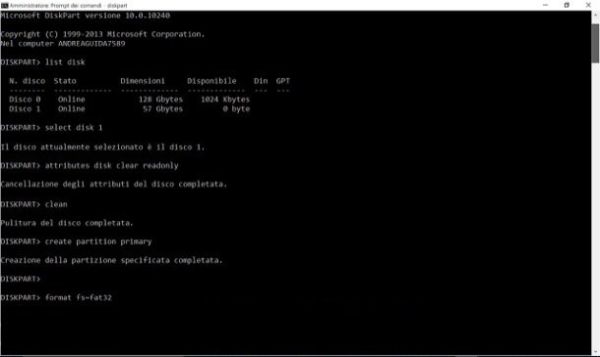
Un altro modo per formattare una chiavetta USB protetta è utilizzare lo strumento diskpart. Avvia dunque il Prompt dei comandi tramite il suo collegamento presente nel menu Start di Windows e dai i comandi che trovi elencati qui sotto.
Se utilizzi Windows 7 o successivi, devi avviare il Prompt come amministratore, facendo click destro sulla sua icona e selezionando la voce Esegui come amministratore dal menu che si apre. Se non riesci a trovare l'icona del Prompt, recati nel menu Start e digita cmd nel campo di ricerca (il Prompt dei comandi è la prima icona che compare fra i risultati). Ed ora ecco i comandi che devi dare per formattare la tua chiavetta USB protetta.
diskpartper avviare l'utility Diskpart.list diskper elencare le unità disponibili sul computer e individuare la chiavetta da formattare.select disk xper selezionare l'unità relativa alla chiavetta da formattare (al posto della "x" va digitato il numero associato alla chiavetta USB da formattare).attributes disk clear readonlyper cancellare gli attributi di sola lettura della chiavetta.cleanper cancellare il contenuto della chiavetta.create partition primaryper creare una nuova partizione primaria sulla chiavetta.format fs=fat32per formattare la chiavetta usando il file system FAT32.exitper uscire da Diskpart.
Ora la tua chiavetta dovrebbe essere "pulita", cioè svuotata da qualsiasi contenuto, e liberamente utilizzabile.
Formattazione a basso livello di una chiavetta USB protetta
Se le soluzioni appena prese in esame non hanno sortito l'effetto desiderato, puoi provare a formattare la tua chiavetta USB effettuando una formattazione a basso livello.
La formattazione a basso livello è una procedura mediante la quale il contenuto dell'unità viene cancellato completamente, viene riempito di zeri e la struttura del file system non viene ripristinata. In questo modo dovrebbe essere possibile bypassare le protezioni anti-scrittura e riportare la chiavetta al suo corretto funzionamento.
Ci sono diversi software in grado di formattare le chiavette USB effettuando una formattazione a basso livello, vediamone alcuni fra i più validi.
HDD LLF Low Level Format Tool (Windows)
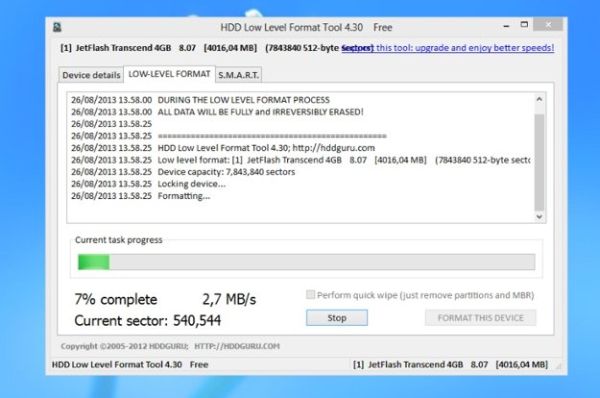
Cominciamo con HDD LLF Low Level Format Tool, un software gratuito (almeno nella sua versione base) che consente di formattare le chiavette USB e gli hard disk in maniera avanzata senza il benché minimo sforzo. Per scaricarlo sul tuo PC, collegati al suo sito Internet ufficiale e clicca sul link Download Windows Executable (works without installation): HDD Low Level Format Tool ver.xx che si trova a metà pagina.
A download completato, avvia il programma HDDLLF.xx.exe e clicca prima su Agree e poi su Continue for free. Nella finestra che si apre, seleziona quindi la penna USB da formattare e fai click su Continue. Recati infine nella scheda Low-level format e clicca su Format this device per avviare la formattazione del dispositivo.
Apacer USB Repair Tool (Windows)
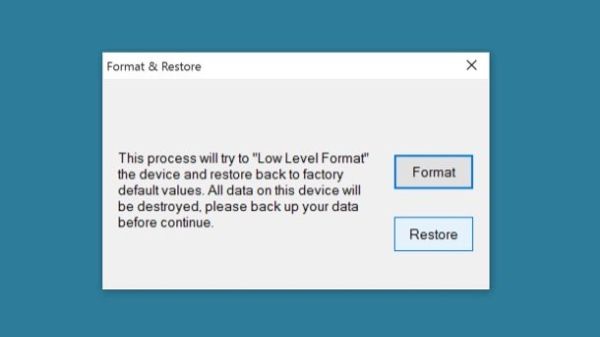
Un altro software in grado di effettuare la formattazione low-level delle chiavette USB è Apacer USB Repair Tool. Per scaricarlo sul tuo PC, collegati al sito Internet di Apacer e clicca sulla freccia che si trova di fronte alla voce USB3.0 Repair tool.
A download completato, apri il pacchetto zip che hai appena scaricato sul tuo PC, estraine il contenuto in una cartella qualsiasi e avvia l'eseguibile Restore.exe. Nella finestra che si apre, clicca in sequenza sui pulsanti Restore, Restore e Sì e attendi che la formattazione dell'unità venga portata termine. Ci vorranno pochi minuti.
Mi raccomando, prima di avviare Apacer USB Repair Tool assicurati che ci sia solo la chiavetta USB da formattare collegata al PC, altrimenti correrai il rischio di formattare altri dispositivi!
Utility Disco (Mac)
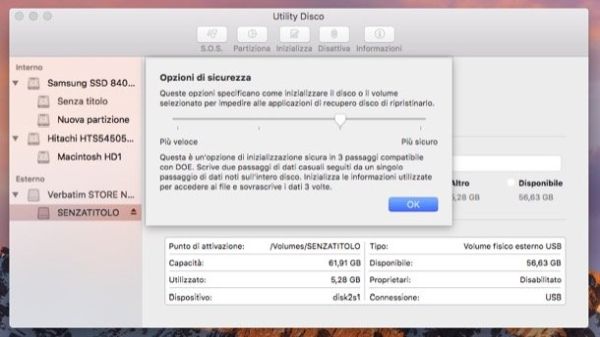
Utilizzi un Mac? In questo caso puoi effettuare una formattazione low-level della tua chiavetta USB utilizzando Utility Disco, l'applicazione per la gestione delle partizioni inclusa "di serie" in macOS.
Per avviare Utility Disco, recati nel LaunchPad del tuo Mac e seleziona l'icona del software dalla cartella Altro (oppure cerca direttamente "utility disco" in Spotlight). Nella finestra che si apre, seleziona la partizione primaria della tua chiavetta USB dalla barra laterale di sinistra e clicca sul pulsante Inizializza che si trova in alto.
Dopodiché clicca sul bottone Opzioni di sicurezza, imposta la barra di regolazione di Utility Disco sulla terza o la quarta posizione (in modo da effettuare tre o quattro riscritture dei dati sulla chiavetta) e clicca sul pulsante OK; scegli il file system e il nome da assegnare alla chiavetta e avvia la formattazione dell'unità cliccando su Inizializza.
Utility sviluppate dai produttori di chiavette USB
Nel malaugurato caso in cui nessuno dei programmi elencati qui sopra ti fosse stato d'aiuto, collegati al sito dell'azienda che ha prodotto la chiavetta USB che vuoi formattare e cerca un'utility di ripristino/formattazione sviluppata ad hoc. Purtroppo non tutti i produttori offrono soluzioni di questo tipo, ma tentar non nuoce.
Formattare una chiavetta USB protetta con GParted
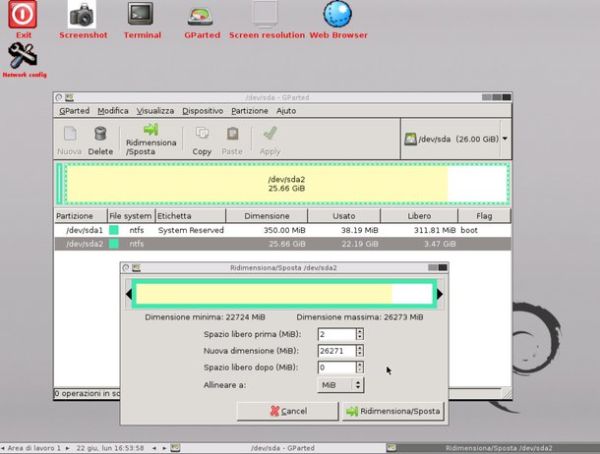
Nelle situazioni più disperate, ossia quando nessuna delle soluzioni standard per formattare una chiavetta USB protetta funziona, prima di gettare la spugna si può provare ad utilizzare GParted.
GParted è un software gratuito e open source che permette di gestire le partizioni di hard disk e chiavette USB in maniera abbastanza semplice. Si usa come una distro Linux, quindi va scaricato sotto forma di file ISO e masterizzato su un CD/DVD o copiato su una chiavetta USB. Il drive va poi utilizzato per effettuare il boot e così si può utilizzare GParted senza vincoli relativi alle protezioni di Windows o alle partizioni di sistema in uso.
Per scoprire più in dettaglio come scaricare e utilizzare GParted, leggi il mio tutorial su come partizionare un hard disk e la documentazione ufficiale presente sul sito del programma.
