Come formattare una chiavetta USB
La chiavetta USB su cui di solito salvi i documenti di lavoro, ha cominciato a fare le bizze? La copia dei file è diventata lenta e, di tanto in tanto, il trasferimento dei dati viene interrotto da degli strani messaggi di errore? A meno che la tua penna USB non sia danneggiata a livello hardware, puoi provare a risolvere tutti questi problemi con una bella formattazione, un po' come si fa con i computer. Come dici? Sei perfettamente d'accordo con me ma non hai la minima idea di come fare per formattare una chiavetta USB? Beh, ma non devi preoccuparti... posso spiegarti tutto io, passaggio dopo passaggio.
Sì, lo so, detta così può sembrare una cosa complicata, quasi impossibile per chi non mastica ancora bene la materia informatica. E invece no! Ti posso assicurare che cancellare tutto il contenuto di una chiavetta USB e formattarla è un vero e proprio gioco da ragazzi, indipendentemente dal fatto che il sistema operativo installato sul tuo computer sia Windows oppure OS X. Ad ogni modo non temere, provvederò a spiegarti tutto nel minimo dettaglio.
Ma adesso, bando alle ciance e mettiamoci subito all'opera. Su, prenditi cinque minuti di tempo libero e scopri insieme a me come formattare una chiavetta USB. Non ho dubbi sul fatto che andrà tutto per il meglio e che in caso di necessità sarai anche pronto e ben disponibile a spiegare ai tuoi amici bisognosi di ricevere una dritta analoga come fare.
Formattare una chiavetta USB su PC Windows
Se utilizzi un computer equipaggiato con Windows e ti interessa capire in che modo procedere per formattare una chiavetta USB sappi che per eseguire questa operazione non è necessario ricorrere all'uso di programmi appositi, è sufficiente utilizzare l'utility "ad hoc" presente su tutti i PC con su installato uno dei sistemi operativi di casa Microsoft.
Per poter formattare una chiavetta USB su Windows il primo passo che devi compiere è dunque quello di collegare il dispositivo al computer mediante una delle apposite porte dello stesso dopodiché devi accedere a Esplora risorse o Esplora file (la voce cambia a seconda della versione di Windows in uso) facendo clic sull'icona raffigurante una cartella gialla che risulta collocata sulla barra delle applicazioni. Seleziona poi la voce Computer o Questo PC (anche in questo caso la voce cambia in base alla versione di Windows utilizzata) dalla barra laterale di sinistra della finestra che ti viene mostrata e poi individua l'icona della chiavetta da formattare. Se stai utilizzando un computer con su installato Windows XP clicca sul pulsante Start e poi recati in Risorse del computer per individuare l'icona della chiavetta USB da formattare.
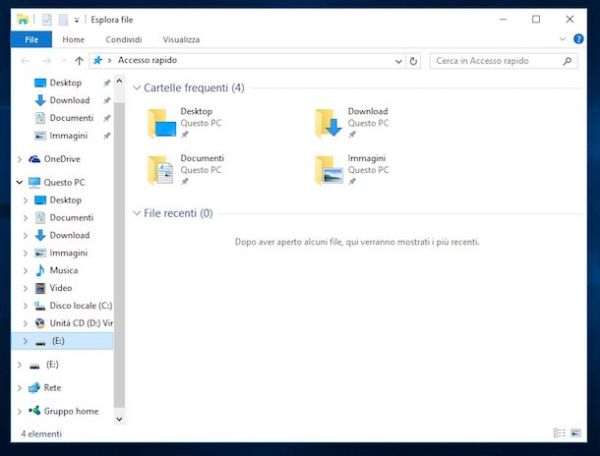
A questo punto, clicca con il tasto destro del mouse sull'icona dell'unità da formattare e seleziona la voce Formatta dal menu che compare. Nella finestra che si apre scegli tra FAT32, exFAT e NTFS il file system con cui formattare il drive selezionandolo dall'apposito menu a tendina collocato sotto la voce File system:.

Il file system da scegliere dipende dalle tue esigenze, o meglio dal tipo di file che intendi archiviare sulla chiavetta e dai dispositivi in cui vuoi usarla: PC, player multimediali, televisori e via di seguito. Di seguito trovi indicati i file system tra cui scegliere per la formattazione della chiavetta e le relative caratteristiche.
- FAT32 è l'impostazione predefinita e permette di creare unità perfettamente compatibili con tutti i dispositivi. Di contro non permette l'archiviazione di singoli file il cui peso supera i 4GB.
- NTFS è il file system di casa Microsoft, consente di archiviare anche i file più grandi di 4GB ma è meno supportato del FAT. Su Mac, ad esempio, è normalmente accessibile solo in lettura e vari player multimediali non sono in grado di leggerlo.
- exFAT è un'evoluzione del file system FAT che consente di archiviare file più grandi di 4GB ed è supportata dalla maggior parte dei device.
Una volta scelto il file system digita il nome da assegnare alla chiavetta nel campo collocato sotto la voce Etichetta di volume e poi scegli se eseguire una formattazione veloce oppure completa mantenendo o togliendo il segno di spunta dalla casella collocata accanto alla voce Formattazione veloce.
La differenza tra formattazione veloce e completa consiste nel fatto che nella seconda viene eseguito anche un controllo d'integrità dell'unità formattata (quindi richiede più tempo). Nel caso in cui dovessi scegliere la procedura di formattazione rapida tieni inoltre presente che lo spazio libero presente sulla chiavetta non verrà bonificato quindi fino a quando l'unità non verrà soprascritta con altri file sarà sempre e comunque possibile recuperare i dati cancellati da quest'ultima.
Una volta regolate tutte le impostazioni pigia sul pulsante Avvia per far partire l'operazione e attendi quindi che la procedura mediante cui formattare una chiavetta venga avviata e portata a termine.
A formattazione completata, per espellere la chiavetta dal computer pigia nuovamente con il tasto destro del mouse sull'icona del dispositivo presente nella finestra di Esplora risorse o Esplora file e fai clic sulla voce Espelli annessa al menu che ti viene mostrato.
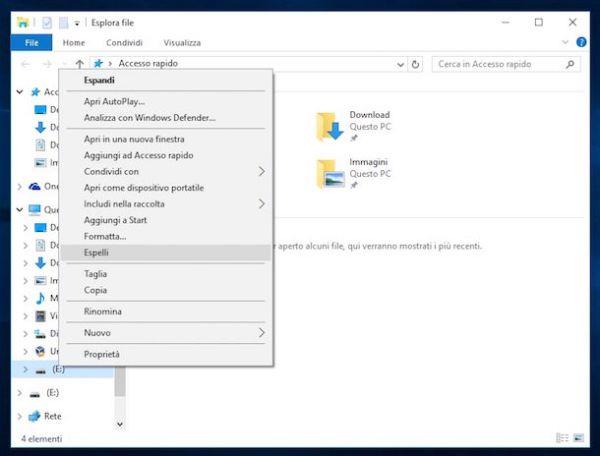
Se compaiono degli errori e non riesci a formattare la tua chiavetta, verifica che il dispositivo non disponga di una protezione contro la scrittura. In tal caso, prova a spostare la levetta presente su di essa oppure prova uno dei "trucchetti" illustrati nella mia guida su come formattare una chiavetta USB protetta.
Formattare una chiavetta USB su Mac OS X
Se invece utilizzi un Mac e ti interessa capire che cosa bisogna fare per poter formattare una chiavetta USB tieni conto che per riuscire "nell'impresa" ti basta sfruttare Utility Disco, l'applicazione disponibile "di serie" su OS X grazie alla quale è possibile gestire facilmente hard disk, pendrive e supporti esterni di vario genere.
La procedura che devi affrontare è semplicissima. Tutto quello che devi fare è collegare la penna USB da formattare al Mac ed avviare Utility disco facendo clic sulla voce Vai annessa alla barra dei menu, pigiando poi su Utility e facendo doppio clic sull'icona dell'applicazione. In alternativa, puoi accedere a Utility Disco pigiando sulla lente di ingrandimento collocata nella parte in alto a destra della scrivania del Mac, digitando utility disco nella barra di ricerca di Spotlight e facendo doppio clic sul primo risultato visualizzato, quello indicato come Il migliore.
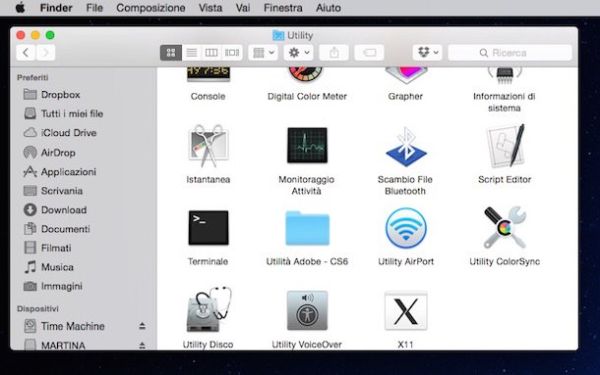
Nella finestra che si apre, seleziona il nome della chiavetta dalla barra laterale di sinistra e poi fai clic sul pulsante Inizializza collocato in alto. Scegli quindi il file system che vuoi usare per formattare la chiavetta selezionandolo dal menu a tendina Formato.
Anche su Mac, il file system da scegliere dipende essenzialmente dal tipo di file che intendi archiviare sulla chiavetta e dai dispositivi in cui vuoi usarla. Puoi schiarirti maggiormente le idee riguardo la scelta del file system dando uno sguardo al seguente elenco.
- MS-DOS (FAT) è un file system abbastanza datato ma proprio per questo in grado di garantire un elevato livello di compatibilità. Le pendrive che vengono formattate con questo file system possono essere utilizzate, sia in lettura sia in scrittura, su tutti i computer, tutti i principali sistemi operativi e anche su svariati altri dispositivi tra cui tablet, Smart TV, decoder e lettori DVD/Blu-Ray. Pregi a parte, questo file system porta con sè alcuni difetti tutt'altro che di poco conto, come ad esempio l'alta frammentazione dei dati e l'impossibilità di archiviare file più grandi di 4GB.
- ExFAT è un file system che, così come suggerisce lo stesso nome, rappresenta un'evoluzione di MS-DOS (FAT) che riduce il livello di frammentazione dei dati ed elimina il limite di peso dei 4GB. Questo file system non è compatibile tanto quanto il precedente ma è comunque supportato senza particolari problemi da tutti i principali sistemi operativi per PC e da tantissimi dispositivi di altro genere tra cui Smart TV, decoder, tablet e player da salotto.
- Mac OS esteso è un file system predefinito di OS X. Non presenta limiti particlari per le dimensioni dei file e non genera molta frammentazione ma il suo grado di compatibilità all'esterno del mondo Mac è davvero molto scarso.
Dopo aver provveduto a scegliere il file system, assegna un nome qualsiasi alla chiavetta digitandolo nel campo Nome e lascia inalterata l'opzione selezionata in corrispondenza della voce Schema. Se disponibile il pulsante Opzioni di sicurezza…, puoi inoltre pigiarci sopra per indicare il grado di sicurezza con il quale eseguire l'operazione, vale a dire il numero di volte che i dati presenti sul dispositivo formattato vengono sovrascritti. Per finire, fai clic sul pulsante Inizializza in modo tale da dare il via alla procedura per formattare la pendrive.
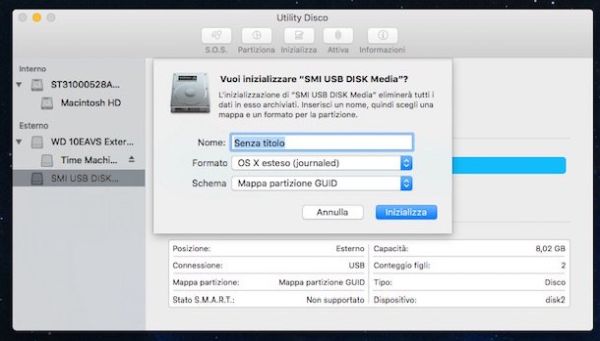
Nel giro di qualche secondo ti verrà quindi mostrata una barra di avanzamento di colore blu collocata al centro della finestra ed indicante il grado di completamento dell'operazione. Una volta completata la procedura mediante cui formattare una chiavetta USB, fai clic sul pulsante Fine.
Potrai poi espellere la chiavetta dal Mac facendo clic con il tasto destro del mouse sull'icona del dispositivo che trovi sulla scrivania e scegliendo la voce Espelli “nome chiavetta” (al posto di “nome chiavetta” trovi indicato il nome della tua pendrive) annessa al menu a schermo. In alternativa, puoi espellere la chiavetta dal Mac trascinando l'icona di quest'ultima sull'icona di Cestino presente sul dock.
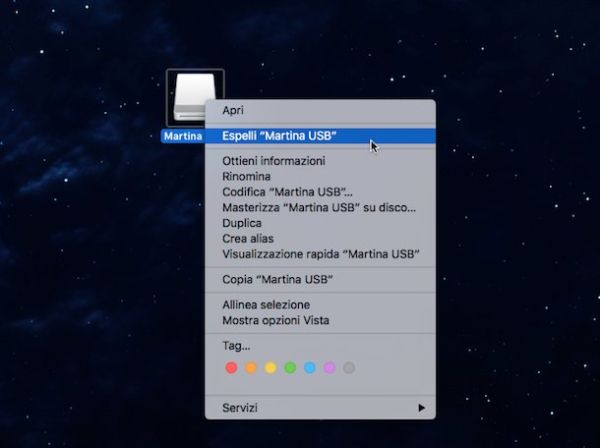
Come ti ho spiegato come fare per formattare una chiavetta USB su PC, i Mac supportano i drive NTFS solo in lettura (permettono cioè di leggere i file presenti sulle chiavette formattate con questo file system ma non di modificarli o di aggiungerne di nuovi). Per formattare una chiavetta USB in NTFS su OS X devi installare dei driver di terze parti, trovi tutti i dettagli nel mio tutorial su come formattare NTFS con Mac.
