Come formattare Mac senza CD
Hai fatto rimuovere l'unità ottica del tuo Mac per installare un SSD, e ora che devi formattare il computer non sai come fare? Stai per formattare per la prima volta il tuo MacBook, che è sprovvisto di lettore DVD, e non sai bene come procedere? Tranquillo, non c'è assolutamente nulla di cui preoccuparsi. Puoi formattare Mac senza CD sfruttando la funzione di ripristino inclusa nel sistema operativo oppure creando una chiavetta USB con i file d'installazione di OS X.
Nel primo caso, il sistema operativo viene scaricato da Internet e installato sul Mac in tempo reale; sta a te scegliere se con annessa formattazione del disco o con la preservazione dei dati presenti su di esso. Creando una chiavetta USB con i file d'installazione di OS X, invece, hai la possibilità di scaricare il sistema operativo una sola volta e di installarlo su quanti Mac desideri senza dover eseguire altri download.
In entrambe le situazioni si tratta davvero di un gioco da ragazzi, l'importante è che tu sia prudente e che prima di metterti all'opera provveda a creare un backup dei tuoi dati. I tempi per completare l'intera procedura possono essere abbastanza ampi, ma escludendo la fase di download del sistema operativo possiamo dire che in 30-40 minuti dovresti riuscire a portare a termine la tua missione senza troppi affanni. Allora, sei pronto a cominciare?
Operazioni preliminari: backup dei dati
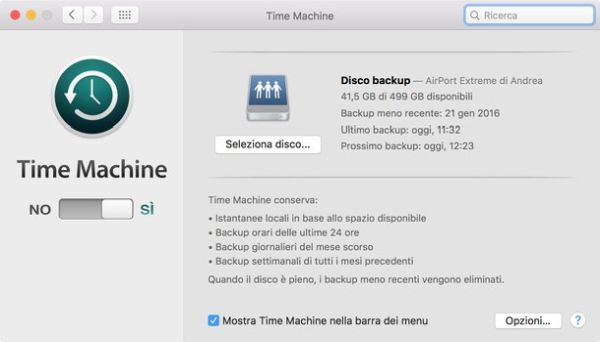
Prima di passare all'azione e di scoprire come formattare Mac senza CD, provvedi a creare una copia di backup di tutti i tuoi dati. Per compiere quest'operazione puoi affidarti a Time Machine, l'utility di backup inclusa di serie in OS X, oppure puoi copiare "manualmente" i file di tuo interesse su un hard disk esterno.
Se vuoi ottenere un'installazione "pulita" - senza alcuna traccia dell'installazione precedente di OS X e senza rischiare che alcuni difetti vengano trasferiti sul nuovo sistema - copia i file "manualmente" su un hard disk esterno. Altrimenti rivolgiti tranquillamente a Time Machine, nel mio tutorial su come effettuare un backup con Time Machine ti ho spiegato chiaramente come si fa.
Formattare Mac senza CD tramite Recovery
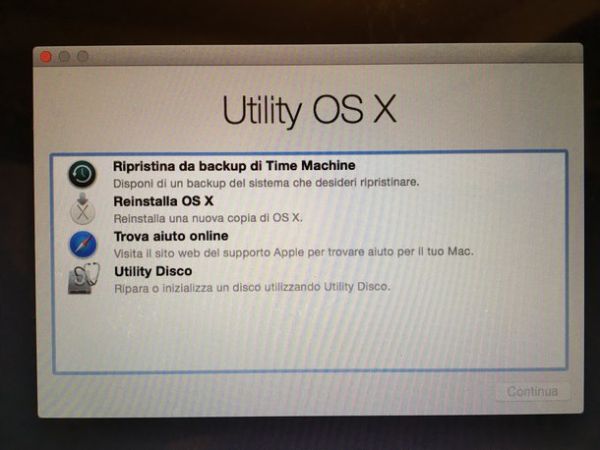
A partire dalla versione 10.7, OS X comprende una funzione di recovery che permette di formattare il disco e di reinstallare il sistema operativo in maniera molto semplice. Per accedervi, riavvia il tuo Mac (oppure accendilo, se era spento) e tieni premuta la combinazione di tasti cmd+r sulla tastiera finché non vedi comparire il logo di Apple e una barra di caricamento al centro dello schermo.
Al termine del caricamento comparirà il menu principale della recovery e avrai quattro opzioni a tua disposizione: Ripristina da backup di Time Machine per riportare il Mac a uno stato precedente usando un backup di Time Machine; Reinstalla OS X per reinstallare il sistema operativo del Mac senza cancellare i dati; Trova aiuto online per consultare il sito Web del supporto Apple e Utility Disco per gestire il disco del Mac (ed eventualmente formattarlo).
- Per reinstallare OS X senza perdere i dati (operazione che NON equivale alla formattazione), seleziona la voce Reinstalla OS X dal menu di recovery e clicca sul pulsante Continua per tre volte consecutive. Dopodiché accetta le condizioni d'uso di OS X, seleziona l'unità di destinazione del sistema operativo, clicca sul pulsante Installa e immetti username e password del tuo ID Apple. Partirà automaticamente la procedura di download e reinstallazione del sistema operativo. La procedura di reinstallazione dura 20-30 minuti, ma prima c'è da aspettare il download del sistema operativo da Internet (e sono oltre 6GB di dati!).
-
Per formattare il Mac cancellando il contenuto dell'hard disk, devi prima formattare l'unità usando Utility Disco e poi devi avviare l'installazione del sistema operativo dal menu della recovery. Ecco in dettaglio tutti i passaggi che devi compiere.
- Seleziona l'icona di Utility Disco dal menu di recovery e clicca sul pulsante Continua;
- Nella finestra che si apre, seleziona il disco del tuo Mac dalla barra laterale di sinistra e clicca sulla scheda Inizializza che si trova in alto;
- Digita il nome che desideri assegnare al disco nell'apposito campo di testo (puoi scegliere un nome qualsiasi), imposta l'opzione OS X esteso (journaled) nel menu a tendina Formato e la voce Mappa partizione GUID nel menu Schema e clicca prima su Inizializza e poi su Fine per avviare la formattazione del disco;
- Torna nel menu principale della recovery, seleziona l'icona Reinstalla OS X e segui la procedura per l'installazione del sistema operativo come illustrato nel passaggio precedente di questo tutorial.
Formattare Mac senza CD tramite chiavetta USB
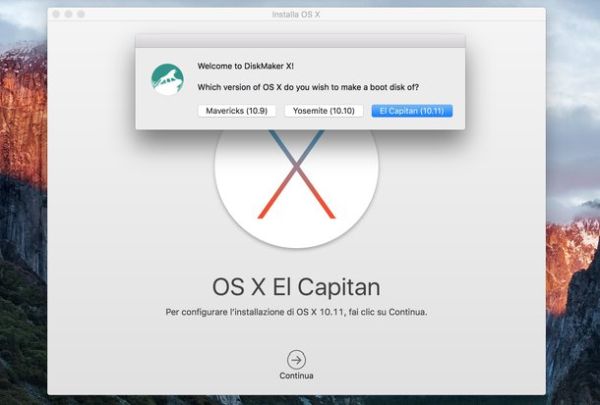
Adesso vediamo come creare una chiavetta USB per formattare Mac senza CD. L'operazione è piuttosto semplice da portare a termine, ma prima di passare all'azione devi scaricare la versione di OS X da installare sul computer dal Mac App Store.
Apri dunque il Mac App Store, cerca la versione più recente di OS X in quest'ultimo (es. OS X El Capitan) e clicca prima sul pulsante Scarica e poi su Continua per avviarne il download. Se vuoi scaricare una versione meno recente di OS X, collegati al Mac App Store con un ID Apple che è stato usato in passato per scaricarla e cercala nella scheda Acquistati che si trova in alto a destra. Maggiori dettagli su questa procedura sono disponibili nel mio tutorial su come formattare Mac Yosemite.
Adesso devi scaricare DiskMaker X, una piccola applicazione gratuita che permette di creare delle chiavette USB con i file d'installazione di OS X. Collegati, quindi, al sito Internet del programma e clicca sulla voce Download DiskMaker X che si trova in basso. A download completato, apri il pacchetto dmg che contiene DiskMaker X, trascina l'icona del programma nella cartella Applicazioni di OS X e il gioco è fatto.
Una volta scaricato il pacchetto d'installazione di OSX e il programma necessario a trasferirlo su una chiavetta USB, inserisci una chiavetta USB da almeno 8GB nel tuo Mac e avvia DiskMaker X. Nella finestra che si apre, seleziona la versione del sistema operativo Apple che hai scaricato precedentemente dal Mac App Store ( Mavericks, Yosemite o El Capitan) e fai click prima sul pulsante Use this copy e poi su An 8GB USB Thumb Drive.
Seleziona dunque l'unità relativa alla chiavetta USB su cui vuoi copiare OS X, clicca sui pulsanti Erase then create the disk e Continue e digita la password del tuo account utente su OS X (quella che usi normalmente per accedere al sistema). Entro pochi minuti il contenuto della chiavetta USB verrà cancellato e al suo posto verranno inseriti i file d'installazione di OS X.
Una volta ottenuta la tua chiavetta, collegala al Mac che intendi formattare, riavvia il computer e tieni premuto il tasto alt della tastiera durante la sua accensione. Si aprirà il menu per la selezione del dispositivo di boot. Clicca quindi sull'icona Install OS X e attendi che compaia il menu d'installazione di OS X, che poi è identico al menu della recovery che abbiamo visto prima insieme.
A questo punto non ti resta che seguire la procedura standard per la formattazione del Mac, che è praticamente identica a quella che ti ho illustrato nel capitolo precedente del tutorial.
- Seleziona l'icona di Utility Disco e clicca sul pulsante Continua;
- Nella finestra che si apre, seleziona il disco del tuo Mac dalla barra laterale di sinistra e clicca sulla scheda Inizializza che si trova in alto a destra;
- Digita il nome che desideri usare per il disco nell'apposito campo di testo; scegli l'opzione OS X esteso (journaled) dal menu a tendina Formato, l'opzione Mappa partizione GUID dal menu Schema e clicca prima sul pulsante Inizializza e poi su Fine per formattare il disco;
- Torna nel menu precedente, seleziona l'icona Installa OS X e segui la procedura per l'installazione di OS X illustrata precedentemente nel tutorial. L'unica differenza è che il sistema operativo non verrà scaricato da Internet ma copiato direttamente dalla chiavetta USB, con un notevole di risparmio di tempo.
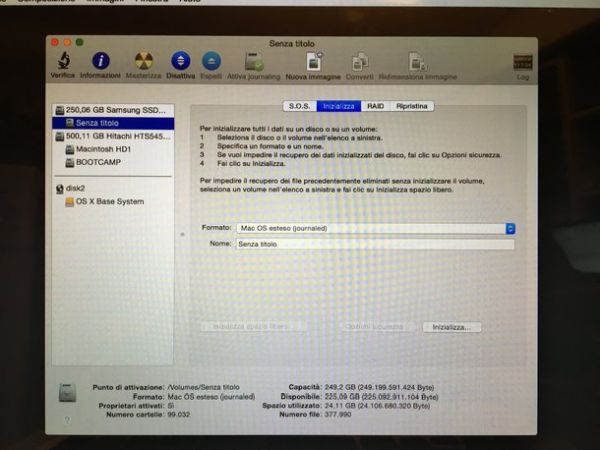
Qualora la procedura d'installazione di OS X dovesse bloccarsi quando sullo schermo compre la scritta "un secondo rimanente”, recati nel menu Mela > Disco di avvio collocato in alto a sinistra e attendi qualche secondo. Si aprirà la finestra per scegliere il disco di avvio del Mac: ignorala e seleziona la voce Esci da Disco di avvio dal menu Disco di avvio (sempre in alto a sinistra). Entro 5 minuti il computer si riavvierà e l'installazione di OS X verrà completata normalmente.
Procedura di configurazione iniziale di OS X
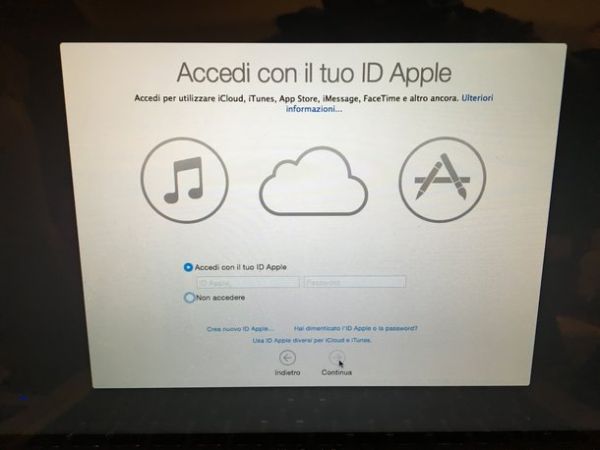
Indipendentemente dalla strada che hai scelto per formattare il tuo Mac, al termine della procedura dovrai affrontare la procedura di configurazione iniziale del sistema operativo. Tranquillo, si tratta di un gioco da ragazzi!
Tutto quello che devi fare è scegliere il tuo paese di residenza, il layout della tastiera e collegarti a una rete Wi-Fi per accedere a Internet (collegare il computer al modem tramite cavo Ethernet). Dopodiché scegli se trasferire dati da un backup di Time Machine o se impostare il tuo Mac come un nuovo computer senza trasferire informazioni su di esso (opzione consigliata se vuoi effettuare un'installazione "pulita" di OS X) e scegli se attivare i servizi di localizzazione.
Per finire, configura il tuo account iCloud, il tuo account utente su OS X (che per impostazione predefinita avrà la stessa password dell'ID Apple) e accetta le condizioni d'uso del sistema operativo. Missione compiuta! Adesso hai un Mac "nuovo" a costo zero!
