Come formattare Mac Yosemite
Vorresti formattare un Mac equipaggiato con OS X Yosemite senza passare all'ultima versione del sistema operativo Apple? Non ti trovi bene con l'ultima versione di OS X e vorresti tornare a Yosemite? Non ti preoccupare, si tratta di un'operazione semplicissima. Tutto quello che devi fare è procurarti gli elementi elencati di seguito.
- Un ID Apple attraverso il quale è stato scaricato Mac OS X Yosemite.
- Una connessione Internet veloce, per scaricare il pacchetto d'installazione di OS X Yosemite (che pesa circa 5GB).
- Una chiavetta USB da 8GB, da formattare (quindi senza file importanti al suo interno).
- L'applicazione gratuita DiskMaker X, per copiare i file d'installazione di Yosemite su una chiavetta USB.
- Un hard disk esterno su cui salvare i file presenti attualmente sul Mac (la cui capienza dev'essere pari o superiore all'hard disk del Mac).
Tutto chiaro? Bene, allora direi che possiamo passare all'azione e vedere come formattare Mac Yosemite passo dopo passo. La procedura richiede un bel po' di tempo: compreso il download del sistema operativo potrebbero volerci anche un paio d'ore, ma ti assicuro che non è difficile da portare a termine. Anzi, scommetto che rimarrai sorpreso dalla semplicità con la quale riuscirai a formattare il tuo amato Mac!
Operazioni preliminari
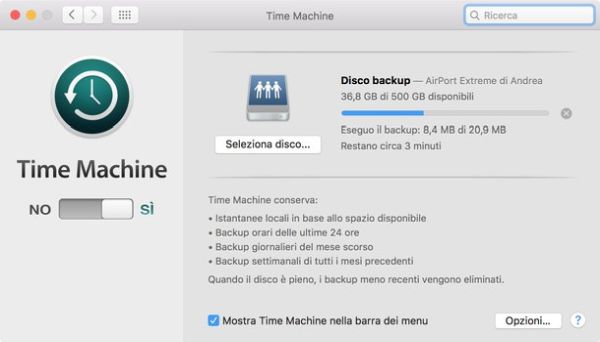
Formattare un Mac significa cancellare tutti i file presenti sull'hard disk del computer. Prima di passare all'azione provvedi dunque a creare un backup di tutti i tuoi dati: dai documenti alle foto, dai video alla libreria musicale.
Se sul tuo Mac è già installato OS X Yosemite puoi affidarti direttamente a Time Machine, la funzione di backup inclusa "di serie" nel Mac di cui ti ho parlato dettagliatamente nel mio tutorial su come effettuare un backup con Time Machine.
Se invece vuoi passare a Yosemite da una versione più recente di OS X, oppure vuoi creare un'installazione "pulita" del sistema operativo Apple, puoi copiare "manualmente" i dati e conservarli su un hard disk esterno. Le librerie di Foto/iPhoto, iTunes e iMovie si trovano per impostazione predefinita nelle cartelle Immagini, Musica e Filmati. Le librerie di Foto e iMovie sono racchiuse in due file singoli (denominati, per l'appunto, Libreria di Foto e Libreria iMovie), quella di iTunes invece è racchiusa in una cartella normale denominata iTunes.
Scaricare Mac OS X Yosemite
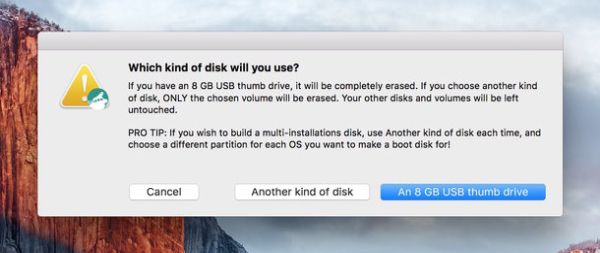
Per scaricare i file d'installazione di Mac OS X Yosemite, apri il Mac App Store, entra nella scheda Acquistati (in alto a destra) e clicca sul pulsante Installa che si trova accanto all'icona OS X Yosemite.
Se non hai mai scaricato OS X Yosemite dal Mac App Store, e quindi non riesci a trovarlo nella lista delle applicazioni acquistate sul tuo computer, devi accedere al Mac App Store utilizzando un ID Apple con il quale è già stato scaricato Yosemite. Per cambiare ID Apple nel Mac App Store, apri quest'ultimo e clicca sulla voce Account che si trova nella barra laterale di destra.
A download completato, collegati al sito Internet di DiskMaker X (l'applicazione gratuita per copiare i file d'installazione di OS X su una chiavetta USB) e clicca sul link Download DiskMaker X per scaricare il programma sul tuo Mac.
Dopodiché apri il pacchetto dmg che hai appena scaricato sul tuo computer, copia l'icona di DiskMaker X nella cartella Applicazioni di OS X e collega una chiavetta USB da almeno 8GB al Mac. La chiavetta verrà formattata, quindi assicurati che al suo interno non ci siano file importanti.
Ora, avvia DiskMaker X e clicca in sequenza sui pulsanti Yosemite (10.10) (per selezionare la versione di OS X da copiare sulla chiavetta), Use this copy (per utilizzare il pacchetto d'installazione del sistema operativo scaricato precedentemente dal Mac App Store) e An 8GB USB Thumb Drive (per creare una chiavetta USB contenente solo OS X Yosemite).
A questo punto, seleziona il nome della chiavetta USB su cui copiare OS X Yosemite dal menu che compare, clicca sui pulsanti Choose this disk, Erase then create the disk e Continue per confermare la formattazione dell'unità e digita la password del tuo account utente su OS X (quello che utilizzi normalmente per accedere al sistema).
Clicca infine sul pulsante OK e attendi pazientemente che la copia dei file sulla chiavetta venga portata a termine. Potrebbero volerci 10-15 minuti.
Installare OS X Yosemite
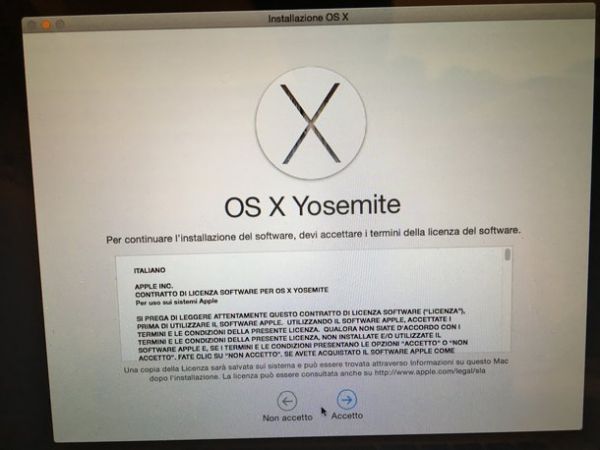
Adesso sei pronto per formattare Mac Yosemite. Collega, dunque, la chiavetta USB su cui hai copiato i file d'installazione del sistema operativo al tuo Mac e spegni quest'ultimo.
Adesso, accendi nuovamente il Mac tenendo premuto il tasto alt sulla tastiera e seleziona l'icona Install OS X Yosemite dal menu di boot. Attendi che compaia la schermata con le Utility di OS X e avvia l'Utility Disco da quest'ultima.
Nella finestra che si apre, seleziona quindi l'icona relativa all'hard disk del tuo Mac (dalla barra laterale di sinistra), seleziona la scheda Inizializza dell'Utility Disco e clicca sul pulsante Inizializza per avviare la formattazione dell'hard disk del computer. Assicurati che nel menu a tendina Formato ci sia selezionata l'opzione Mac OS esteso (journaled), mentre nel campo di testo Nome puoi digitare un nome qualsiasi da assegnare all'unità.
Al termine della formattazione dell'hard disk (che dovrebbe durare appena pochi secondi), chiudi l'Utility Disco, torna nel menu principale con le Utility di OS X e seleziona l'icona Installa OS X da quest'ultimo.
Successivamente, clicca sul pulsante Continua. Accetta le condizioni d'uso del sistema operativo cliccando per due volte consecutive sul pulsante Accetto e seleziona il disco su cui installare Yosemite (quello che hai formattato poc'anzi) facendo click sulla sua icona.
Per finire, clicca sul bottone Installa e attendi che la prima fase dell'installazione del sistema operativo venga portata a termine. Se la procedura si blocca per molto tempo quando sullo schermo compare la scritta "un secondo rimanente”, recati nel menu Mela > Disco di avvio collocato in alto a sinistra (per aprire la schermata in cui si sceglie il disco d'avvio del Mac). Dopodiché clicca sul menu Disco di avvio collocato in alto a sinistra, seleziona la voce Esci da Disco di avvio da quest'ultimo (per chiudere la finestra di scelta del disco d'avvio) e attendi circa cinque minuti.
Il computer si riavvierà da solo e verrà completata automaticamente la procedura d'installazione di OS X. Questa parte del setup durerà all'incirca 15 minuti, che sommati ai circa 15 minuti della prima fase dell'installazione dovrebbero far durare l'intero processo all'incirca mezzora.
Configurare OS X Yosemite
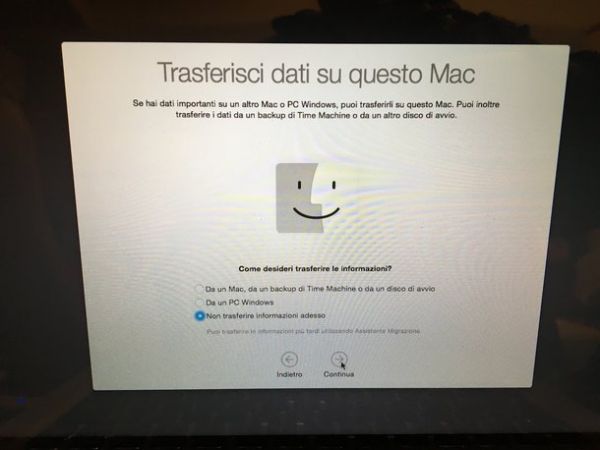
Una volta terminata la procedura d'installazione di OS X Yosemite, partirà quella per la configurazione iniziale del sistema operativo. Dovrai dunque scegliere la lingua in cui utilizzare OS X (l'italiano dovrebbe essere selezionato per impostazione predefinita), il layout della tastiera e dovrai selezionare una rete Wi-Fi alla quale connettere il Mac.
Successivamente, dovrai scegliere se importare dati da un backup di Time Machine, da un PC Windows o se configurare il Mac come un nuovo computer senza trasferire informazioni su di esso (scelta consigliata se vuoi ottenere un'installazione di OS X "pulita" al 100% o se provieni da una versione successiva del sistema operativo Apple, starà poi a te trasferire "manualmente" sul computer tutti i file che avevi salvato tramite backup); devi configurare il tuo ID Apple e devi decidere se attivare i vari servizi collegati a iCloud: Trova il mio Mac, Portachiavi di iCloud ecc.
Missione compiuta! Ora hai un Mac equipaggiato con OS X Yosemite pronto all'uso, stabile e veloce. Non è stato poi così difficile, visto?
