Come effettuare un backup Android
Hai paura che il tuo amato - e costosissimo - smartphone Android possa rompersi da un momento all'altro? Temi di perdere tutte le applicazioni e i dati che hai salvato sul dispositivo? Beh, fai bene a pensarci, anzi fai benissimo. Però non essere così paranoico!
Ormai esistono tantissime app che permettono di salvare i dati presenti sui dispositivi Android e, all'occorrenza, ripristinarli con estrema facilità. Installale una qualsiasi sul tuo smartphone e finalmente ti libererai dalla preoccupazione di perdere SMS, contatti, foto, video, appuntamenti del calendario o altri dati importanti salvati sulla memoria del device.
Occhio però: le applicazioni più efficaci e complete per il backup di Android richiedono il root. Questo significa che - se non l'hai ancora fatto - devi andarti a leggere la mia guida su come effettuare il root Android e devi sbloccare il tuo cellulare seguendo le indicazioni presenti in essa. Dopodiché rimboccati le maniche e scopri in dettaglio come effettuare un backup Android seguendo le istruzioni che sto per fornirti. Ti assicuro che sarà tutto molto più facile di quello che immagini.
Titanium Backup
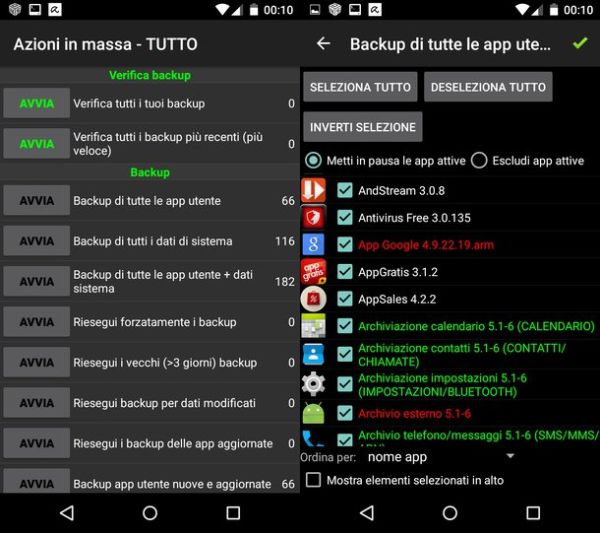
Titanium Backup è il top per quello che riguarda il backup Android, permette infatti di copiare tutte le applicazioni installate sul telefono, le loro impostazioni e i dati che contengono offrendo al contempo una pratica funzione di ripristino che permette di reintegrarle sul dispositivo in pochissimi “tap”.
È disponibile in due versioni: una di base gratuita e una a pagamento (5,99 euro) che in più offre la possibilità di ripristinare tutte le app contemporaneamente senza interventi da parte dell'utente, cifrare i backup, conservare più versioni di una stessa app e dispone del supporto ai servizi di cloud storage (es. Dropbox, Google Drive e Box). Richiede il root per funzionare correttamente.
Come si usa? Nulla di più facile. Dopo aver scaricato l'applicazione dal Play Store, devi avviarla, concederle i permessi di root (pigiando sul pulsante Concedi quando sullo schermo compare l'avviso di SuperUser o SuperSU) e premere il pulsante OK per accedere al suo menu iniziale.
Se vengono visualizzati degli altri avvisi, come ad esempio quello relativo alla necessità di attivare il debug USB, segui le indicazioni della app e abilita tutte le funzioni richieste dal pannello delle impostazioni di Android.
A questo punto, seleziona l'icona delle Azioni in massa (il foglio con il segno di spunta accanto) che si trova in alto a destra. Pigia sul pulsante Avvia collocato accanto alla dicitura Backup di tutte le app utente + dati sistema e premi sulla spunta verde situata in alto a destra per eseguire un backup completo di applicazioni e dati.
In alternativa, se preferisci, puoi scegliere l'opzione Backup di tutte le applicazioni utente per salvare solo le app (senza i dati) oppure l'opzione Backup di tutti i dati di sistema per fare l'inverso, cioè salvare i dati ma non le app.
Per ripristinare i backup effettuati in precedenza, dirigiti nel menu Azioni in massa di Titanium Backup, premi il pulsante Avvia collocato accanto alla voce Ripristina tutte le app con dati o accanto alla voce Ripristina app mancanti + tutti i dati di sistema (per ripristinare solo le app mancanti sul dispositivo e i dati) e seleziona la spunta verde in alto a destra.
Helium
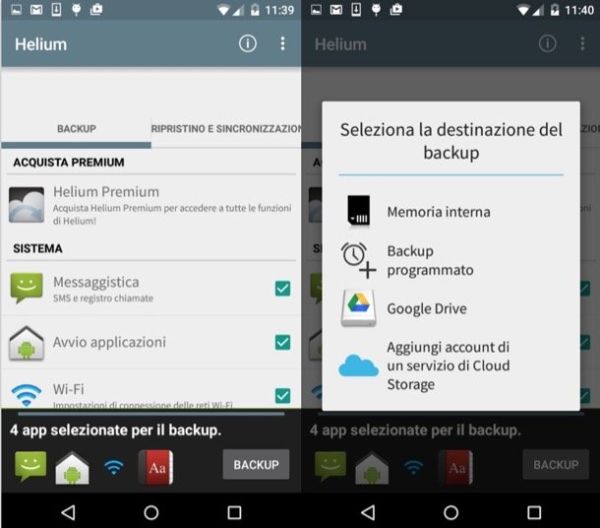
Helium è un'applicazione per il backup di Android molto simile a Titanium, ma a differenza di quest'ultimo riesce a funzionare anche senza root. Gli utenti che non hanno ancora sbloccato il proprio device, infatti, possono sfruttarne tutte le potenzialità collegando il telefono al PC e installando una semplice estensione di Chrome sul computer. Chi ha il root, invece, può usare la app direttamente senza collegare lo smartphone al PC.
Helium è disponibile in due versioni: una gratuita che permette di salvare e ripristinare le applicazioni sul proprio device e una a pagamento (3,71 euro) che permette di passare le app da un dispositivo all'altro e di ripristinare i backup fatti sui servizi cloud.
Il funzionamento dell'applicazione è estremamente intuitivo, ma, come già accennato, se non si ha il root bisogna compiere qualche passaggio in più. Qui sotto trovi spiegato tutto in dettaglio.
- Il primo passo che bisogna compiere è scaricare Helium dal Play Store e installarlo sul proprio smartphone;
- Successivamente bisogna scaricare i driver per il proprio smartphone e installarli sul PC;
- Ad installazione dei driver completata, occorre aprire Chrome sul PC e installare l'applicazione di Helium per il browser di Google;
- Completata anche l'installazione della app in Chrome, bisogna avviare Helium sul telefono e seguire le indicazioni su schermo. In primis bisogna pigiare su OK ed effettuare l'accesso con il proprio account Google, dopodiché bisogna premere di nuovo OK, abilitare il Debug USB sul telefono e impostare la modalità di connessione PTP;
- Per concludere, bisogna aprire la app di Helium in Chrome, collegare lo smartphone al PC e accettare l'attivazione del Debug USB sul telefono.
Una volta completato il setup iniziale, puoi scollegare lo smartphone dal computer e avviare il backup delle tue applicazioni con Helium.
Apponi dunque il segno di spunta accanto alle icone delle app di tuo interesse, pigia sul pulsante Backup collocato in basso a destra e scegli se salvare le app sulla memoria interna o la SD del telefono oppure su un servizio di cloud storage.
Successivamente, potrai ripristinare i tuoi backup recandoti nella scheda Ripristino e sincronizzazione di Helium e selezionando il backup da utilizzare. Più facile a farsi che a dirsi!
Easy Backup & Restore
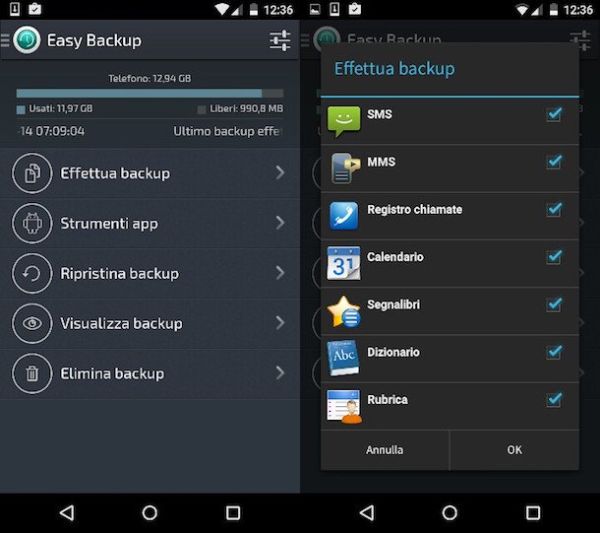
Easy Backup & Restore è un'altra applicazione gratuita che ti consiglio di tenere altamente in considerazione. Permette di salvare messaggi, eventi del calendario, segnalibri del browser, storico delle chiamate e contatti in pochi e semplici “tap”. I dati possono essere salvati non solo in locale, su memory card SD o sulla memoria del device, ma anche su servizi di cloud storage come Dropbox e Google Drive. Ottimo, vero? E pensa, non richiede nemmeno il root per funzionare.
È estremamente intuitiva. Per avviare un backup basta infatti pigiare sul pulsante Effettua backup, mettere il segno di spunta accanto alle voci relative agli elementi da salvare (SMS, MMS, Registro chiamate, Calendario, Segnalibri, Dizionario e Rubrica) e pigiare sul pulsante OK.
Bisogna poi scegliere se eseguire la copia dei dati sulla scheda SD inserita nel telefono (opzione che permette di scegliere come destinazione anche la stessa memoria del dispositivo) o su uno dei servizi di cloud storage supportati da Easy Backup (Dropbox, Google Drive, Box o Gmail, sotto forma di allegato). Infine occorre assegnare un nome al backup e avviare la procedura.
Il processo di ripristino dei dati salvati in precedenza da Easy Backup è ugualmente semplice: basta pigiare sul bottone Ripristina Backup, selezionare la fonte dei dati (es. Scheda SD o Dropbox), indicare il backup da utilizzare per il ripristino e il gioco è fatto.
Da sottolineare anche la presenza della funzione Strumenti app, la quale consente di creare dei backup delle app e dei dati ad esse correlati (previa l'installazione della app gratuita BusyBox, che richiede il root per funzionare). Si tratta di una funzione sicuramente utile ma, se puoi e se hai un dispositivo sbloccato, prediligi Titanium per il backup delle applicazioni.
Backup di Foto, Video e Musica sul PC
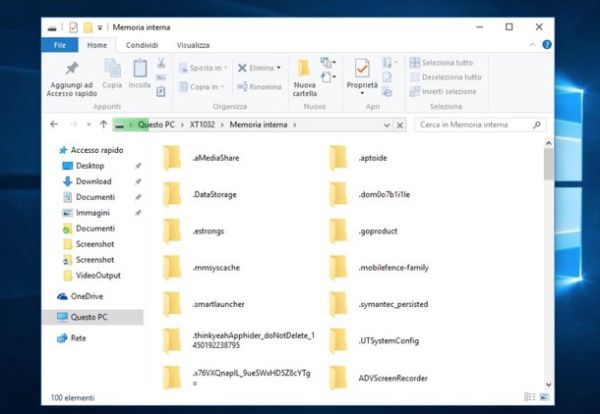
Fino ad ora abbiamo visto come effettuare un backup Android occupandoci di applicazioni, messaggi e contatti. Ma come fare a salvaguardare foto, video e musica?
La cosa più veloce che puoi fare è collegare il tuo telefono al computer e copiare i dati sul PC "manualmente" usando l'Esplora Risorse di Windows o l'utility Android File Transfer del Mac. Tuttavia, se vuoi semplificarti la vita e vuoi copiare sul PC anche i contatti, i messaggi e altri dati importanti che hai sul telefono, puoi affidarti alle applicazioni ufficiali distribuite dalle case produttrici dei dispositivi Android, le quali permettono di automatizzare il processo di backup di tutti i dati. Qui sotto trovi elencate quelle più importanti.
- Samsung SmartSwitch - il programma che permette di effettuare il backup dei dispositivi Samsung sul PC. È compatibile con Windows e Mac OS X ed è semplicissimo da usare, basta un click per salvare o ripristinare tutti i file presenti su smartphone e tablet. Per maggiori dettagli relativi al suo funzionamento leggi le mie guide su come collegare cellulare Samsung al PC e come collegare cellulare Samsung a Mac. Scarica da qui.
- HiSuite - l'applicazione ufficiale per il backup dei dispositivi Huawei, solo per Windows. Scarica da qui.
- Motorola Device Manager - il programma di Motorola che permette di eseguire il backup degli smartphone su Windows e Mac OS X. Scarica da qui.
- Sony PC Companion - si tratta del software ufficiale di Sony. Permette di eseguire il backup di smartphone e tablet Android sui PC Windows. Scarica da qui.
- LG PC Suite - come facilmente intuibile, si tratta del programma che permette di copiare sul PC i dati contenuti nei dispositivi LG. Funziona solo su Windows. Scarica da qui.
- HTC Sync Manager - il software di sincronizzazione ufficiale per i terminali HTC. È compatibile con Windows e Mac OS X. Scarica da qui.
Trovi maggiori informazioni su come collegare lo smartphone al PC e come utilizzare i software ufficiali dei produttori Android nella mia guida sull'argomento.
Backup sul cloud
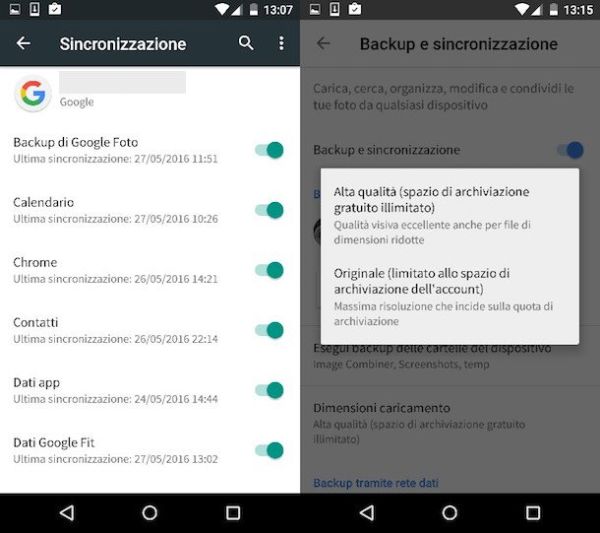
Al backup dei dati in locale (sul PC o su scheda SD) consiglio sempre di associare un backup sul cloud, cioè su Internet. Per salvare contatti, foto, messaggi e altri dati importanti sul cloud puoi contare sui servizi di Google che sono completamente gratuiti e sono già integrati in Android. Scopriamo subito come usarli.
Per quanto riguarda i contatti, le email, gli appuntamenti del calendario e i dati delle app, tutte le informazioni dovrebbero essere sincronizzate automaticamente online con il tuo account Google. Per assicurarti che tutte le funzioni di sincronizzazione siano attive, recati nel menu Impostazioni > Account > Google di Android e seleziona il tuo indirizzo Gmail dalla schermata che si apre. Se nella schermata che si apre trovi delle opzioni di tuo interesse disattivate, attivale spostando su ON la levetta collocata accanto al loro nome.
Adesso passiamo a foto e video. L'applicazione Google Foto, che dovrebbe essere installata "di serie" sul tuo smartphone ma comunque si può scaricare liberamente dal Play Store, permette di archiviare gratuitamente su Google Drive tutte le immagini presenti nella galleria di Android senza compromettere lo spazio a disposizione sul servizio. Proprio così! Tutte le foto con una risoluzione massima di 16MP e i video con una risoluzione massima di 1080p (Full HD) vengono salvati automaticamente su Google Drive senza "pesare" sullo spazio a disposizione di noi utenti.
Per attivare questa utilissima funzione di backup, apri Google Foto, pigia sull'icona ad hamburger collocata in alto a sinistra e seleziona la voce Impostazioni dal menu che compare. Nella schermata che si apre, seleziona quindi la voce Backup e sincronizzazione, sposta su ON la levetta che si trova in alto (accanto alla voce Backup e sincronizzazione), premi sul pulsante Dimensioni caricamento e seleziona la voce Alta qualità dal riquadro che si apre.
Una funzione per il backup automatico delle foto è disponibile anche nella app ufficiale di Dropbox, che permette di avere 3GB di storage extra sul proprio account, ma personalmente ti consiglio di usare Google Foto che offre anche funzioni di ricerca e organizzazione delle immagini più interessanti.
Per la musica, se non sei ancora passato totalmente a Spotify o altri servizi di streaming musicale, puoi affidarti a Google Play Music che sincronizza con il cloud la tua libreria musicale e ti consente di ascoltarla in qualsiasi momento da qualsiasi dispositivo Android (e non solo).
Nandroid
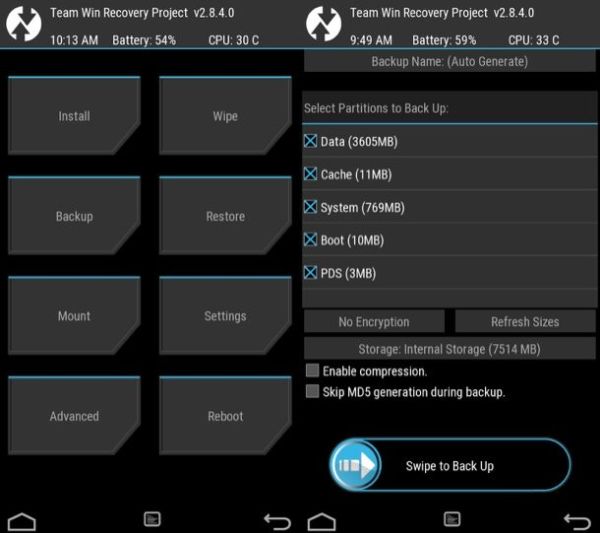
Se hai effettuato il root sul tuo telefono Android e hai installato una recovery personalizzata (come illustrato nella guida che ti ho segnalato all'inizio del post) puoi creare una copia di backup di tutto quello che c'è sul dispositivo: una vera e propria immagine di sistema, denominata Nandroid, da archiviare su una scheda SD o sulla memoria dello stesso device.
Basta richiamare la funzione di Backup dal menu della recovery (accessibile avviando lo smartphone con la combinazione di tasti Power+Volume -), selezionare tutte le opzioni disponibili dalla schermata che si apre (es. Data, Cache, System, Boot e PDS) e fare uno swipe sul pulsante presente in basso.
Per il ripristino del backup bisogna invece recarsi nel menu Restore della recovery, selezionare l'archivio da ripristinare e fare uno swipe sul pulsante in basso.
