Come collegare smartphone a PC
Stai cercando di collegare il tuo smartphone al computer ma non ci riesci? Beh, si tratta di un problema piuttosto comune, nulla di cui preoccuparsi comunque. Nella maggior parte dei casi, per collegare smartphone a PC basta cercare i software giusti su Internet e installarli sul proprio computer: due operazioni semplicissime che richiedono pochissimo tempo per essere messe in pratica. Direi, dunque, di non perderci troppo in chiacchiere e passare subito all'azione.
Prenditi cinque minuti di tempo libero e prova a seguire le indicazioni che sto per darti, così scopriremo come collegare ai nostri PC (e ai nostri Mac) tutti i principali modelli di smartphone Android, gli iPhone e i Windows Phone. Al termine della procedura sarai in grado di "leggere" tutti i file presenti sulla memoria del tuo telefono, di sincronizzare foto, musica, video e altri contenuti con il PC e di creare/ripristinare backup completi del tuo dispositivo.
Le indicazioni che stai per leggere valgono per tutte le versioni più recenti di Windows e OS X. La versione del sistema operativo installata sullo smartphone è ininfluente ai fini della procedura. Non ti resta che rimboccarti le maniche e passare all'azione. Buona lettura e buon divertimento!
Come collegare uno smartphone Android al PC
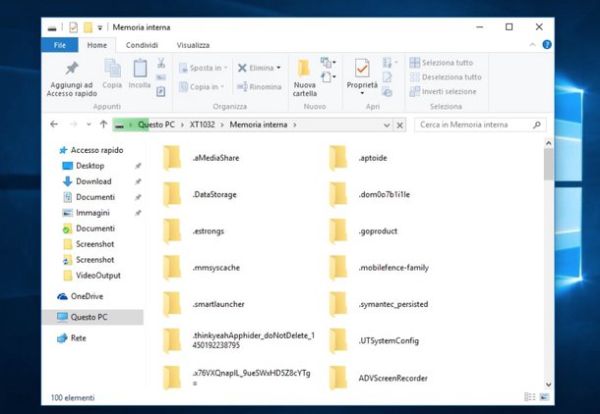
Hai uno smartphone Android? Bene, allora prendi il cavo USB che hai trovato nella confezione del dispositivo e utilizzalo per collegare il telefono al PC. Se non si verificano intoppi di sorta, Windows riconoscerà automaticamente il cellulare ed entro qualche secondo ti permetterà di accedere liberamente alla sua memoria. Durante il riconoscimento del dispositivo, vedrai comparire un avviso nell'area di notifica di Windows (in basso a destra, accanto all'orologio di sistema) e una barra di avanzamento verde al centro della barra delle applicazioni.
Una volta stabilita la connessione tra smartphone e PC, apri l'Esplora Risorse di Windows (l'icona della cartella gialla che si trova in basso a sinistra, nella barra delle applicazioni). Nella finestra che si apre, seleziona la voce Computer o Questo PC dalla barra laterale di sinistra e fai doppio click sull'icona del telefono. In questo modo potrai visualizzare tutte le cartelle presenti sulla memoria del device (es. DCIM in cui sono conservati foto e video, Downloads in cui ci sono i file scaricati da Internet e via discorrendo), potrai copiare il loro contenuto sul PC e, se lo vorrai, potrai anche copiare i dati dal computer al telefono. Se ti occorrono maggiori dettagli su questa procedura e/o stai cercando un modo per collegare Android al PC in modalità wireless, consulta il mio tutorial su come trasferire file da Android a PC.
Per importare foto e video, puoi utilizzare anche l'applicazione Foto inclusa di default in Windows 8 e Windows 10. Oppure puoi andare in Computer/Questo PC, cliccare con il tasto destro del mouse sull'icona del telefonino e selezionare la voce Importa immagini e video dal menu che si apre. Ti ho illustrato entrambe le procedure nel mio tutorial su come trasferire foto da Samsung a PC (va bene anche per i dispositivi non-Samsung).
Se dopo aver collegato lo smartphone al PC, riesci ad accedere solo alle foto contenute nel dispositivo (quindi alla cartella DCIM) e non al resto dei file, espandi il menu delle notifiche di Android (trascinando il dito dalla cima dello schermo verso il basso), seleziona l'icona relativa al collegamento USB e metti il segno di spunta accanto alla voce Dispositivo multimediale (MTP).
Vorresti sincronizzare tutti i dati di Android sul tuo PC? In questo caso ti consiglio di scaricare il software ufficiale della casa produttrice del tuo smartphone, il quale ti consentirà di sincronizzare sul computer foto, video, contatti, messaggi e altri dati importanti. Qui sotto trovi elencati alcuni dei software in questione.
- Samsung SmartSwitch
- Driver LG
- HTC Sync Manager
- Motorola Device Manager
- Sony Xperia Companion
- Huawei HiSuite
Nel malaugurato caso in cui Windows non riconoscesse il tuo smartphone, prova a installare uno dei software che ti ho appena segnalato (quello della casa produttrice del tuo telefono ovviamente!) e vedi se così il problema si risolve. In alternativa cerca su Google [nome del tuo smartphone] driver e scarica i driver "manualmente" da Internet. Mi raccomando però, rivolgiti a siti di provata affidabilità, il rischio di "beccare" qualche malware è alto.
Nota: se utilizzi un Mac, per accedere al contenuto del tuo smartphone devi installare l'applicazione gratuita Android File Transfer. Ti ho spiegato dettagliatamente come funziona nel mio tutorial su come trasferire file da Android a Mac.
Come collegare un iPhone al PC
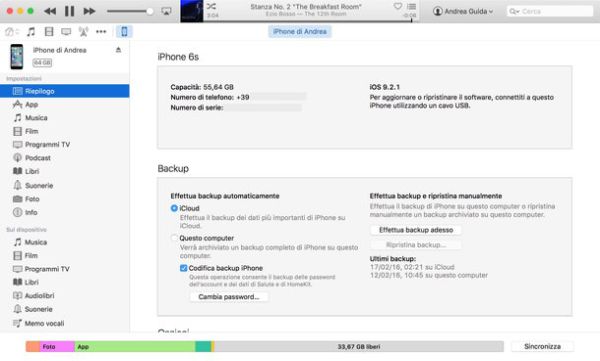
Continuiamo questo tutorial su come collegare smartphone a PC parlando di iPhone. Il telefonino di casa Apple può essere gestito in maniera molto comoda tramite iTunes, il software multimediale dell'azienda di Cupertino che è incluso "di serie" in tutti i Mac ed è disponibile come download gratuito per tutti i PC Windows. Su Windows serve anche ad installare i driver necessari al sistema operativo per riconoscere correttamente l'iPhone.
Detto questo, se hai un computer Windows e non hai ancora installato iTunes, collegati al sito Internet di Apple e clicca sul pulsante Download per avviare il download del programma. A scaricamento completato, apri il file iTunes64Setup.exe e porta a termine l'installazione di iTunes cliccando prima sul pulsante Avanti e poi su Installa, Sì e Fine.
A questo punto, collega l'iPhone al computer usando il cavo Lightning/Dock in dotazione con il telefono e aspetta che iTunes venga avviato automaticamente. Pigia quindi sul pulsante Autorizza che compare sullo schermo dell'iPhone (devi accedere alla home screen di iOS per vederlo) e clicca sul pulsante Continua che invece compare sullo schermo del computer per autorizzare il collegamento fra i due dispositivi.
Portata a termine anche quest'operazione, puoi sincronizzare video, brani musicali, suonerie, documenti e altri tipi di file tra computer e iPhone. In che modo? Basta cliccare sull'icona del telefono che compare in alto a sinistra nella finestra principale di iTunes, selezionare i contenuti da sincronizzare dalla barra laterale del programma (es. Musica o Film) e mettere il segno di spunta accanto alla voce Sincronizza. Se ti servono istruzioni più dettagliate su queste operazioni, consulta i miei tutorial su come sincronizzare iPhone con iTunes come caricare video su iPhone, come mettere musica su iPhone e come trasferire foto da PC a iPhone.
iTunes può essere utilizzato anche per creare e ripristinare i backup di iOS, basta cliccare sull'icona del telefono collocata in alto a sinistra nella finestra principale del programma e selezionare uno dei comandi disponibili nel menu Riepilogo. Maggiori dettagli a riguardo sono disponibili nelle mie guide su come eseguire backup iPhone e come ripristinare backup iPhone.
Per quanto concerne l'importazione di foto e video sul computer, su Windows puoi utilizzare la funzione Importa immagini e video dell'Esplora Risorse (oppure la app Foto di Windows 8 e Windows 10) mentre su Mac puoi usare la app Foto di Apple. Anche questa procedura è stata oggetto di un mio tutorial precedente: come importare foto da iPhone.
Nota: mettendo il segno di spunta accanto alla voce Sincronizza con iPhone via Wi-Fi, che si trova nella sezione Riepilogo di iTunes, puoi sincronizzare i dati fra il tuo computer e l'iPhone anche in modalità wireless. Basta che smartphone e PC siano connessi alla stessa rete Wi-Fi.
Come collegare un Windows Phone al PC
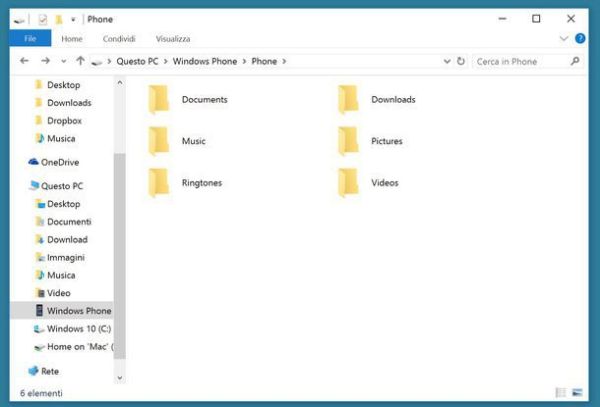
Hai un Windows Phone? Allora non dovresti aver bisogno di installare software o driver particolari, per collegare lo smartphone al PC dovrebbe bastarti il cavo USB che hai trovato nella confezione del telefono.
Una volta effettuato il collegamento tra smartphone e computer, attendi qualche secondo affinché Windows riconosca il dispositivo (comparirà un messaggio nell'area di notifica) e avvia l'Esplora Risorse, cioè l'icona della cartella gialla che si trova in basso a sinistra sulla barra delle applicazioni.
A questo punto, seleziona la voce Computer o Questo PC dalla barra laterale di sinistra e fai doppio click sul nome del tuo smartphone per accedere ai file contenuti sulla sua memoria. Nella cartella Pictures ci sono foto e video, in quella Downloads per i file scaricati da Internet e così via.
Per importare foto e video sul PC puoi usare anche la app Foto di Windows 8 e Windows 10 oppure la funzione Importa immagini e video dell'Esplora Risorse (facendo click destro sull'icona del telefonino e selezionando l'apposita voce dal menu che si apre).
Se vuoi sincronizzare musica, suonerie e altri contenuti multimediali tra il PC e il telefono puoi ricorrere all'applicazione Windows Phone per Windows 10 e Windows 8.1 (che dovrebbe essere già inclusa "di serie" sul tuo computer) oppure l'applicazione Windows Phone per desktop (compatibile con Windows 7 e superiori). La versione Mac del software purtroppo non è più disponibile.
Nel malaugurato caso in cui il computer non riuscisse a riconoscere il tuo smartphone, prova ad entrare nel menu Gestione Dispositivi di Windows e a rimuovere la voce relativa a Windows Phone da quest'ultimo. Se non sai come accedere al menu Gestione Dispositivi, apri l'Esplora Risorse, fai click destro sulla voce Computer o Questo PC presente nella barra laterale di sinistra e seleziona la voce Gestione dal menu che compare.
Nella finestra che si apre, seleziona la voce Gestione dispositivi dalla barra laterale di sinistra, individua l'icona relativa a Windows Phone nel menu Dispositivi portatili o Altri Dispositivi e fai doppio click su quest'ultima. A questo punto, recati nella scheda Driver, clicca sul pulsante Disinstalla e conferma la rimozione dei driver relativi a Windows Phone.
Ad operazione completata, torna in Gestione Dispositivi e seleziona la voce Rileva modifiche hardware dal menu Azione. Dopodiché espandi il menu Dispositivi portatili, fai doppio click sul nome del tuo Windows Phone, seleziona la scheda Driver e fai click su Aggiorna driver.
Per concludere, scegli l'opzione Cerca il software del driver nel computer, pigia sul pulsante Sfoglia, seleziona la cartella C:\Windows\Inf\ e conferma l'installazione dei driver per il tuo smartphone. Maggiori informazioni su questa procedura sono disponibili sul sito Internet di Microsoft.
