Come connettersi ad una rete wireless
Finalmente ti sei deciso! Hai buttato il tuo vecchio modem che andava solo via cavo ed hai acquistato un nuovo router wireless che ti permetterà di navigare in Internet senza fili usando il computer portatile, lo smartphone, la console per i videogiochi e molti altri dispositivi mediante la rete Wi-Fi generata dallo stesso. Hai fatto davvero bene, su questo non ci sono dubbi. Come dici? Sei perfettamente d'accordo con me ma se ora sei qui è perché non riesci a capire che cosa bisogna fare per connettersi ad una rete wireless? Beh, ma non hai assolutamente motivo di preoccuparti. Anche questa volta puoi contare sul mio aiuto.
Lo so. Per chi è a digiuno di tecnologia, come te, l'utilizzo delle reti wireless può sembrare un po' complesso, ma non preoccuparti perché contrariamente alle apparenze ed al di là di quel che tu possa pensare connettersi ad una rete wireless è in realtà molto facile, anche per coloro i quali non si reputano esattamente degli "smanettoni", hai la mia parola. Tutto sta nel prendere confidenza con il pannello di configurazione del router e la gestione delle reti wireless del computer o di altri dispositivi. È davvero un gioco da ragazzi!
Concedimi dunque cinque minuti del tuo tempo libero e cercherò di spiegarti in maniera breve e, soprattutto, semplice come connettersi ad una rete wireless. Sono certo che alla fine di questa guida potrai ritenerti più che soddisfatto e che in caso di necessità sarai anche pronto ben disponibile a spiegare ad amici, parenti e colleghi bisognosi di ricevere una dritta analoga in che modo procedere. Allora, pronto? Si? Grandioso, mettiamo al bando le ciance e cominciamo subito a darci da fare.
Se vuoi imparare che cosa bisogna fare per connettersi ad una rete wireless devi innanzitutto collegare il tuo nuovo router alla presa elettrica, al cavo telefonico per la connessione Internet e al computer tramite cavo Ethernet (serve solo per la configurazione iniziale, tranquillo!). Inoltre, se il router in uso dispone di un pulsante di accensione pigialo in modo tale da fare entrare in funzione il dispositivo.
Fatto ciò, se il router dispone di un CD d'installazione, inserisci quest'ultimo nel computer e segui le istruzioni a video. Altrimenti dovrai affidarti al buon vecchio libretto delle istruzioni annesso alla confezione di vendita del dispositivo. In entrambi i casi, tutto quello che dovrai fare sarà indicare al router il tipo di connessione che hai e il tipo di protezione che vuoi per la tua connessione Wi-Fi.
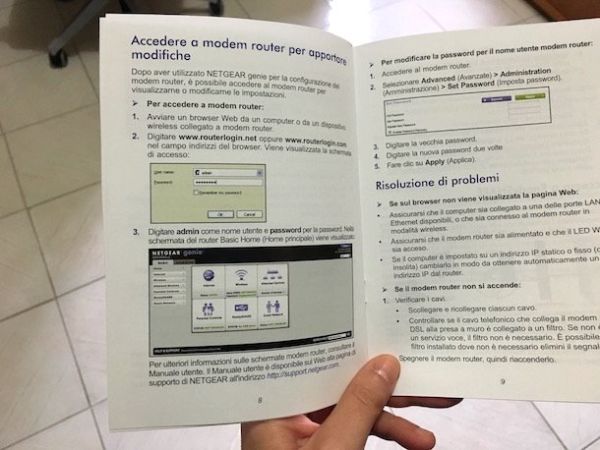
Per fare ciò, potresti dover entrare nel pannello interno del router avviando il browser Web installato sul computer che solitamente utilizzi per navigare in rete e collegandoti all'indirizzo IP del modem, digitando quest'ultimo nella barra degli indirizzi e pigiando poi il pulsante Invio sulla tastiera. Generalmente l'indirizzo IP del modem è 192.168.1.1 oppure 192.168.0. Ad ogni modo, puoi scoprire l'indirizzo IP del modem dando uno sguardo all'apposita etichettata che dovrebbe essere attaccata sulla parte posteriore del dispositivo oppure puoi provare a dare un ulteriore sguardo sul manuale utente.
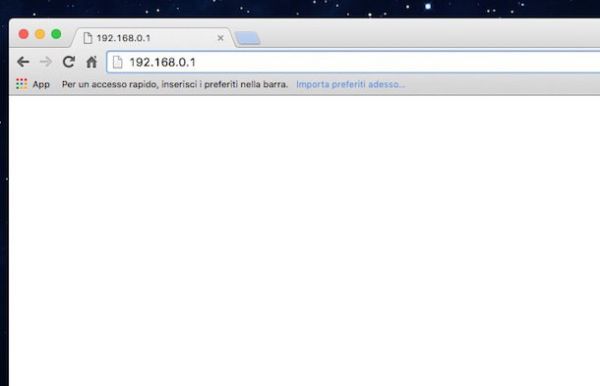
Qualora non riuscissi a collegarti al pannello di controllo del router attenendoti alle indicazioni che ti ho appena fornito puoi scoprire facilmente quali sono le “coordinate” giuste seguendo le indicazioni che trovi di seguito.
- Se stai utilizzando un computer Windows puoi conoscere l'indirizzo IP per riuscire ad effettuare l'accesso al pannello di controllo del modem digitando cmd nel campo di ricerca accessibile previo clic sul pulsante Start sulla barra delle applicazioni oppure nell'apposito campo accessibile dalla parte in alto a destra della Start Screen. Successivamente premi Invio per avviare il programma che è stato selezionato in maniera automatica. Nella finestra che a questo punto andrà ad aprirsi, digita il comando ipconfig e poi premi il tasto Invio sulla tastiera del tuo PC per ottenere la lista completa degli indirizzi relativi alla tua connessione. L'indirizzo IP del modem è quella serie di numeri che vedi accanto alla voce Gateway predefinito.
- Se invece stai utilizzando un Mac puoi conoscere l'indirizzo IP grazie al quale effettuare l'accesso al pannello di controllo del modem cliccando sull'icona di Preferenze di sistema (puoi trovare l'icona sul Dock, nella cartella Applicazioni oppure puoi accedervi mediante il Launchpad) e pigiando poi sulla voce Network. Nella finestra che a questo punto ti verrà mostrata seleziona il nome della connessione in uso e clicca sul pulsante Avanzate… che si trova in basso a destra. Cliccando poi sulla scheda TCP/IP troverai l'indirizzo a cui devi collegarti indicato accanto alla dicitura Router.
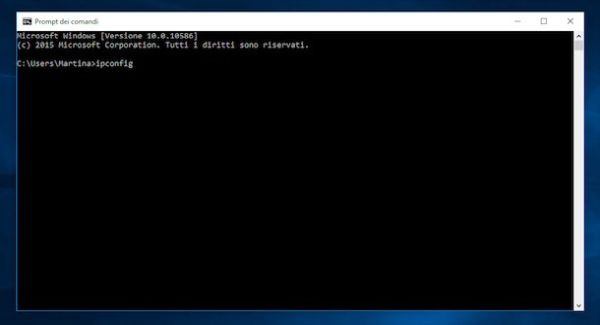
Per accedere al pannello di controllo del modem ti verrà inoltre chiesto di digitare un nome utente e una password. Di solito la combinazione da utilizzare è admin/admin o admin/password ma a volte bisogna usare altre impostazioni. In tal caso puoi dare ancora una volta una sbirciatina al manuale utente del modem per scoprire la combinazione corretta da utilizzare. Qualora dovessi avere difficoltà nell'individuare nome utente e password del tuo modem puoi consultare il mio tutorial su come trovare la password di modem e router.
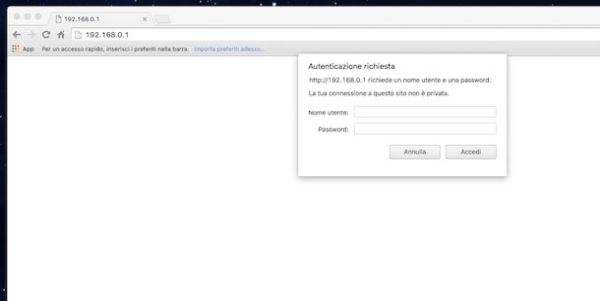
Procedi ora andando a configurare la password per proteggere la tua rete senza fili al fine di evitare che soggetti terzi non autorizzati possano accadere al network e sfruttare la connessione ad Internet a tua insaputa. A questo proposito, ti consiglio di usare una chiave di tipo WPA2/PSK oppure WPA/AES, molto lunga e che non abbia alcun senso compiuto. Se vuoi approfondire l'argomento ti suggerisco di consultare la mia guida su come mettere password rete wireless.
Portato a termine anche questo passaggio, devi passare sul computer da collegare alla tua nuova rete Wi-Fi e lasciare che il computer individui le connessioni disponibili. Ovviamente, controlla che l'indicatore della rete senza fili sia presente sulla barra di sistema, altrimenti vuol dire che hai il Wi-Fi disattivato sul dispositivo in uso e dunque devi accenderlo premendo l'apposito tasto o spingendo l'apposita levetta.
Nel caso dei PC Windows, la connessione alle reti wireless è semplicissima da attuare. Non devi far altro che cliccare sull'icona della rete nell'area di notifica (accanto all'orologio), selezionare la connessione relativa al tuo router e cliccare sul pulsante Connetti. Digita quindi la password che hai precedentemente impostato per la connessione nel campo Chiave di sicurezza e clicca su OK per stabilire la connessione.
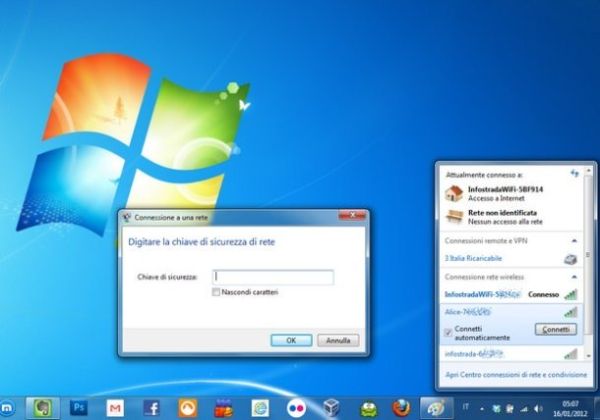
Su Mac vale più meno lo stesso discorso: basta cliccare sull'icona della rete collocata nella parte in alto a destra nella barra dei menu, scegliere una delle reti Wi-Fi disponibili cliccandoci sopra e immettere la password per stabilire la connessione.
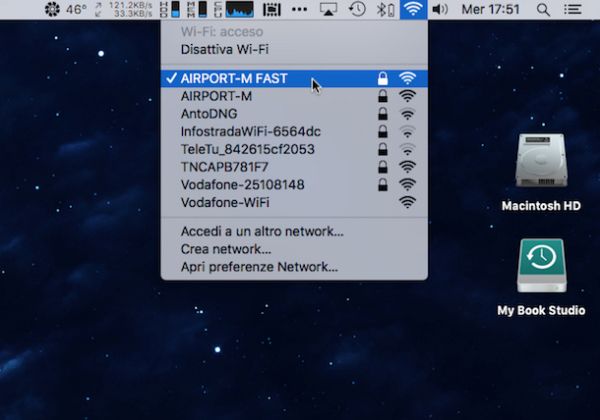
Anche con smartphone e tablet è possibile connettersi ad una rete wireless in maniera estremamente facile. Sia sui terminali Android sia su iPhone e iPad basta andare nel menu Impostazioni, pigiare sulla voce Wi-Fi, selezionare il nome di una rete e, qualora necessario, immettere la relativa password.
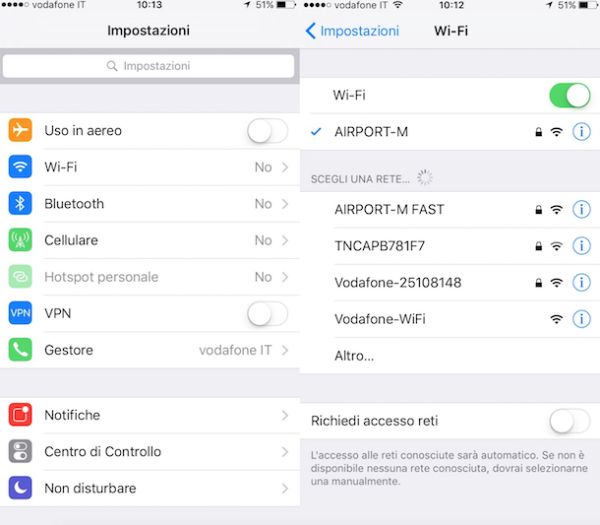
Se invece ti interessa capire come far per connettersi ad una rete wireless tramite stampante senza fili o mediante un qualsiasi altro dispositivo abilitato alla connettività wireless sappi che la procedura da effettuare è per certi versi simile a quella che ti ho già indicato per Android e iOS. Nella maggior parte dei casi basta infatti accedere al menu delle impostazioni del dispositivo, selezionare la voce relativa al Wi-Fi, selezionare il nome della rete di interesse e, qualora richiesta, digitare la relativa password. Tutto qui.

Tieni presente che per impostazione predefinita su PC Windows, su Mac OS X ed anche su smartphone e tablet le password delle connessioni Wi-Fi vengo salvate ed è possibile connettersi automaticamente a queste ultime quando il livello del segnale lo permette. Soltanto in alcuni casi, quando per sbaglio o per volontà si toglie il segno di spunta dalla voce per la memorizzazione della password Wi-Fi, la parola chiave non viene memorizzata.
Se ti trovi in una situazione del genere, magari perché non sei stato tu a configurare il router Wi-Fi, e non riesci a risalire alla password per collegarti alla rete senza fili di casa, puoi sfruttare alcuni escamotage per scoprire la password della connessione senza fare troppa fatica. Se stai utilizzando un PC Windows ti suggerisco di ricorrere all'uso di WirelessKeyView, un piccolo programma gratuito che recupera tutte le password Wi-Fi salvate sul PC, mentre se stai usando un Mac puoi usare Accesso portachiavi, l'app presente “di serie” su OS X che consente di visualizzare tutti i dati di accesso che sono stati salvati sul computer di casa Apple.
Per usare WirelessKeyView sul tuo PC Windows tanto per cominciare clicca qui in modo tale da poterti subito collegare al sito Internet di WirelessKeyView dopodiché pigia sulla voce Download WirelessKeyView se utilizzi un sistema operativo a 32 bit oppure sulla voce Download WirelessKeyView for x64 se utilizzi un sistema operativo a 64 bit ed attendi che il download del software venga avviato e portato a termine.
A download ultimato apri, facendo doppio clic su di esso, l'archivio compresso appena ottenuto, estraine il contenuto in una cartella qualsiasi e fai doppio clic su WirelessKeyView.exe per far partire il software e per visualizzare nella sua finestra la lista delle password Wi-Fi salvate su Windows. Se sei fortunato, fra queste troverai anche quella del tuo nuovo router.
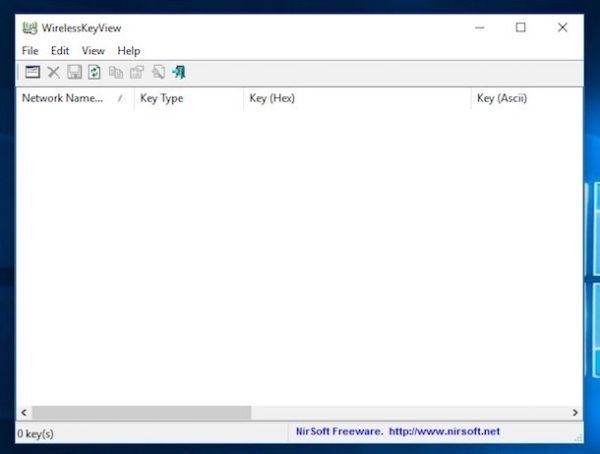
Su Mac, invece, per recuperare le password delle reti wireless memorizzate nel sistema bisogna aprire l'applicazione Accesso portachiavi (la puoi trovare nella cartella Altro del Launchpad), selezionare le voci Sistema e Password dalla barra laterale di sinistra e fare doppio clic sul nome della rete da "decifrare". Dopodiché occorre mettere il segno di spunta accanto alla voce Mostra la password. Per finire, digita la password dell'account utente in uso su OS X e poi clicca sul pulsante OK. Una volta effettuati tutti questi passaggi la password della rete selezionata verrà visualizzata in chiaro nel campo Mostra la password.
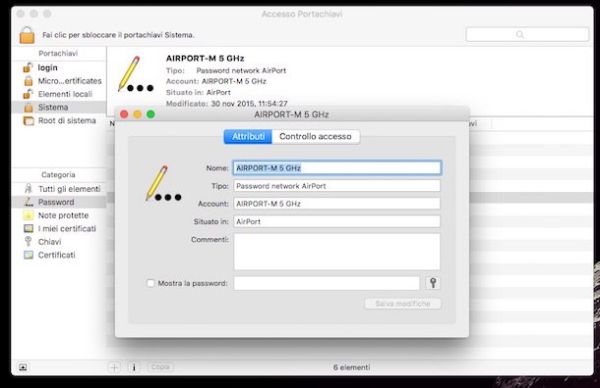
Ora che hai preso confidenza con l'uso delle connessioni senza fili e che hai perfettamente compreso che cosa fare per connettersi ad una rete wireless vorrai sicuramente iniziare a sfruttare anche qualche connessione libera presente per le strade e i locali della tua città. Nessun problema!
A questo proposito puoi consultare la mia guida su come trovare hotspot e quella su come navigare in Internet gratis per scoprire tutto ciò che puoi fare per riuscire nel tuo intento quando non sei a casa, andando a consultare apposite mappe indicanti le connessioni Wi-Fi libere. Buon divertimento.
