Come mettere password rete wireless
Di recente hai acquistato un nuovo router wireless e tutto contento della cosa sei subito corso a casa per configurarlo e per cominciare ad utilizzarlo in modo tale da poter navigare in rete senza fili con tutti i tuoi dispositivi. Tuttavia se adesso sei qui e stai leggendo questa guida molto probabilmente è perché vorresti impostare una password per evitare accessi non autorizzati al tuo network ma non sai come fare. Come dici? Le cose stanno esattamente in questo modo e vorresti dunque capire se posso darti una mano a mettere password rete wireless? Beh, ma certo che si, non temere.
Prima che tu possa allarmarti e pensare al peggio ci tengo a farti presente sin da subito che così com'è stato facile completare la configurazione iniziale del router (magari anche perché hai dato una sbirciatina alla mia guida su come configurare un router) è altrettanto semplice la procedura da effettuare per riuscire a mettere password rete wireless. Prova dunque a seguire questo tutorial, sono certo che non te ne pentirai e che alla fine avrai le idee decisamente più chiare sul da farsi.
Prima di cominciare è però doveroso dire che ogni router ha dei menu di configurazione strutturati in maniera differente, pertanto non potrò essere precisissimo nelle mie indicazioni. Dovrai dunque essere bravo anche tu a trovare autonomamente le opzioni giuste da selezionare per riuscire a mettere password rete wireless. Fatta questa precisazione, mettiamo al bando le ciance e cominciamo immediatamente a darci da fare.
Se vuoi scoprire come mettere password rete wireless devi innanzitutto collegarti al pannello di gestione del tuo router. Per fare ciò apri il browser Web che solitamente utilizzi per navigare in rete (es. Chrome, Internet Explorer, Firefox) e collegarti all'indirizzo del pannello di controllo del router. Di solito l'indirizzo è 192.168.1.1 oppure 192.168.0.1 ma in alcuni casi potrebbe essere diverso. Per maggiori informazioni puoi consultare il libretto di istruzioni del dispositivo, puoi provare a cercare l'apposita etichetta solitamente appicciata sul retro o sul lato del dispositivo oppure - meglio ancora - dare un'occhiata veloce al mio tutorial su come trovare indirizzo IP router.
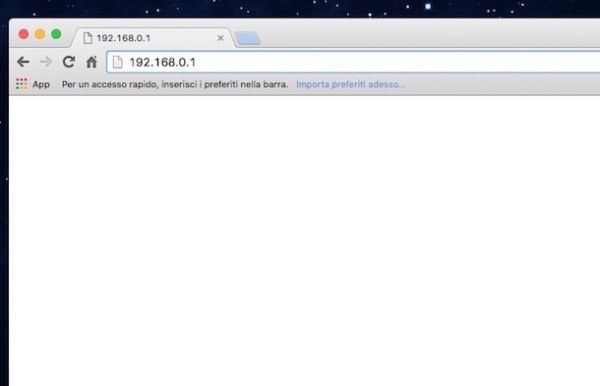
A questo punto, per poter effettuare l'accesso al pannello di configurazione del router wireless ti verrà chiesto di immettere una combinazione di nome utente e password. Se non hai ancora cambiato queste impostazioni e quindi non conosci i dati di accesso, prova a usare le combinazioni admin/admin oppure admin/password. Nel caso in cui incontrassi dei problemi in questo passaggio, consulta la mia guida su come trovare la password di modem e router per scoprire come far fronte alla cosa.
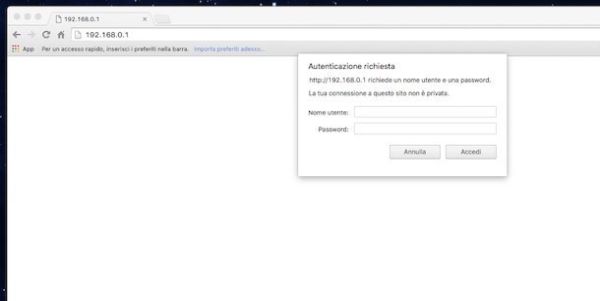
Una volta entrato nel pannello di configurazione del router, devi cercare di individuare la sezione in cui sono presenti le impostazioni facenti riferimento alla sicurezza della connessione. Generalmente si trovano in Wireless (Wi-Fi) oppure Sicurezza o Avanzate ma purtroppo non posso darti indicazioni più precise in quanto le diciture - come detto prima - cambiano da router a router.
Ad esempio, se utilizzi un router wireless Netgear con interfaccia Genie, per poter accedere alla sezione del pannello di configurazione del dispositivo mediante cui gestire tutto quanto concerne le impostazioni di sicurezza della connessione senza fili devi fare clic prima sulla scheda Avanzate collocata in alto a destra, poi sulla voce Installazione collocata sulla sinistra e poi su Configurazione wireless.
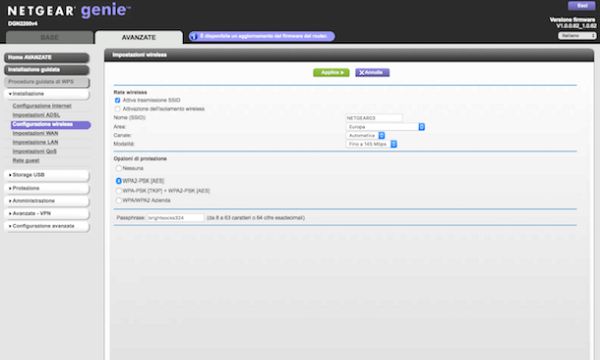
Adesso, dovresti essere al cospetto di una schermata con i dettagli della connessione Wi-Fi generata dal tuo router e le impostazioni sulla sua sicurezza. Accertati quindi che sia attivata la protezione della connessione ed imposta quest'ultima su WPA2-AES oppure su WPA/WPA2.
Qualora non ne fossi a conoscenza ti faccio presente che WPA2-AES è lo standard di cifratura più sicuro attualmente disponibile, in quanto il WEP è stato più volte “bucato” ed è diventato facilmente aggirabile dagli hacker. Se incontri difficoltà di connessione con lo standard WPA2, scegli l'opzione WPA/WPA2 che estende la compatibilità della rete wireless con i dispositivi più datati senza comprometterne la sicurezza.
Ora devi impostare una chiave da usare per proteggere la tua connessione wireless da accessi non autorizzati. Digita quindi la parola chiave che intendi utilizzare nel campo collocato in corrispondenza della voce Chiave, Password oppure Passphrase.
Mi raccomando, cerca di usare una password lunga e complicata, che non abbia un senso compiuto e comprensiva di caratteri di ogni genere: lettere minuscole e maiuscole, numeri e caratteri speciali (es. punti esclamativi). Per ulteriori dettagli puoi consultare la mia guida su come scegliere una password sicura mediante cui ho provveduto a fornirti tutta una serie di utili indicazioni in tal senso.
Successivamente clicca sul pulsante Salva oppure sul bottone Applica per salvare i cambiamenti. Dopo aver confermato l'applicazione delle modifiche effettuate in alcuni casi il router potrebbe riavviarsi in maniera automatica.
Nel caso in cui pur avendo compreso alla perfezione quali passaggi eseguire per poter mettere password rete wireless necessitassi di maggiori informazioni a riguardo o nel caso in qui qualcosa non ti fosse chiaro ti suggerisco di collegarti all'apposita sezione di supporto e assistenza del sito Internet ufficiale del produttore del tuo router. Li troverai tutti i manuali di tutti gli apparecchi commercializzati e ti verrà indicato chiaramente come fare per mettere password rete wireless ed apportare varie altre modifiche alla configurazione del router senza fili. Di seguito trovi un elenco di tutti i principali produttori di router e il relativo collegamento alla pagina Internet di supporto e assistenza.
Una volta portata a termine tutta la procedura mediante cui mettere password rete wireless ricordati di impostare nuovamente la connessione su tutti i computer e i dispositivi connessi al router senza fili provvedendo ad inserire la parola chiave che hai scelto per proteggere l'acceso alla tua connessione. Se non sai come fare attieniti alle seguenti indicazioni.
Nel caso dei PC Windows, per effettuare la connessione alla rete wireless utilizzando la nuova password scelta clicca sull'icona della rete nell'area di notifica (accanto all'orologio), selezionare la rete generata dal tuo router e pigia sul pulsante Connetti. Digita quindi la password che hai precedentemente impostato per la connessione nel campo Chiave di sicurezza e clicca su OK per stabilire la connessione.
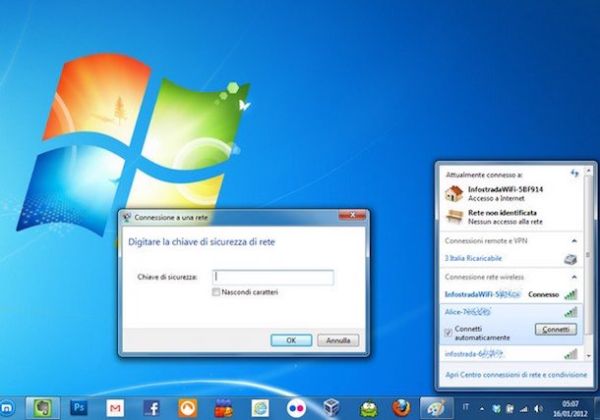
Se invece stai usando un Mac ti basta cliccare sull'icona della rete collocata nella parte in alto a destra nella barra dei menu, cliccare sul nome della rete generata dal tuo router ed immettere la password precedentemente scelta in modo tale da stabilire la connessione.
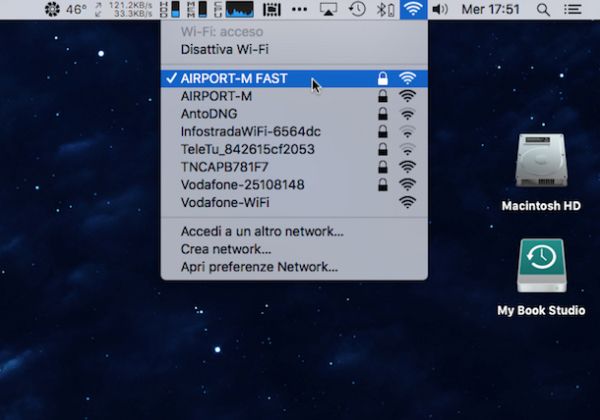
Se stai utilizzando uno smartphone o un tabletti basta recarti nelle impostazioni, fare tap sulla voce Wi-Fi, selezionare il nome della rete alla quale intendi connetterti, digitare la password precedentemente scelta nell'apposito campo visibile a schermo e fare clic sul pulsante per stabilire la connessione.
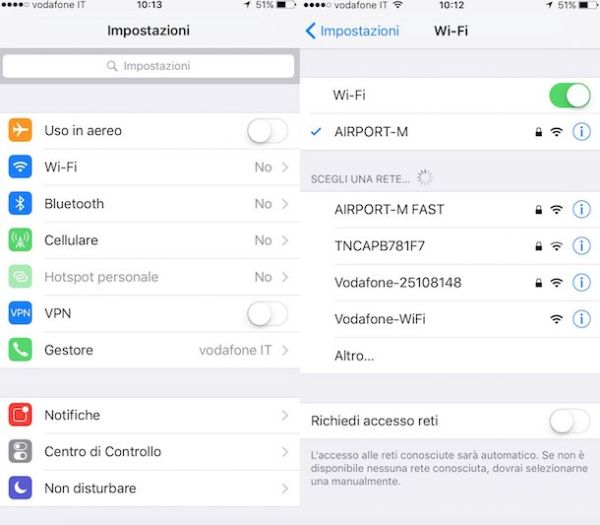
Per impostazione predefinita, su PC Windows, su Mac OS X ed anche su smartphone e tablet le password delle connessioni Wi-Fi vengo salvate ed è possibile connettersi automaticamente a queste ultime quando il livello del segnale lo permette. Quindi, una volta portata a termine la procedura per mettere password rete wireless ed una volta digitata la nuova chiave d'accesso scelta su tutti i tuoi dispositivi non dovrai più ripetere la suddetta procedura ogni qual volta desideri collegarti ad Internet.
A questo punto non posso far altro se non dirti: complimenti, sei finalmente riuscito a portare a termine tutta la procedura grazie alla quale mettere password rete wireless ed hai una rete senza fili configurata in maniera corretta ed anche abbastanza sicura. Se vuoi però dormire sonni ancora più tranquilli, ti suggerisco di effettuare un altro paio di utili operazioni.
- Cambia la combinazione di nome utente e password per accedere al router - Se non vuoi che qualcuno, anche un amico che viene a trovarti a casa, possa accedere senza permesso al pannello di amministrazione del tuo router, cambia la combinazione di username e password predefinita. Per farlo, recati nella sezione del pannello dedicata alle configurazioni avanzate o alla sicurezza e digita dei dati d'accesso personalizzati che non siano facilmente indovinabili da chiunque.
- Disattivare il WPS - Il WPS (acronimo di Wi-Fi Protected Setup) è una tecnologia che permette di mettere in comunicazione il router con vari tipi di dispositivi wireless (es. stampanti, range extender, decoder) semplicemente premendo un tasto su entrambi gli apparecchi. Si tratta di una tecnologa molto comoda, ma purtroppo è oggetto di varie vulnerabilità che potrebbero permettere a dei malintenzionati di sfruttarlo per accedere in maniera abusiva alla tua rete senza fili. Per disattivare il WPS, recati nella sezione del pannello di controllo del router dedicata alle impostazioni wireless avanzate e disabilita l'apposita opzione.
