Come connettere eMule
Stai provando da giorni a scaricare dei file con eMule ma non ci riesci perché il programma non si collega in maniera corretta ai server o alla rete Kad? Quando ti connetti ad un server compare l'odiosa scritta “ID basso” e gli indicatori collocati in basso a destra anziché essere verdi sono sempre gialli? Evidentemente c'è qualcosa che non va, cerchiamo di scoprire cosa.
Non è un'operazione complicata come credi. Tutto quello che devi fare è aprire le porte utilizzate da eMule per connettersi ad Internet nel pannello di configurazione del tuo router ADSL, inoltre devi accertarti che i server configurati nel programma siano corretti e, in caso di problemi con la rete Kad, devi provvedere a ripristinare anche i file relativi a quest'ultima. Insomma, prenditi dieci minuti di tempo libero e scopri come connettere eMule grazie alle indicazioni che sto per darti.
Se non riesci a capire come connettere eMule perché il programma ti dà sempre ID basso, devi accedere al pannello di configurazione del tuo router ed aprire le porte utilizzate dal programma per scaricare i file da Internet. Per compiere questa operazione, però, devi sapere quali sono esattamente le due porte da sbloccare per eMule.
Clicca quindi sul pulsante Opzioni collocato in alto a destra (nella barra degli strumenti del programma) e clicca sulla voce Connessioni collocata nella barra laterale di sinistra. I due valori che devi appuntare sono quelli specificati nei campi TCP e UDP (es. 4662 e 4672). A questo punto, puoi procedere con la configurazione del router.
Per accedere al pannello di controllo del tuo router, apri il browser (es. Internet Explorer, Chrome, Firefox) e collegati all'indirizzo 192.168.1.1 oppure all'indirizzo 192.168.0.1. Se non riesci ad accedere al router con nessuna di questi due coordinate, devi scoprire qual è l'indirizzo giusto da utilizzare leggendo le indicazioni che si trovano nella mia guida dedicata a come entrare nel router. Quando ti viene chiesto di immettere il nome utente e la password per accedere al pannello del router, prova con la combinazione admin/admin oppure admin/password, altrimenti consulta il manuale del dispositivo per sapere quali sono i dati di accesso corretti.
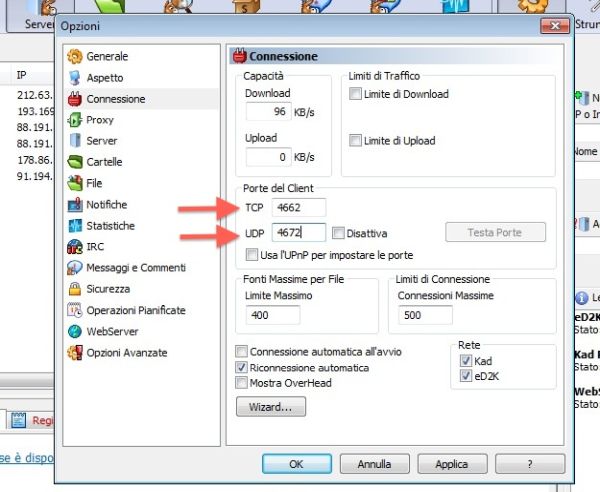
Se utilizzi un router Pirelli/Alice, per connettere eMule correttamente devi fare click sul pulsante Configura che si trova sotto la voce Collegamento LAN. Successivamente, clicca su Aggiungi (in basso a destra) e avvia la creazione di un nuovo virtual server. Digita quindi nei campi Porta pubblica e Porta locale il numero di una delle due porte di eMule (es. 4662) e fai click su Conferma per aprirla. Ripeti la stessa operazione per la seconda porta (es. 4672) e salva i cambiamenti per completare la procedura.
Se possiedi un router Thomson, invece, seleziona la voce Casella degli strumenticollocata nella barra laterale di sinistra e clicca sulla voce Condivisione giochi e applicazioni. Nella pagina che si apre, fai click sul collegamento Crea un nuovo gioco o una nuova applicazione che si trova in basso, dopodiché digita il nome che vuoi assegnare alla regola per aprire le porte di eMule nell'apposito campo di testo (es. porte emule), metti il segno di spunta accanto alla voce Immissione manuale di mappature porta e clicca sul pulsante Successivo.
A questo punto, digita il numero della prima porta di eMule (es. 4662) nei due campi di testo collocati sotto la dicitura Intervallo porta e clicca sul pulsante Aggiungi. Ripeti la stessa operazione per la seconda porta (es. 4672) e fai click sulla voce Assegna un gioco o un'applicazione a un dispositivo di rete locale per procedere all'associazione della regola appena creata al computer in uso. Nella pagina che si apre, seleziona quindi la voce porte emule (o comunque il nome che hai dato alla regola appena creata) dal menu a tendina Gioco o applicazione, seleziona l'indirizzo IP del tuo PC dal menu adiacente, metti il segno di spunta accanto alla casella Registro e clicca sul pulsante Aggiungi per completare l'operazione. Se vuoi maggiori informazioni su come aprire le porte di eMule, consulta anche la guida che ho pubblicato qualche tempo fa sull'argomento.
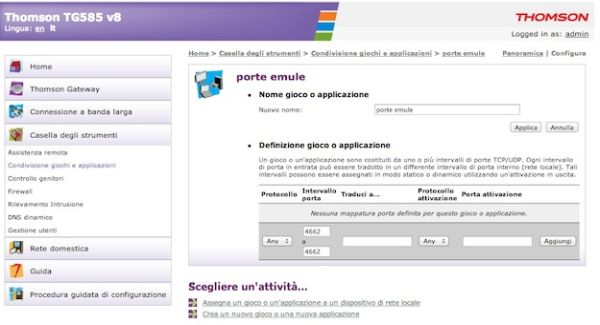
Adesso il tuo eMule dovrebbe connettersi senza più problemi, ma in alcuni casi l'apertura delle porte nel router non basta. Bisogna aggiornare i server utilizzati per collegarsi alla rete eD2K e il file che gestisce la connessione alla rete Kad. Roba da "smanettoni"? Assolutamente no, è facilissimo!
Per aggiornare la lista dei server a cui connettere eMule devi innanzitutto rimuovere i server presenti attualmente nel programma, seleziona quindi la scheda Server dalla barra degli strumenti di eMule, fai click destro sulla lista dei server e seleziona la voce Elimina tutti i server dal menu che compare.
A questo punto, copia uno qualsiasi dei collegamenti sottostanti, incollalo nel campo Aggiorna server.met da URL che si trova nella barra laterale di destra e clicca sul pulsante Aggiorna per completare l'operazione.
- http://peerates.net/servers.php
- http://www.server-met.de/dl.php?load=gz&
- http://update.adunanza.net/servers.met (solo per connessioni a fibra ottica)
Per quanto riguarda la rete Kad, se incontri dei problemi nel connettersi ad essa, recati nella scheda Kad di eMule e metti il segno di spunta accanto alla voce Carica ‘nodes.dat' dall'URL, dopodiché incolla l'indirizzo http://www.nodes-dat.com/ nell'apposito campo di testo e clicca sul pulsante BootStrap per ripristinare la connessione alla rete Kad. Se cerchi maggiori info su come connettersi alla rete Kad, consulta la guida che ho scritto sull'argomento.
