Come configurare Outlook con Gmail
Attenendoti alle indicazioni presenti nella mia guida creare account Gmail di recente hai provveduto a creare una casella di posta elettronica con Google. Non c'è che dire, puoi reputarti più che soddisfatto. Nonostante l'ottimo obiettivo raggiunto c'è una cosa che ad oggi non sei ancora riuscito a fare e che pensi possa aiutarti di gran lunga nella gestione della corrispondenza elettronica: configurare Outlook con Gmail.
Microsoft Outlook è infatti uno dei programmi più avanzati per la gestione della posta elettronica. Con Microsoft Outlook è possibile non solo leggere ed inviare e-mail ma anche gestire gli appuntamenti in calendario, organizzare la rubrica dei contatti ed effettuare svariate altre operazioni. Chiedersi quindi come fare per configurare Outlook con Gmail appare più che lecito se l'obiettivo è quello di cercare di gestire in maniera migliore la corrispondenza virtuale.
Se è dunque tua intenzione scoprire che cosa bisogna fare per poter configurare Outlook con Gmail ti suggerisco di metterti comodo e di concentrarti sulla lettura delle seguenti righe. Lo so, il fatto che Outlook abbia tante, anzi tantissime funzioni ti fa pensare che l'operazione di configurazione possa essere difficile però credimi, le cose non stanno così ed io sono qui per dimostrartelo. In poche righe ti spiegherò infatti tutto ciò che devi fare per poter configurare Outlook con Gmail. Pronto? Si? benissimo, allora cominciamo.
Operazioni preliminari
A prescindere dal fatto che tu voglia configurare Outlook con Gmail sul tuo computer o sul tuo cellulare c'è un'importante operazione che devi effettuare prima di ogni altra cosa: impostare il servizio di posta elettronica di Google per scaricare mail in un programma esterno.
Per effettuare questa operazione clicca qui per accedere al tuo account Gmail. Se richiesti inserisci il tuo indirizzo e-mail nel campo Inserisci la tua email e pigia su Avanti dopodiché digita la password nel campo password e clicca su Accedi.
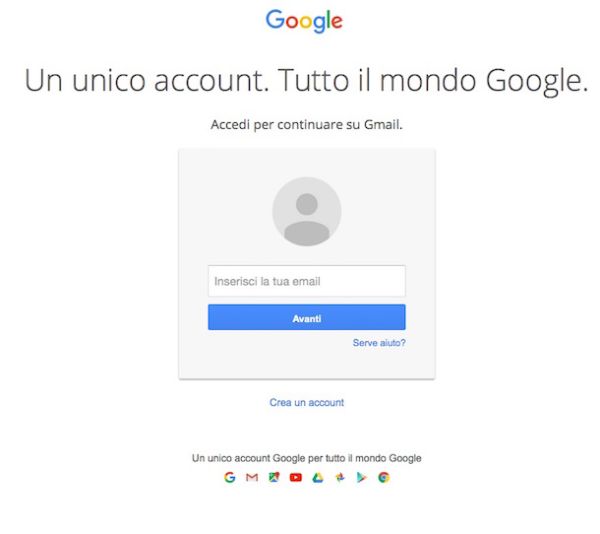
Una volta visualizzata la pagina principale di Gmail pigia sull'icona raffigurante una ruota di ingranaggio che trovi collocata in alto a destra e clicca sulla voce Impostazioni annessa al menu che ti viene mostrato.
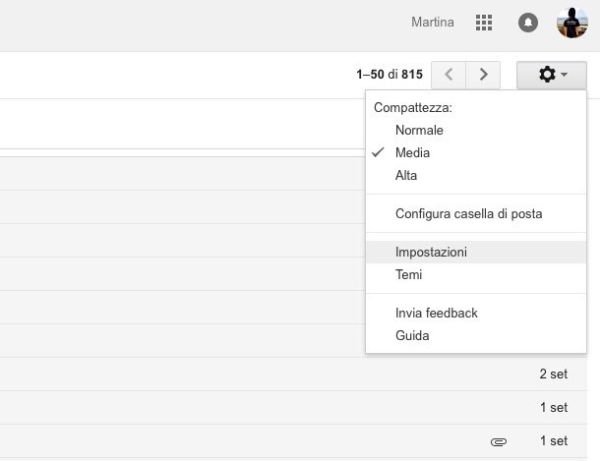
Clicca ora sulla scheda Inoltro e POP/IMAP, porta il cursore del mouse in corrispondenza della sezione Scarica tramite POP e spunta la casella presente in corrispondenza della voce Attiva POP solo per i messaggi che arrivano a partire da adesso. Assicurati poi che in corrispondenza della voce 2. Quando i messaggi vengono scaricati tramite POP sia selezionata l'opzione conserva la copia Gmail in Posta in arrivo dal menu laterale (in caso contrario seleziona tale voce) in modo che i messaggi scaricati tramite Outlook non vengano cancellati dai server di Gmail.
A questo punto, spostati nella sezione Accesso IMAP del pannello di gestione di Gmail, metti il segno di spunta accanto alla voce Attiva IMAP (se non c'è già) e fai click sul pulsante Salva modifiche collocato in basso per salvare le modifiche ed abilitare sia il supporto IMAP che il supporto POP3 in Gmail.
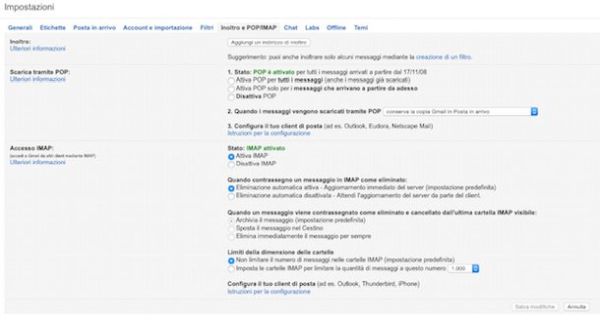
Microsoft Outlook viene considerato da Google come "applicazione meno sicura" in quanto non rispetta gli ultimissimi standard di sicurezza per l'accesso alle caselle di posta elettronica, questo significa che per utilizzarla devi attivare il supporto alle applicazioni meno sicure nel tuo account Gmail.
Collegati quindi a google.it o google.com, effettua l'accesso al tuo account Google (se necessario) e clicca prima sulla tua foto in alto a destra e poi sul pulsante Account personale per accedere al pannello di gestione del tuo account. Nella pagina che si apre, fai click sulla voce Accesso e sicurezza, sposta su ON la levetta relativa all'opzione Consenti app meno sicure (in fondo alla pagina) e il gioco è fatto.
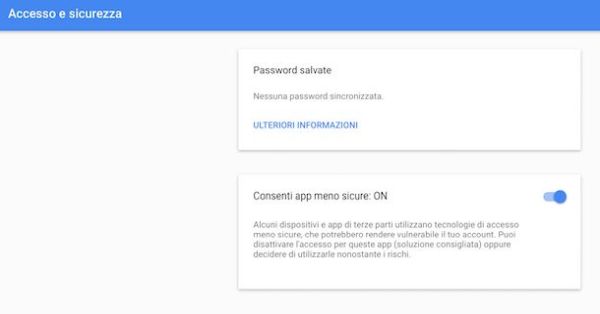
Se sul tuo account Google hai attivato la verifica in due passaggi, devi generare una password specifica per la app, ma in alcuni casi quest'operazione non è consentita per le app meno sicure (quindi potresti dover disattivare la verifica in due passaggi, e io personalmente te lo sconsiglio). Per maggiori info sulle "app meno sicure" e il loro utilizzo con Gmail clicca qui.
Configurare Outlook con Gmail su computer
Se è tua intenzione capire come fare per configurare Outlook con Gmail sul tuo computer e se stai avviando il client per la posta elettronica per la prima volta in assoluto sappi che sarà il programma stesso a richiedenti l'impostazione di un account e-mail tramite un'apposita e semplice procedura guidata.
Se invece non è la prima volta che utilizzi Outlook sul tuo computer dopo aver avviato il programma clicca prima sul pulsante File collocato in alto a sinistra, poi su Impostazioni account per due volte consecutive e infine su Nuovo. Fatto ciò verrà avviata la procedura di configurazione per la posta in entrata e per quella in uscita.
A questo punto, per poter configurare Outlook con Gmail ti verrà chiesto di fornire alcuni dati inerenti te e il tuo indirizzo di posta elettronica targato Google: nome, indirizzo e-mail e password di accesso all'account (da digitare per due volte).
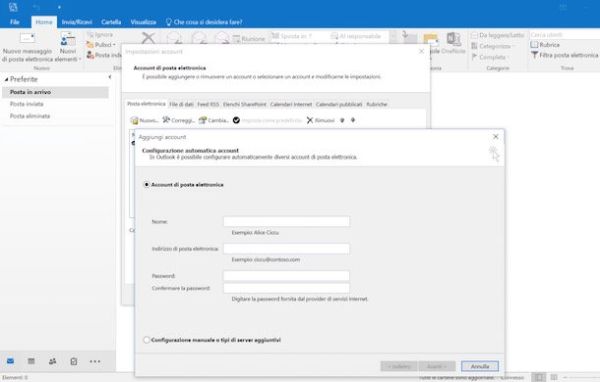
Tieni presente che qualora sul tuo account Google risulti attiva la verifica in due passaggi potrebbe esserti richiesto di creare una password specifica per poter configurare Outlook con Gmail. Per scoprire come fare puoi dare uno sguardo alla mia guida su come autenticare account Google.
Dopo aver digitato i dati richiesti pigia su Avanti, attendi che venga effettuata la verifica dei server e se tutto è andato per il verso giusto clicca sul pulsante Fine per terminare la configurazione dell'account.
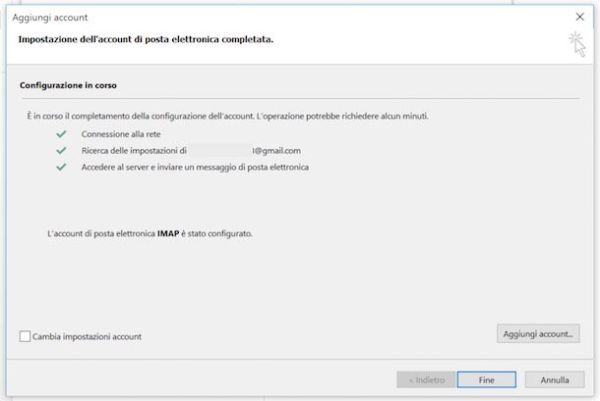
Se Outlook non è in grado di configurare in maniera corretta l'indirizzo di Gmail, verifica di aver digitato correttamente tutti i dati e di aver autorizzato l'accesso per le "app meno sicure" nelle impostazioni del tuo account. In alternativa metti il segno di spunta accanto alla voce Configura manualmente le impostazioni del server o tipi di server aggiuntivi, clicca su Avanti, seleziona la voce POP o IMAP, vai ancora avanti e configura i parametri di Gmail in maniera manuale.
Puoi configurare Gmail usando il protocollo IMAP o quello POP3. Il protocollo IMAP (quello che ti consiglio di utilizzare) è più moderno e consente l'utilizzo dello stesso account su più dispositivi contemporaneamente mantenendo sincronizzati i messaggi (sia in entrata che in uscita) su tutte le postazioni di lavoro. Il protocollo POP3 invece è più datato e prevede l'utilizzo del servizio di posta elettronica su un singolo dispositivo, difatti provvede a cancellare i messaggi dai server remoti non appena questi vengono scaricati sul PC (salvo l'attivazione di apposite funzioni di backup).
Fatta questa doverosa distinzione, per poter configurare Outlook con Gmail compila i campi visualizzati a schermo immettendo le seguenti "coordinate".
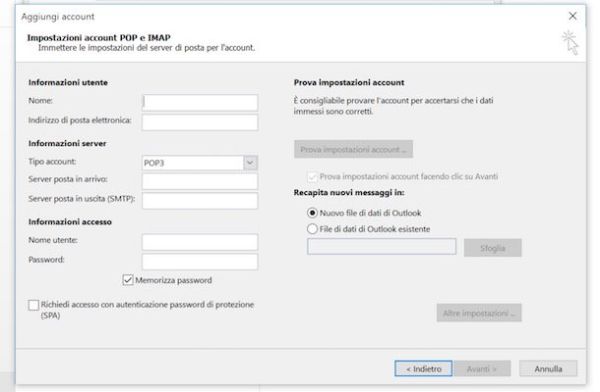
IMAP
- Server posta in arrivo (IMAP): imap.gmail.com
- Porta: 993
- Richiede SSL: si
- Richiede autenticazione: si
- Server posta in uscita (SMTP): smtp.gmail.com
- Porta: 465 o 587
- Richiede SSL: si
- Richiede autenticazione: sì
- Nome completo o nome visualizzato: [Il tuo nome]
- Nome account o Nome utente: indirizzo di posta elettronica Gmail (es. nomecognome@gmail.com)
- Indirizzo e-mail: indirizzo di posta elettronica Gmail (es. nomecognome@gmail.com)
- Password: password scelta in fase di creazione della casella di posta elettronica Gmail
POP3
- Server posta in arrivo (IMAP): pop.gmail.com
- Porta: 995
- Richiede SSL: si
- Richiede autenticazione: si
- Server posta in uscita (SMTP): smtp.gmail.com
- Porta: 465 o 587
- Richiede SSL: si
- Richiede autenticazione: sì
- Nome completo o nome visualizzato: [Il tuo nome]
- Nome account o Nome utente: indirizzo di posta elettronica Gmail (es. nomecognome@gmail.com)
- Indirizzo e-mail: indirizzo di posta elettronica Gmail (es. nomecognome@gmail.com)
- Password: password scelta in fase di creazione della casella di posta elettronica Gmail
Effettuati i passaggi indicati e compilati i campi visualizzati a schermo così come ti ho suggerito di fare dovresti essere finalmente riuscito a configurare Outlook con Gmail sul tuo computer.
Per verificare che tutto sia andato per il verso giusto ti suggerisco di dare uno sguardo alla sezione Posta in arrivo accertandoti del fatto che siano presenti i tuoi messaggi di posta elettronica e/o di inviare una nuova mail.
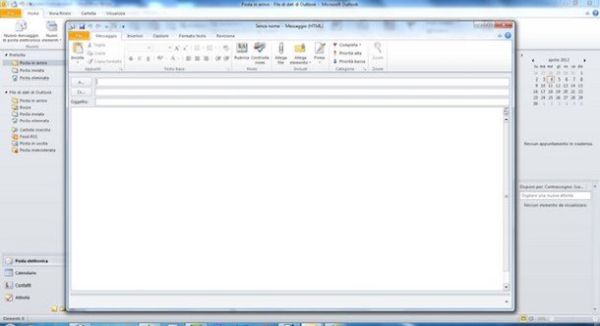
Se riscontri qualche problema nell'uso di Outlook o se vuoi saperne di più riguardo specifiche funzioni ti suggerisco di dare uno sguardo alla mia guida su come mandare una mail.
Come sincronizzare i contatti tra Outlook e Gmail
Se oltre alla posta vuoi configurare la rubrica di Gmail in Outlook, mi spiace ma devi ricorrere a delle soluzioni esterne. Fra i software che permettono di sincronizzare i contatti fra Outlook e Gmail c'è GO Contact Sync Mod che è completamente gratuito, open source e supporta tutte le versioni di Office dalla 2003 alla 2016. Di tanto in tanto può smettere di funzionare a causa delle modifiche apportate a Gmail o Outlook ma in genere gli sviluppatori "sistemano" il software nel giro di poco tempo.
GO Contact Sync Mod supporta sia la sincronizzazione bidirezionale dei contatti sia quella unidirezionale (cioè solo da Outlook a Gmail o da Gmail ad Outlook). Per scoprire più in dettaglio come funziona consulta la mia guida su come sincronizzare contatti Gmail in cui ti ho illustrato tutte le funzioni dell'applicazione.
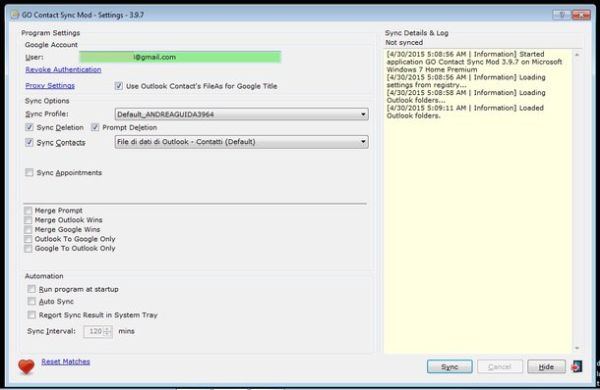
Configurare Outlook con Gmail su smartphone e tablet
Oltre che come client per computer Outlook è anche disponibile come app per smartphone e tablet. Se è quindi tua intenzione scoprire come fare per configurare Outlook con Gmail sul tuo device mobile la prima operazione che devi effettuare è aprire l'app store presente sulla piattaforma del tuo dispositivo, pigiare sul campo di ricerca, digitare outlook, pigiare sull'anteprima dell'app e avviare il download della stessa. Se hai uno smartphone Windows Phone non c'è bisogno di scaricare l'app Outlook poiché risulta installata di default.
Attendi qualche istante affinché le procedure di download e di installazione vengano avviate e portate a termine dopodiché pigia sull'icona di Outlook che è stata aggiunta alla home screen del tuo dispositivo.
Una volta visualizzata la schermata principale della app, fai "tap" sul pulsante Inizia, digita il tuo indirizzo Gmail nell'apposito campo di testo e pigia su Continua. Dopodiché effettua l'accesso al tuo account Google, pigia sul pulsante Consenti collocato in fondo alla schermata che si apre e il gioco è fatto. Se ti viene chiesto di aggiungere anche un altro account, rifiuta.
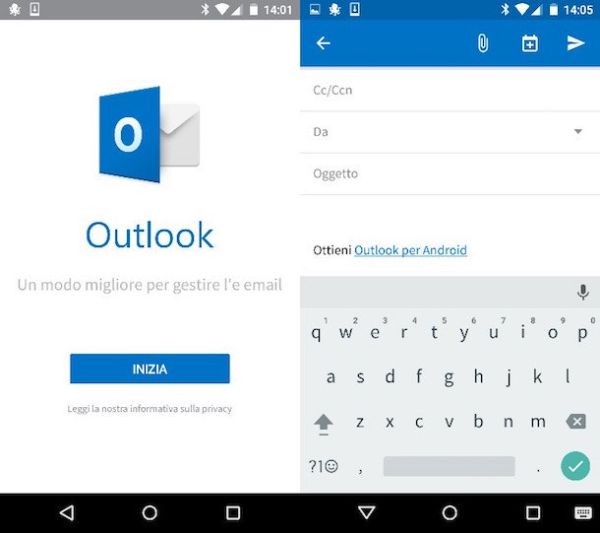
Effettuati questi passaggi la procedura mediante cui configurare Outlook con Gmail verrà portata a termine. Saranno dunque rilevate automaticamente tutte le impostazioni e i parametri necessari per utilizzare Gmail tramite l'app Outlook e nel giro di pochi istanti potrai finalmente accedere alla tua corrispondenza elettronica.
Per verificare che tutto sia andato per il verso giusto ti suggerisco di dare uno sguardo alla sezione Posta in arrivo accertandoti del fatto che siano presenti i tuoi messaggi di posta elettronica e/o di inviare una nuova mail.
Se utilizzi un Windows Phone, puoi impostare un nuovo account in Outlook (che come già detto è incluso "di serie" nel sistema operativo) recandoti nel menu delle impostazioni, selezionando la voce email e account dalla schermata che si apre e pigiando sul pulsante aggiungi un account. Seleziona quindi la voce relativa a Google, immetti i dati del tuo account e il gioco è fatto.
Sincronizzare Outlook e Gmail
Se utilizzi Outlook.com (il servizio di Web Mail targato Microsoft), puoi sincronizzare i messaggi di quest'ultimo con i messaggi di Gmail seguendo le indicazioni presenti nel mio tutorial su come sincronizzare Outlook con Gmail. In questo modo potrai visualizzare i messaggi ricevuti sul tuo account Gmail in Outlook o viceversa.
