Come sincronizzare contatti Gmail
Sincronizzare la rubrica del proprio client di posta elettronica con un servizio online è davvero un'ottima idea, non solo perché così si hanno i nominativi di amici e colleghi sempre a portata di mano (su tutti i dispositivi) ma anche perché, in questo modo, viene creato costantemente un backup dei propri contatti da utilizzare per qualsiasi evenienza.
Ciò detto, con la guida di oggi voglio spiegarti come sincronizzare contatti Gmail con alcuni dei client di posta elettronica più diffusi al mondo, Outlook e Thunderbird, e con tutti i principali sistemi operativi per smartphone, tablet e PC: Windows, Mac OS X, Android ed iOS.
La procedura è sicura e molto semplice da portare a termine. Tuttavia, per evitare qualsiasi inconveniente, prima di metterti all'opera ti consiglio di scaricare una copia di sicurezza dei contatti di Gmail seguendo il tutorial che ho pubblicato sull'argomento.
Sincronizzare contatti Gmail con Microsoft Outlook
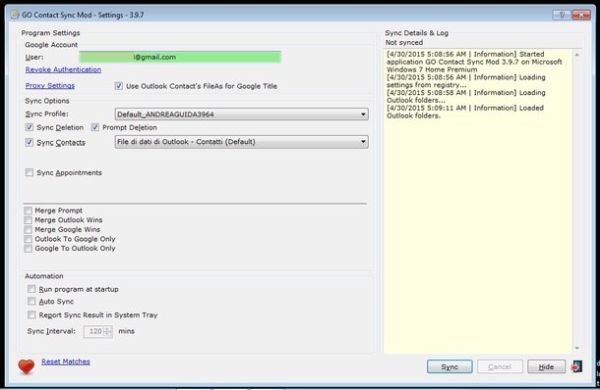
Se utilizzi Microsoft Outlook come client di posta elettronica e vuoi sincronizzare i tuoi contatti con la rubrica di Gmail, puoi rivolgerti a GO Contact Sync Mod, un software gratuito ed open source progettato proprio con questo scopo. È rapido, sicuro ed è compatibile con tutte le versioni di Office dalla 2003 alla 2013. Per funzionare necessita della presenza del .Net Framework 4.0 (e relativi aggiornamenti) sul computer.
Per scaricare GO Contact Sync Mod sul tuo computer, collegati alla pagina di SourceForge che ospita il programma e pigia sul pulsante verde Download che si trova in alto a destra. A scaricamento ultimato, avvia il pacchetto d'installazione di GO Contact Sync Mod (es. SetupGCSM-3.9.7.msi) e clicca sul pulsante Next.
Nella finestra che si apre, apponi quindi il segno di spunta accanto alla voce I accept the terms in the License Agreement e porta a termine il setup cliccando prima su Next per due volte consecutive e poi su Install, Sì e Finish.
Ad installazione completata, avvia GO Contact Sync Mod e attendi qualche istante affinché l'applicazione rilevi le cartelle di Outlook. Dopodiché digita il tuo indirizzo Gmail nel campo di testo User, clicca sul pulsante Sync che si trova in basso a destra ed esegui l'accesso al tuo account Google.
Clicca infine su Accetto per autorizzare il programma ad accedere al tuo account Gmail e rispondi Consenti all'avviso di Outlook per avviare la sincronizzazione della rubrica. Se vuoi, mettendo il segno di spunta accanto alle voci Outlook to Google only e Google to Outlook only puoi fare in modo che la sincronizzazione avvenga solo in un'unica direzione (da Outlook a Gmail o da Gmail ad Outlook) anziché essere bidirezionale.
Per attivare la sincronizzazione automatica dei contatti fra Outlook e Google, metti il segno di spunta accanto alla voce Auto Sync e specifica l'intervallo di tempo che deve passare fra una sincronizzazione e l'altra nel campo di testo adiacente.
Sincronizzare contatti Gmail con Mozilla Thunderbird
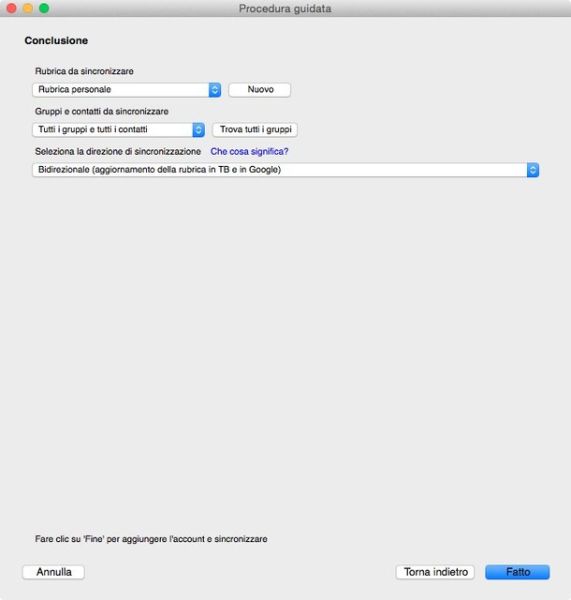
Non riesci a sincronizzazione la rubrica di Thunderbird con quella di Gmail? Nessun problema collegati al sito Internet Mozilla Addons e scarica sul tuo PC l'estensione gratuita gContactSync cliccando sul bottone Scarica ora.
A download completato, apri Thunderbird, recati nel menu Strumenti > Componenti aggiuntivi, fai click sull'icona dell'ingranaggio che si trova in alto a destra e scegli l'opzione Installa componente aggiuntivo da file dal menu che si apre. Seleziona quindi il file xpi che hai appena scaricato e installa l'estensione cliccando prima su Installa adesso e poi su Riavvia ora.
A questo punto, recati nel menu gContactSync > Nuovo account di Thunderbird e scegli se sincronizzare la rubrica con un account Gmail già configurato nel programma o se usare un nuovo account. Esegui dunque l'accesso a Gmail (se richiesto) e, nella finestra che si apre, scegli quale rubrica sincronizzare (es. Rubrica personale) e che tipo di sincronizzazione attuare (bidirezionale, a sola lettura o a sola scrittura).
Una volta completata la configurazione di gContactSync, puoi aspettare che parta la sincronizzazione automatica della rubrica (di default avviene ogni 120 minuti) o puoi avviare la sincronizzazione manualmente selezionando la voce Sincronizza dal menu gContactSync di Thunderbird.
Sincronizzare contatti Gmail con Android
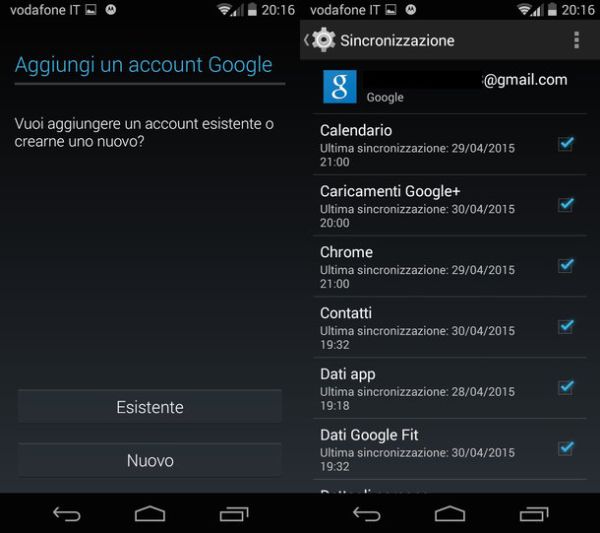
Se utilizzi un terminale Android, al 90% hai già configurato un account Gmail. Per assicurarti che la sincronizzazione dei contatti sia attiva, recati nel menu delle Impostazioni, fai “tap” sul logo di Google collocato sotto la voce Account e seleziona il tuo indirizzo Gmail. Se nella schermata che si apre c'è il segno di spunta accanto alla voce Contatti, la rubrica è già sincronizzata con Gmail (altrimenti attiva l'opzione e la sincronizzazione partirà istantaneamente).
Qualora non avessi ancora impostato un account Google sul tuo device, recati nelle impostazioni di Android, pigia sul bottone Aggiungi account (sotto la voce Account) e fai “tap” sul logo di Google. Nella schermata che si apre, pigia quindi sul pulsante Esistente e digita i dati d'accesso del tuo account Gmail. Altrimenti pigia su Nuovo e crea un nuovo account Google con cui sincronizzare la rubrica di Android.
Sincronizzare contatti Gmail con iPhone
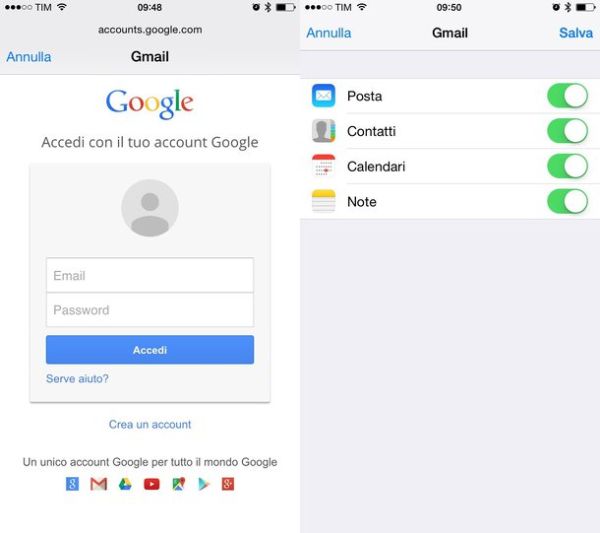
Se hai un iPhone, puoi sincronizzare contatti Gmail con la rubrica di iOS (in maniera bidirezionale) semplicemente aggiungendo il tuo account Google alle impostazioni del sistema operativo e configurandolo come account primario per i contatti.
Recati dunque nelle Impostazioni dell'iPhone pigiando sull'icona dell'ingranaggio in home screen, seleziona la voce Posta, Contatti, Calendari dal menu che si apre e pigia sul pulsante Aggiungi Account.
A questo punto, fai “tap” sul logo di Google, esegui l'accesso al tuo account Gmail e premi Accetto; accertati che le opzioni posta, contatti, calendari e note abbiano tutte la levetta spostata su ON (quindi di colore verde) e pigia sul bottone Salva per completare il collegamento tra Gmail e iOS.
Per impostare il tuo account Google come account predefinito per la sincronizzazione dei contatti, vai nel menu Impostazioni > Posta, Contatti, Calendari di iOS, scorri la schermata che si apre fino alla sezione Contatti e scegli Gmail dal menu Account default. È tutto. Se qualche passaggio non ti è chiaro, leggi il mio tutorial su come sincronizzare contatti iPhone con Gmail.
Windows 8.x/RT
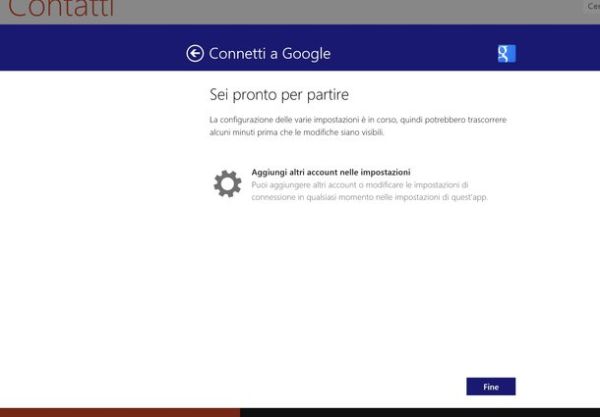
L'applicazione Contatti inclusa nelle versioni di Windows più recenti (Windows 8.x ed RT) permette di sincronizzare la rubrica del sistema operativo con quella di vari servizi online, fra cui Gmail. La sincronizzazione è in sola lettura, quindi i contatti di Gmail vengono copiati su Windows ma non vice versa.
Per aggiungere il tuo account Google alla app Contatti di Windows, avvia quest'ultima, sposta il puntatore del mouse sul bordo destro dello schermo e pigia sull'icona Impostazioni contenuta nella Charms Bar (la barra che compare di lato).
Vai dunque nel menu Account > Aggiungi un account, seleziona il logo di Google e pigia sul pulsante Connetti. Esegui l'accesso al tuo account Gmail e clicca su Accetto e Fine per avviare la sincronizzazione dei contatti. La procedura potrebbe durare vari minuti prima che i nominativi della rubrica compaiano nella app Contatti di Windows.
Mac OS X
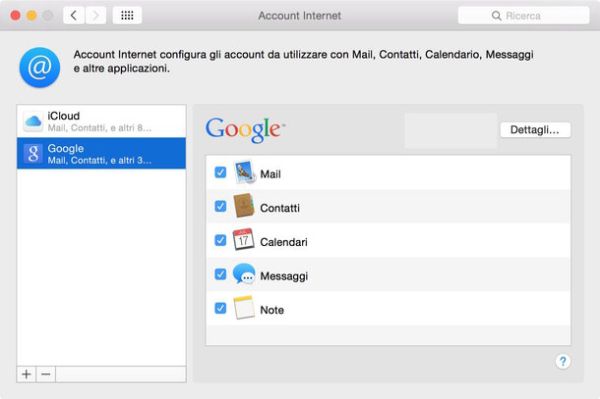
Se hai un Mac, puoi attivare la sincronizzazione della rubrica fra OS X e Gmail recandoti in Preferenze di sistema (l'icona dell'ingranaggio presente nella barra Dock) e cliccando sull'icona Account Internet.
Nella finestra che si apre, seleziona il logo di Google, esegui l'accesso a Gmail e, ad operazione completata, assicurati che ci sia il segno di spunta accanto alla voce Contatti.
