Come sincronizzare Outlook con Gmail
Hai il tuo indirizzo di posta elettronica primario su Gmail, poi ne hai aperto uno “di scorta” su Outlook.com e ti piacerebbe poter sincronizzare i messaggi fra i due servizi? Nessun problema. Seguendo le indicazioni che sto per darti riuscirai a sincronizzare Outlook con Gmail, o viceversa, in maniera totalmente gratuita.
Tutto quello che devi fare è accedere alle impostazioni di Gmail o di Outlook.com, attivare la funzione di inoltro dei messaggi verso l'altro servizio e procedere con l'importazione delle vecchie email. Dopodiché, qualora lo desiderassi, potrai completare il processo di integrazione fra le due caselle di posta trasportando i contatti e gli eventi del calendario da una piattaforma all'altra. Tutto senza ricorrere a software o servizi esterni, quindi tutto in maniera super-sicura dal punto di vista della privacy.
Ti posso garantire che riuscirai a completare tutta la configurazione nel giro di pochi minuti, anche se per l'importazione vera e propria dei messaggi da Outlook a Gmail (o viceversa) ti toccherà aspettare almeno un paio di giorni: ci sono dei tempi tecnici su cui purtroppo non si può intervenire in alcun modo. Allora, si può sapere che altro stai aspettando? Prima comincerai e prima finirai.
Messaggi in entrata
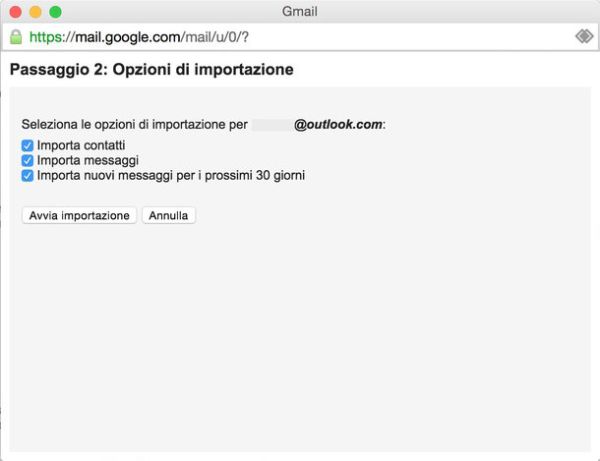
Outlook > Gmail
Se vuoi sincronizzare i messaggi in entrata di Outlook con Gmail, collegati alla tua casella di posta su Outlook.com, pigia sull'icona dell'ingranaggio che si trova in alto a destra e seleziona la voce Opzioni dal menu che compare.
Nella pagina che si apre, clicca sulla voce Inoltro dei messaggi e-mail, dopodiché metti il segno di spunta accanto alle opzioni Inoltra la posta a un altro account e-mail e Conserva una copia dei messaggi inoltrati nella posta in arrivo di Outlook.com (in modo che le email inoltrare a Gmail non vengano cancellate da Outlook) e digita il tuo indirizzo Gmail nel campo di testo collocato al centro dello schermo. A questo punto, clicca sul pulsante Salva e tutte le email in entrata sul tuo account di Outlook verranno inviate automaticamente a Gmail.
Da notare che in questo modo verranno importate in Gmail solo le nuove email arrivate all'indirizzo Outlook.com. Se vuoi copiare su Gmail anche i messaggi più vecchi devi seguire un'altra procedura.
Devi collegarti alla pagina principale del tuo account di posta Google, cliccare sull'icona dell'ingranaggio che si trova in alto a destra e selezionare la voce Impostazioni dal menu che si apre. Dopodiché devi selezionare la scheda Account e importazione e cliccare sulla voce Importa messaggi e contatti che si trova accanto alla dicitura Importa messaggi e contatti.
Nella finestra che si apre, digita il tuo indirizzo di posta Outlook.com e pigia su Continua per due volte consecutive. Esegui, se necessario, l'accesso al tuo account Microsoft e clicca sul pulsante Sì per sincronizzare Outlook con Gmail.
Per concludere, scegli se importare in Gmail solo i messaggi già presenti in Outlook o anche i contatti della rubrica e i nuovi messaggi per i prossimi 30 giorni (mettendo il segno di spunta accanto alle apposite voci) e pigia su Avvia importazione e OK per concludere la procedura.
Nota: se hai già attivato l'inoltro dei messaggi da Outlook, lascia pure deselezionata la voce relativa ai “nuovi messaggi per i prossimi 30 giorni”. Il processo di importazione dei vecchi messaggi potrebbe durare anche un paio di giorni, abbi pazienza.
Gmail > Outlook
Per fare l'inverso, cioè per attivare l'inoltro dei nuovi messaggi da Gmail ad Outlook.com, collegati a Gmail, clicca sull'icona dell'ingranaggio che si trova in alto a destra e seleziona la voce Impostazioni dal menu che compare. Dopodiché seleziona la scheda Inoltro e POP/IMAP, pigia sul bottone Aggiungi un indirizzo di inoltro e, nel riquadro che compare, digita il tuo indirizzo Outlook.com. A questo punto, clicca su Avanti, Procedi e OK, clicca sul link di conferma che è stato inviato all'indirizzo di Outlook e il gioco è fatto.
Se vuoi importare in Outlook anche i vecchi messaggi di Gmail, collegati alla tua casella di posta su Outlook.com, pigia sull'icona dell'ingranaggio che si trova in alto a destra e seleziona la voce Opzioni dal menu che compare. Successivamente fai click sulla voce Importa account email e seleziona la voce Google dalla pagina che si apre. Se la voce Google non c'è, clicca su Altro provider e-mail.
A questo punto, digita l'indirizzo e la password del tuo indirizzo Gmail, pigia su Importa e il gioco è fatto. Il processo di importazione potrebbe andare avanti anche per giorni.
Messaggi in uscita
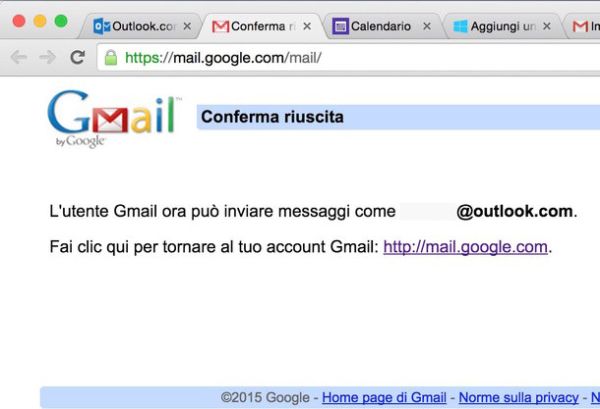
Outlook > Gmail
Per inviare messaggi da Gmail utilizzando come mittente il tuo indirizzo di posta Outlook.com, procedi in questo modo: collegati alla tua casella Gmail, clicca sull'icona dell'ingranaggio che si trova in alto a destra e seleziona la voce Impostazioni dal menu che compare.
Nella pagina che si apre, seleziona la scheda Account e importazione e clicca sulla voce Aggiungi un altro indirizzo email di tua proprietà che si trova nel riquadro denominato Invia messaggio come.
A questo punto, digita il tuo nome (es. Mario rossi) e il tuo indirizzo Outlook.com negli appositi campi di testo e pigia sul pulsante Passaggio successivo. Fornisci la password del tuo account Microsoft e clicca su Aggiungi account per aggiungere il tuo account Outlook a Gmail.
Per concludere, accedi alla tua casella di posta Outlook.com, apri il messaggio ricevuto da parte del team di Gmail e clicca sul link di conferma contenuto al suo interno. In questo modo avrai verificato di essere il legittimo proprietario dell'indirizzo e potrai usare quest'ultimo per inviare nuovi messaggi da Gmail.
Gmail > Outlook
Per inviare messaggi da Outlook usando come mittente il tuo indirizzo Gmail, collegati alla tua casella di posta elettronica su Outlook.com, pigia sull'icona dell'ingranaggio collocata in alto a destra e seleziona la voce Opzioni dal menu che compare.
Nella pagina che si apre, clicca prima sulla voce I tuoi account e-mail e poi sul pulsante Aggiungi account di solo invio, dopodiché compila il modulo che ti viene proposto digitando il tuo nome completo più la combinazione di nome utente e password del tuo indirizzo Gmail, pigia su Avanti e il gioco è fatto.
Contatti
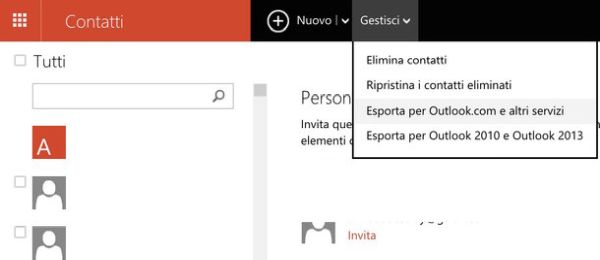
Outlook > Gmail
Vuoi importare i contatti di Outlook in Gmail? Nulla di più facile. Accedi al tuo account su Outlook.com, pigia sull'icona con i 9 quadratini bianchi che si trova in alto a sinistra e seleziona il riquadro Contatti dal menu che compare. Recati quindi nel menu Gestisci > Esporta per Outlook.com e altri servizi e attendi che sul tuo computer venga scaricato il file CSV con tutti i nominativi della rubrica di Outlook.
A download completato, collegati a Gmail, clicca sulla voce Gmail che si trova nella barra laterale di sinistra e seleziona il collegamento Contatti dal menu che compare. Nella pagina che si apre, espandi il menu Altro situato nella barra laterale di sinistra e seleziona la voce Importa da quest'ultimo, dopodiché scegli di passare alla versione precedente di Contatti e attendi che venga caricata la versione più vecchia del pannello di gestione dei contatti di Gmail (quella nuova, almeno al momento in cui scrivo questa guida, non permette di importare o esportare nominativi dalla rubrica).
Per finire, pigia sul bottone Altro che si trova in alto al centro, seleziona la voce Importa dal menu che compare e clicca su Scegli file (o Sfoglia) per selezionare il file CSV esportato precedentemente da Outlook.
Nota: in questo modo importerai tutti i contatti di Outlook.com in Gmail ma le rubriche dei due servizi non saranno sincronizzate. Questo significa che le modifiche apportate in una rubrica non verranno applicate anche all'altra (a meno di non ripetere il processo di importazione/esportazione tramite file CSV).
Gmail > Outlook
Per compiere l'operazione inversa, cioè per importare i contatti di Google in Outlook, collegati a Gmail, clicca sulla voce Gmail presente nella barra laterale di sinistra e seleziona la dicitura Contatti dal menu che compare. Nella pagina che si apre, espandi il menu Altro, seleziona la voce Esporta da quest'ultimo e scegli di passare alla versione precedente di Contatti.
Clicca quindi sul pulsante Altro, seleziona la funzione Esporta dal menu che compare, apponi il segno di spunta accanto alle voci Tutti e Formato CSV Outlook e pigia sul pulsante Esporta per ottenere il file CSV con i contatti di Google.
A questo punto, vai nella sezione Contatti di Outlook.com, clicca sull'icona Avvia importazione che si trova in basso, seleziona l'opzione Altri e pigia sul pulsante Scegli file (o Sfoglia) per selezionare il file CSV con i contatti di Gmail. Clicca infine sul pulsante Carica e il gioco è fatto.
Calendario
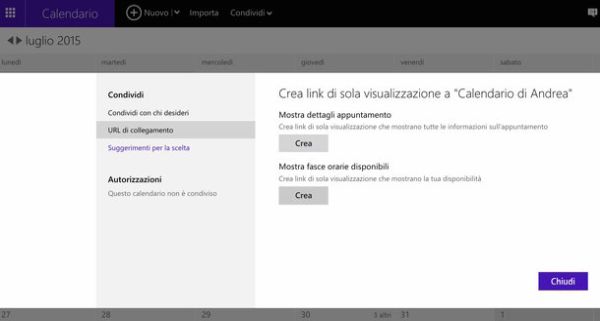
Outlook > Gmail
Vorresti visualizzare gli eventi del calendario di Outlook.com su Google Calendar? Si può fare anche questo. Basta sfruttare il sistema di sottoscrizione dei calendari iCal, il quale permette di visualizzare (ma non modificare) gli eventi di un calendario esterno facendo in modo che questi si aggiornino automaticamente. Questo significa che se gli eventi del calendario di Outlook vengono modificati, entro qualche ora le modifiche vengono riportate anche nel calendario di Google.
Per ottenere il link del calendario di Outlook, collegati alla tua casella di posta su Outlook.com, clicca sull'icona con i 9 quadratini bianchi che si trova in alto a sinistra e seleziona il riquadro Calendario dal menu che compare. Nella pagina che si apre, fai click sul pulsante Condividi che si trova in alto e seleziona il nome del tuo calendario dal menu che compare.
A questo punto, fai click sulla voce URL di collegamento, pigia sul bottone Crea collocato sotto la voce Mostra dettagli appuntamento e copia l'indirizzo che si trova nel campo Importa in altre applicazioni di calendario (ICS).
Attenzione: l'indirizzo che ti verrà fornito comincerà con la stringa webcals://. Per farlo funzionare in Google Calendar dovrai sostituire webcals:// con https:// (ottenendo dunque qualcosa come https://sharing.calendar.live.com/calendar/private/xx/calendar.ics).
Per importare il calendario di Outlook.com in Google Calendar, collegati a quest'ultimo, clicca sulla freccia collocata accanto alla voce Altri calendari nella barra laterale di sinistra e seleziona la voce Aggiungi URL dal menu che compare.
A questo punto, digita l'indirizzo del file ICS di Outlook nell'apposito campo di testo (sostituendo webcals:// con https://) e pigia sul pulsante Aggiungi calendario per attivare la sincronizzazione fra i due calendari.
Gmail > Outlook
Anche Google Calendar offre la possibilità di sincronizzare i propri calendari con servizi esterni (fra cui Outlook.com). Per ottenere il link ICS di Google Calendar, clicca sulla freccia che si trova accanto al nome del calendario che vuoi condividere (nella barra laterale di sinistra) e seleziona la voce Impostazioni calendario dal menu che compare. Si aprirà una pagina con varie informazioni, fra cui l'indirizzo ICS del calendario che puoi ottenere pigiando sul pulsante verde ICAL collocato accanto alla dicitura Indirizzo privato.
Una volta ottenuto il link, collegati al calendario di Outlook.com, pigia sul bottone Importa che si trova in alto e seleziona la voce Sottoscrivi dalla barra laterale di sinistra. Immetti quindi l'indirizzo del calendario di Google nell'apposito campo di testo, assegna un nome e un'icona a quest'ultimo e pigia su Sottoscrivi per completare l'operazione.
