Come configurare iPad
Convinto dall'insistenza dei tuoi amici, hai deciso di acquistare un iPad ma ora hai paura di non saper configurare al meglio il dispositivo per sfruttarne appieno tutte le potenzialità? Non ti preoccupare, iPad è così semplice da usare che c'è ben poco da configurare. Per il resto, ti do una mano io.
Prenditi cinque minuti di tempo libero e scopri come configurare iPad grazie alle indicazioni che sto per darti. Vedrai, è tutto così facile che ti chiederai come hai fatto ad aver paura di mettere le mani sul tablet senza leggere prima una guida come questa.
Se non sai come configurare iPad ed hai appena acquistato un esemplare del tablet Apple, sappi che la prima cosa che devi fare è attivare il tuo dispositivo portando a termine il suo processo di configurazione iniziale. Tale operazione può essere eseguita sia direttamente dal tablet, seguendo le indicazioni su schermo, sia sul PC, tramite il programma iTunes.
Nella configurazione iniziale di iPad, ti verrà chiesto di collegare il dispositivo ad Internet e di impostare alcune preferenze, come quelle relative ai servizi di localizzazione geografica e al backup. Dovrai inoltre inserire i dati del tuo ID Apple o crearne uno gratuitamente, nel caso in cui tu non ne abbia già uno.
Se hai acquistato un modello di iPad dotato di supporto alla rete cellular, devi anche inserire la tua SIM all'interno del tablet ed attivarla per poter navigare in Internet sfruttando la rete dati dei cellulari. Trovi tutte le istruzioni necessarie per portare a termine questa procedura nella mia guida su come inserire SIM iPad.

Una volta completata la procedura di attivazione, sarai libero di utilizzare e configurare iPad come meglio preferisci. L'icona per accedere alle Impostazioni del device è quella grigia con gli ingranaggi collocata in basso a destra (nella barra dock) e pigiando su di essa avrai accesso ad un pannello di controllo unico tramite il quale configurare ogni aspetto del sistema operativo di iPad e delle applicazioni installate sul dispositivo.
In cima alla barra laterale della schermata Impostazioni, trovi i controlli relativi a tutte le reti supportate da iPad (Wi-Fi, Bluetooth, ecc.) più gli interruttori Uso in aereo e Non disturbare che permettono, rispettivamente, di disabilitare tutte le reti e mettere il dispositivo in modalità silenziosa (in modo da non ricevere notifiche). Nella sezione Notifiche puoi invece regolare le applicazioni che possono inviare notifiche (e lo stile delle notifiche da visualizzare), mentre in Generali c'è un po' di tutto: le info sul device e sulla versione del fimrware installata su di esso, la funzione di aggiornamento software, le impostazioni sul blocco automatico dello schermo, la scelta della funzione dell'interruttore laterale (può essere usato per disattivare l'audio o bloccare la rotazione dello schermo) e le consuete impostazioni relative a data e ora, accessibilità, ecc..
Le sezioni Suoni e Luminosità e sfondo del pannello permettono naturalmente di regolare volume/suoneria e luminosità/sfondo di iPad, quindi direi che è inutile soffermarsi su di esse, mentre ti consiglio di porre molta attenzione alla sezione Privacy attraverso la quale puoi monitorare tutte le app che hanno accesso ai servizi di localizzazione, alla rubrica, al calendario e ad altri dati salvati in iPad e disattivarle all'occorrenza.
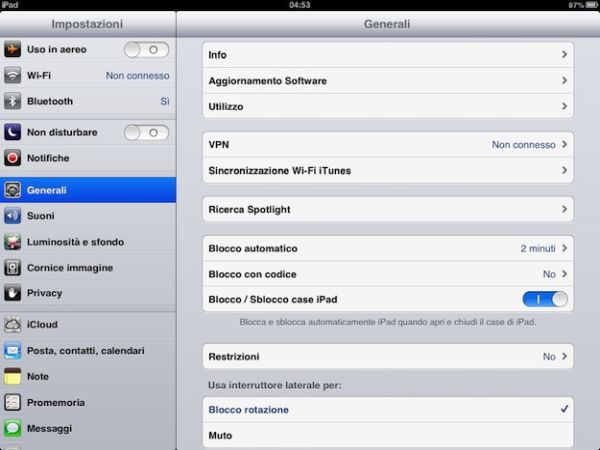
Il resto delle voci presenti nel pannello delle impostazioni di iPad riguardano applicazioni e servizi presenti sul tablet: iCloud, Posta, contatti, calendari, Note, Messaggi, e così via. Di solito non c'è bisogno di “trafficare” molto in esse in quanto iCloud viene configurato durante il processo di attivazione di iPad, l'account di posta elettronica si può configurare avviando Mail per la prima volta e servizi come FaceTime o Messaggi non ha bisogno di impostazioni particolari.
In ogni caso puoi trovare consigli utili su queste funzioni leggendo mie guide, come quelle su come attivare FaceTime, come navigare con iPad, come attivare iMessage e come impostare iMessage. Non dimenticare, inoltre, che è possibile stampare da iPad usando una stampante con supporto diretto al dispositivo o una stampante Wi-Fi “comuni” per le quali i produttori hanno rilasciato delle app dedicate. Tutto facilissimo, te lo garantisco!
