Come stampare da iPad
L'iPad può sostituire un computer portatile in numerose circostanze senza far sentire la mancanza di una tastiera fisica o di una porta USB, tuttavia ci sono alcune operazioni che risultano ancora poco intuitive per chi non è particolarmente pratico con i dispositivi tecnologici. Tu, per esempio, hai provato a stampare un documento dal tuo iPad ma non ci sei riuscito in nessun modo: il tablet non riesce a "vedere" la stampante nonostante questa sia accesa e connessa correttamente alla rete wireless di casa.
Non disperare! Probabilmente non hai una stampante che permette di stampare di default tramite l'iPad o, molto più semplicemente, non l'hai configurata correttamente. Insomma, si tratta di problemi che si possono risolvere in una manciata di minuti. Che ne dici, allora, se ti chiarisco un po' le idee sull'argomento e proviamo a scoprire, insieme, come stampare da iPad? Ti assicuro che non è difficile.
Tutto quello di cui hai bisogno è una stampante dotata del supporto ad AirPrint (il sistema di stampa wireless esclusivo dei dispositivi Apple) o, in alternativa, se la tua stampante è sprovvista del supporto ad AirPrint, delle applicazioni che consentano all'apparecchio di comunicare a distanza con l'iPad. Pensa, organizzando per bene le cose potresti riuscire perfino a stampare dall'iPad usando una stampante che non dispone del supporto Wi-Fi! Interessante, vero? Allora non perdiamoci più in chiacchiere e passiamo subito all'azione: qui sotto ci sono tutte le informazioni di cui hai bisogno.
Stampare da iPad usando AirPrint
Per impostazione predefinita, l'iPad non permette di stampare su tutte le stampanti Wi-Fi, ma solo su quelle che supportano la tecnologia AirPrint. La tecnologia AirPrint, come accennato in precedenza, è una tecnologia di Apple che consente di stampare in modalità wireless (cioè senza fili) senza ricorrere a software particolari. Basta che la stampante e l'iPad siano connessi alla stessa rete Wi-Fi e il gioco è fatto.
Se vuoi stampare da iPad in maniera super-semplice, senza alcun tipo di limitazione o problema, devi dunque acquistare una stampante dotata del supporto ad AirPrint: ormai se ne trovano a bizzeffe, per tutti i gusti e per tutte le tasche. Se vuoi farti un'idea più precisa sui prezzi, prova a fare un "giretto" su Amazon, lì troverai tantissime stampanti con supporto ad AirPrint da acquistare a prezzi molto convenienti. Per renderti la scelta più semplice, da' un'occhiata alla mia guida all'acquisto dedicata alle stampanti Wi-Fi. Visita invece il sito Internet di Apple se vuoi scoprire la lista completa delle stampanti che permettono di stampare tramite AirPrint.
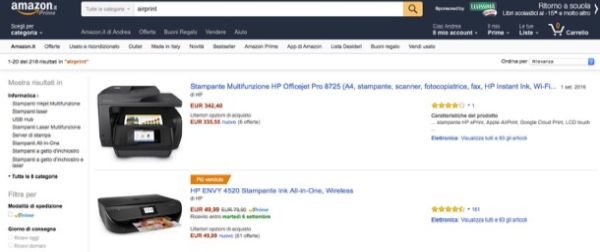
Una volta acquistata una stampante dotata del supporto ad AirPrint, per stampare un documento, una pagina Web o una foto dall'iPad, non devi far altro che pigiare sul pulsante con il quadratino e la freccia che va verso l'alto e selezionare la voce Stampa dal menu che compare (potresti dover scorrere la seconda riga di icone verso destra per visualizzarla).
Nella schermata che si apre, fai quindi "tap" sulla voce Seleziona, scegli il nome della tua stampante e avvia il processo di stampa pigiando sull'apposito pulsante collocato in alto a destra. Se vuoi, dalla medesima schermata, puoi anche impostare il numero di copie da stampare e impostare l'intervallo di pagine da stampare.
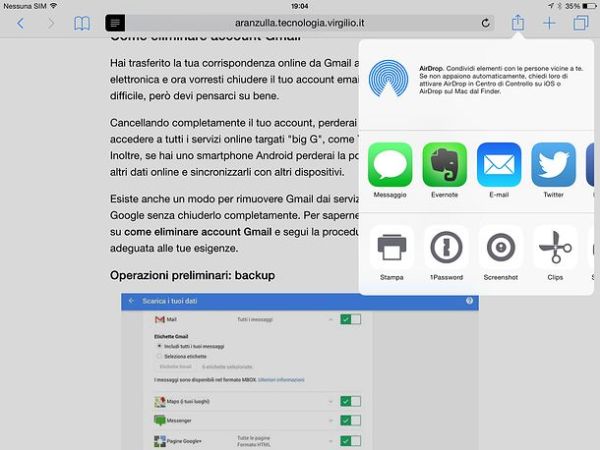
Nel malaugurato caso in cui la stampante non comparisse nel menu di stampa dell'iPad, accertati di aver collegato correttamente la stampante Wi-Fi al PC seguendo la mia guida sull'argomento e assicurati che stampante e iPad siano connessi alla stessa rete Wi-Fi.
Verifica, inoltre, se sono disponibili degli aggiornamenti firmware per la stampante e/o degli aggiornamenti per iOS tesi a migliorare la compatibilità fra i due dispositivi.
Stampare da iPad usando qualsiasi stampante
Ti piacerebbe stampare da iPad utilizzando una stampante che non dispone del supporto ad AirPrint? Si può fare, ma devi rivolgerti a un'applicazione che faccia da ponte fra l'iPad e la stampante in modo da consentire la comunicazione fra i due apparecchi.
Io ti consiglio vivamente di provare Printer Pro di Readdle, che è considerata fra le migliori della sua categoria. Permette di stampare da iPad e iPhone usando qualsiasi stampante Wi-Fi e anche le stampanti cablate, a patto che queste siano collegate a un PC o a un router. L'applicazione costa 6,99 euro ma ne è disponibile una versione di prova gratuita che permette di testarne la compatibilità con la propria stampante.
Prima di scaricare e configurare Printer Pro di Readdle, devi fare in modo che la tua stampante risulti visibile all'interno della rete Wi-Fi. In che modo? Dipende dal tipo di stampante che vuoi utilizzare con l'iPad.
- Se hai una stampante Wi-Fi, devi semplicemente attivare il Wi-Fi su quest'ultima e collegarla alla tua rete wireless. Per maggiori info fa' pure riferimento al mio tutorial su come configurare una stampante Wi-Fi.
- Se hai una stampante cablata che non supporta il Wi-Fi, puoi connetterla alla rete collegandola tramite cavo USB al tuo router o a un ripetitore Wi-Fi (comprese le basi AirPort di casa Apple naturalmente).
- Se hai una stampante cablata che non supporta il Wi-Fi, puoi connetterla alla rete anche collegandola al PC e installando il client di Printer Pro su quest'ultimo. Il software è completamente gratuito ed è compatibile sia con Windows che con macOS.

Dopo aver reso la tua stampante "visibile" all'interno della rete Wi-Fi, scarica Printer Pro sull'iPad (ti consiglio di provare prima la versione gratuita della app in modo da verificare la sua compatibilità con la stampante), avviala e pigia sul pulsante + Stampante che si trova al centro dello schermo.
Successivamente, seleziona il nome della tua stampante (che ovviamente deve essere accesa), fai "tap" sui pulsanti Avanti e Stampa pagina di prova e attendi che venga stampata una pagina di prova.
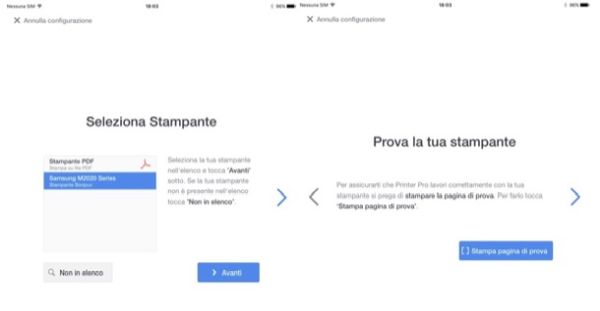
Se la stampa di prova è andata bene, pigia sul pulsante Va bene, effettua la calibrazione della pagina usando le indicazioni visualizzate su schermo (si tratta di specificare i valori visibili agli angoli della pagina stampata) e fai "tap" prima su Avanti e poi su Avvia stampa per cominciare a usare Printer Pro.
Nel caso in cui la pagina di prova risultasse illeggibile, pigia sul pulsante Non va bene e seleziona il linguaggio di stampa utilizzato dalla tua stampante dal menu che ti viene proposto (per scoprire il linguaggio di stampa utilizzato dalla tua stampante, es. PCL, devi consultare il suo manuale oppure devi fare una ricerca su Internet). Dopodiché ripeti la stampa della pagina di prova e, se tutto è andato per il verso giusto, completa la configurazione della stampante come spiegato qualche riga più su.
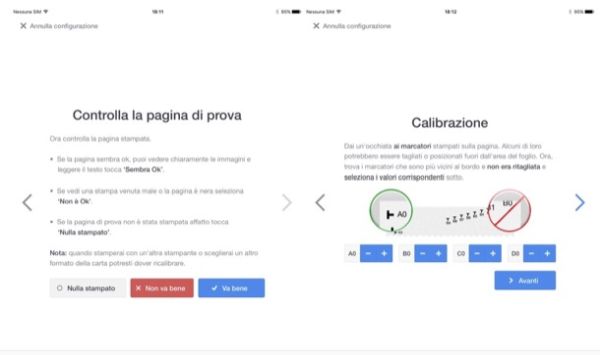
Ora sei pronto a stampare documenti, pagine Web e foto da iPad usando Printer Pro. Se non l'hai ancora fatto, installa quindi la versione completa della app, configurala importando le impostazioni dalla versione Lite (dovrebbe comparire automaticamente una richiesta di importazione delle impostazioni) e apri il contenuto che desideri stampare.
Successivamente, pigia sul pulsante con il quadratino e la freccia che va verso l'alto e seleziona la voce Stampa con Printer Pro dal menu che compare. Se non vedi l'icona di Printer Pro, scorri la seconda riga di icone verso destra, fai "tap" sulla voce Altro, attiva la levetta relativa all'opzione Stampa con Printer Pro, pigia su Fine e richiama nuovamente il comando di stampa.
Nella schermata che si apre, metti il segno di spunta accanto al nome della tua stampante e pigia sul pulsante Stampa per avviare la stampa del documento selezionato. Più facile di così?
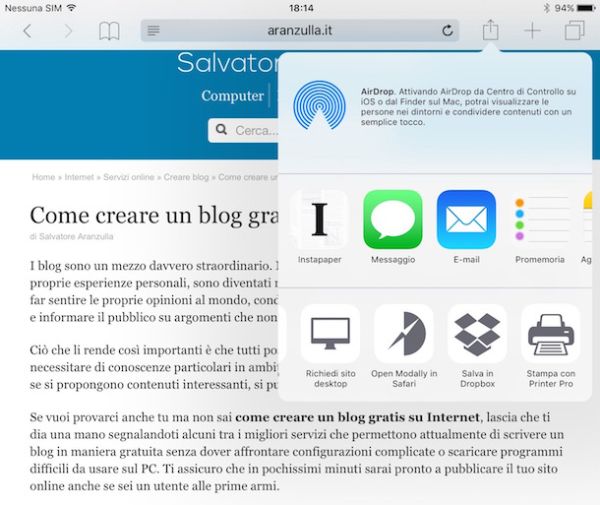
In conclusione, ti segnalo l'esistenza di app realizzate dalle aziende produttrici delle stampanti che permettono di stampare in modalità wireless da iPad e iPhone in maniera simile a quanto fa Printer Pro (ma ovviamente solo con le stampanti di una determinata stampante). Se hai una stampante HP, ad esempio, puoi scaricare HP ePrint, se hai una stampante Samsung puoi utilizzare Samsung Mobile Print, se possiedi una stampante Epson puoi affidarti ad Epson iPrint e così via.
Inoltre, qualora ti interessasse, ti ricordo che puoi stampare in modalità wireless su una stampante cablata collegandola al PC e aggiungendola al servizio Google Cloud Print: te ne ho parlato dettagliatamente nel mio tutorial su come stampare da tablet.
