Come navigare con iPad
Nonostante tu non sia un grande appassionato di tecnologia, non sei riuscito a resistere al fascino dell'iPad e ne hai comprato uno. Adesso però hai la sensazione di aver acquistato un dispositivo eccezionale, pieno di potenzialità, ma di non saperlo sfruttare al meglio. Ad esempio, nonostante dei tentativi che sembravano dare esiti incoraggianti, non sei ancora riuscito a navigare in Internet con il tuo nuovo compagno di lavoro ultra-sottile.
Su, non ti abbattere. So che ti senti un po' in colpa per non saper usare al meglio il tuo nuovo gioiellino tecnologico (pagato profumatamente) ma non preoccuparti, perché posso assicurarti che basta solo un po' di pratica per imparare a sfruttare tutte le potenzialità di iPad. Non ci credi? Allora facciamo una scommessa, adesso ti spiego come navigare con iPad e metto la mano sul fuoco che fra cinque minuti sarai in grado di girovagare su Internet con il tablet di Apple senza alcun tipo di problema. Accetti?
Prima di vedere in dettaglio come navigare con iPad, bisogna fare una distinzione essenziale fra i vari modelli disponibili per il tablet di Apple. Tralasciando il colore della cornice e la quantità di memoria interna, è possibile acquistare due varianti di iPad: quella base con il solo supporto ad Internet Wi-Fi (il segnale di Internet senza fili che generi con il router di casa, tanto per intenderci) e quella più avanzata che oltre al Wi-Fi supporta anche la rete dati 3G dei telefonini.
È possibile usare entrambe le reti per navigare su Internet, la prima è gratis (nel senso che non bisogna fare degli abbonamenti appositamente per iPad) mentre per la seconda di solito si sottoscrivano degli abbonamenti mensili con i gestori italiani di telefonia mobile che offrono questo tipo di servizio.
In questa guida prenderemo in esame l'ipotesi più comune, ossia quella legata alla navigazione tramite rete Wi-Fi (che può essere effettuata con tutti i modelli di iPad). In questo caso, il primo passo che devi compiere è pigiare sull'icona delle Impostazioni (quella con gli ingranaggi) nella parte bassa a destra della schermata principale di iPad, sfiorare la voce Wi-Fi nella barra laterale di sinistra e pigiare sul nome della connessione Wi-Fi che vuoi usare per collegarti ad Internet. Digita quindi la chiave WPA per accedere alla connessione e il tuo iPad si collegherà ad Internet.
L'avvenuta connessione ad Internet viene segnalata con la comparsa dell'icona con l'intensità del segnale Wi-Fi nella barra nera in alto a sinistra. Una volta memorizzata la chiave WAP (o WEP) di una connessione, iPad si collegherà automaticamente a quest'ultima ogni volta che ci sarà il segnale. Nel caso in cui non comparisse alcuna connessione Wi-Fi nel pannello delle impostazioni, accertati che la levetta Wi-Fi in alto sia posizionata verso destra (altrimenti significa che il Wi-Fi è disattivato). Se non è verso destra, spostala tu con il dito.
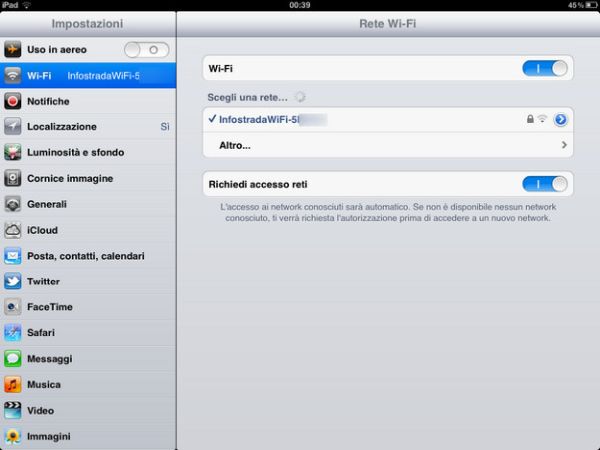
Ora che sei connesso ad Internet, non ti rimane che scoprire come navigare con iPad avviando il browser predefinito del tablet di Apple: Safari, che è accessibile tramite l'icona posizionata in basso a sinistra nella schermata principale di iPad. Come si usa? Se hai usato un browser per computer, sai usare anche questo. Vuoi collegarti ad un sito Internet con Safari per iPad? Sfiora con il dito la barra degli indirizzi che si trova in alto al centro, digita l'indirizzo del sito Internet da visitare con il tastierino virtuale che compare e pigia sul pulsante Vai per aprire la pagina Web.
Una volta visualizzato il sito Internet che cercavi, ti verrà tutto naturale. Ad esempio, per scorrere la pagina su e giù basta scorrere delicatamente il dito verso l'alto o verso il basso sullo schermo di iPad, per zoomare o rimpicciolire una parte della pagina visualizzata basta appoggiare due dita sul display e allargarle o restringerle e per visitare un link basta sfiorarlo con un dito. Per effettuare ricerche veloci con Google, invece, basta usare la barra di ricerca rapida collocata in alto a destra (in cui compariranno anche dei suggerimenti mentre digiti i termini da cercare).
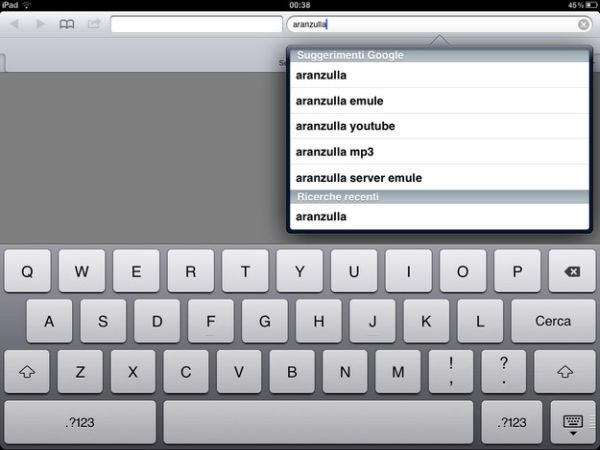
Puoi anche cambiare la visualizzazione del sito e metterla in orizzontale o verticale, ruotando l'iPad nel senso desiderato, e aprire più siti contemporaneamente usando le schede presenti sotto la barra degli indirizzi (pigia sul pulsante + in alto a destra per aprire una nuova scheda). Invece, per accedere alle impostazioni avanzate del browser (quelle relative a cookie, cronologia, ecc.) devi tornare nelle Impostazioni di iPad e sfiorare la voce Safari nella barra laterale di sinistra.
Infine, ti segnalo che puoi aggiungere un sito ai segnalibri, inviare il suo indirizzo via e-mail o Twitter e stampare le pagine Web (ma solo sulle stampanti che supportano la tecnologia Apple AirPrint) semplicemente pigiando sull'icona con la freccia collocata in alto a sinistra, e che puoi visualizzare la lista dei segnalibri salvati in Safari pigiando sull'icona a forma di libro. Allora, visto che non c'era nulla di difficile nel navigare con iPad?
