Come caricare foto su iPad
Vorresti copiare alcune foto dal PC all'iPad per farle vedere ai tuoi amici ma non sai come procedere? Nessun problema, si tratta di una delle cose più facili di questo mondo! Probabilmente non ci hai fatto caso, ma iTunes, il celebre software multimediale di casa Apple, include un'utilissima funzione che permette di copiare le foto dal computer all'iPad in maniera estremamente semplice.
Tutto quello che devi fare è collegare il tablet al computer, attivare la funzione di sincronizzazione delle immagini in iTunes e scegliere le cartelle che contengono le foto che desideri trasferire sull'iPad. In questo modo, tutte le immagini contenute nelle cartelle selezionate verranno copiate automaticamente sull'iPad e potranno essere sfogliate tranquillamente usando l'applicazione Foto di iOS (quella dove ci sono le foto e i video realizzati con il tablet).
Inoltre, devi sapere che esistono dei servizi basati sul cloud che permettono di creare una libreria fotografica su Internet e di sincronizzarla automaticamente su vari dispositivi: iPad, iPhone, PC Windows e Mac. Questo significa che, volendo, puoi dire addio ai cavi e mantenere le tue foto sincronizzate su tutti i device senza dover selezionare "manualmente" i contenuti da trasferire da un terminale all'altro. Dai, che aspetti ad approfondire l'argomento? Prenditi qualche minuto di tempo libero e scopri come caricare foto su iPad grazie alle indicazioni che sto per darti!
Caricare foto su iPad usando iTunes
Cominciamo dalla procedura più "tradizionale", quella che consente di sincronizzare una cartella di foto del computer con l'iPad usando iTunes.
iTunes, come molto probabilmente già saprai, è incluso "di serie" in tutti i Mac mentre è disponibile sotto forma di download gratuito per i PC Windows. Se tu hai un PC Windows e non hai ancora provveduto a installarlo, collegati al sito Internet di Apple e clicca sul pulsante Download per avviarne il download. Al termine dello scaricamento, apri il file iTunes6464Setup.exe e porta a termine il processo d'installazione di iTunes cliccando prima sul pulsante Avanti e poi su Installa, Sì due volte consecutive e Fine.
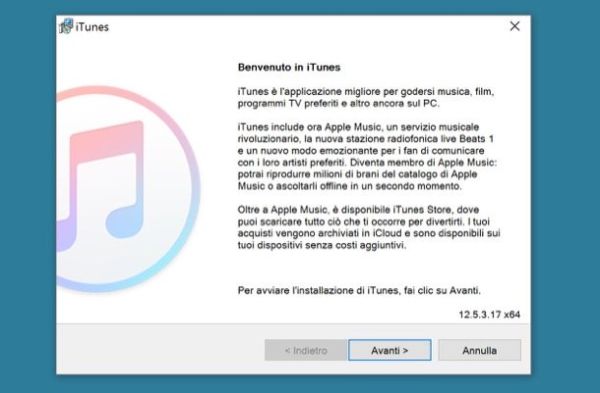
A questo punto, tutto quello che devi fare per caricare foto su iPad è collegare il tuo tablet al computer usando il cavo Lightning/Dock in dotazione e avviare iTunes (se non si è già avviato da solo). Se è la prima volta che metti in comunicazione l'iPad con il computer, autorizza la connessione tra i due device pigiando sul pulsante Continua che compare sullo schermo del PC e sul pulsante Autorizza che invece compare sullo schermo tablet.
Successivamente, fai click sull'icona dell'iPad che compare in alto a sinistra nella finestra principale di iTunes, seleziona la voce Foto dalla barra laterale del programma e metti il segno di spunta accanto alla voce Sincronizza foto. Dopodiché espandi il menu a tendina Copia foto da e seleziona la cartella del computer in cui sono conservate le immagini che vuoi caricare sull'iPad. Su Mac, al posto di una cartella, è possibile selezionare anche l'intera libreria dell'applicazione Foto.
Se nella cartella selezionate sono presenti diverse sotto-cartelle e vuoi scegliere manualmente quali sincronizzare con iPad e quali no, metti il segno di spunta anche accanto alla voce Cartelle selezionate e scegli dal riquadro sottostante le cartelle che vuoi copiare sul tablet apponendo il segno di spunta accanto ai loro nomi. Ad operazione completata, clicca prima su Applica e poi su Sincronizza (in basso a destra) per sincronizzare le foto del PC con iPad.
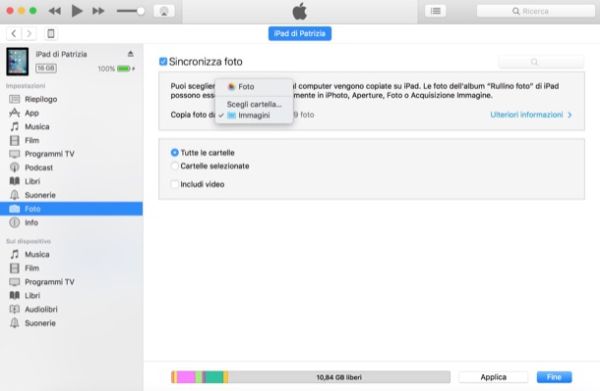
Se vuoi ottenere la possibilità di sincronizzare foto, video, musica e altri contenuti con l'iPad in modalità wireless, seleziona la voce Riepilogo dalla barra laterale di sinistra e metti il segno di spunta accanto alla voce Sincronizza con iPad via Wi-Fi. La sincronizzazione wireless (quindi senza collegare fisicamente l'iPad al computer) avviene solo se entrambi i dispositivi sono connessi alla stessa rete Wi-Fi.
Al termine della sincronizzazione, puoi scollegare il tablet dal computer e andare a vedere le tue immagini sul tablet. Per visualizzare le foto trasferite su iPad dal PC, non devi far altro che accedere alla app Foto (quella dove sono conservate le foto che hai scattato con la fotocamera del device), pigiare sul pulsante Album collocato in alto al centro e selezionare l'album che ha lo stesso nome della cartella che hai sincronizzato dal computer.
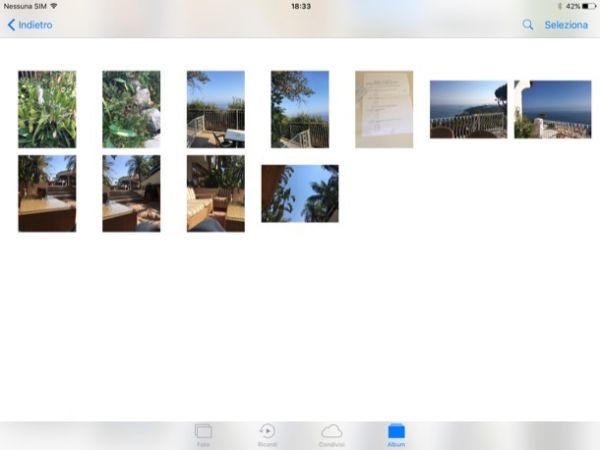
Ricorda che da questo momento in poi iTunes sincronizzerà automaticamente con il tuo iPad tutte le immagini che salverai nella cartella che hai selezionato prima. E se cancellerai delle foto dalla cartella, verranno cancellate anche dalla memoria di iPad.
Se vuoi rimuovere questo automatismo, devi disattivare la sincronizzazione delle immagini su iPad collegando il tablet al computer, selezionando la sua icona in iTunes e togliendo il segno di spunta dalla voce Sincronizza foto presente nella sezione Foto.
Caricare foto su iPad usando iCloud
Il trasferimento "manuale" delle foto da un dispositivo all'altro ti sembra un po' troppo macchinoso? Allora ti consiglio di prendere in considerazione l'utilizzo di un servizio cloud come la Libreria foto di iCloud.
La Libreria foto di iCloud è un servizio gratuito di Apple che permette di archiviare le proprie foto e i propri video in un'unica libreria online sincronizzata automaticamente con tutti i device: iPhone, iPad, PC Windows e Mac. Basta associare i propri dispositivi al medesimo ID Apple.
L'unico lato negativo della Libreria foto di iCloud - se così lo vogliamo considerare - è che per sfruttare il servizio appieno è necessario sottoscrivere un piano a pagamento di iCloud Drive, il servizio di cloud storage di casa Apple (che con il suo piano gratuito arriva fino a 5GB di storage, troppo poco per foto e video). I prezzi dei piani a pagamento di iCloud Drive partono da 2,99 euro/mese per 200GB di spazio.
Tutto chiaro? Bene, allora passiamo subito all'azione e vediamo come attivare la Libreria foto di iCloud su iPad. I passaggi da compiere sono due: il primo consiste nel sottoscrivere un piano a pagamento di iCloud Drive e il secondo nell'attivazione vera e propria del servizio.
- Per sottoscrivere un piano a pagamento di iCloud, accedi alle impostazioni di iOS pigiando sull'icona dell'ingranaggio presente in home screen, seleziona le voci iCloud > Archivio dalla schermata che si apre e seleziona la voce Acquista più spazio.
- Per attivare la Libreria foto di iCloud, accedi alle impostazioni di iOS, seleziona le voci iCloud > Foto dalla schermata che si apre e attiva la funzione Libreria foto di iCloud. Nella medesima schermata, ti consiglio di attivare anche la funzione Ottimizza spazio iPad: in questo modo, tutti i video e le immagini più vecchie verranno conservate in alta risoluzione solo su iCloud liberando spazio prezioso sulla memoria dell'iPad (dove potranno essere scaricate nuovamente semplicemente pigiando sulle loro miniature).
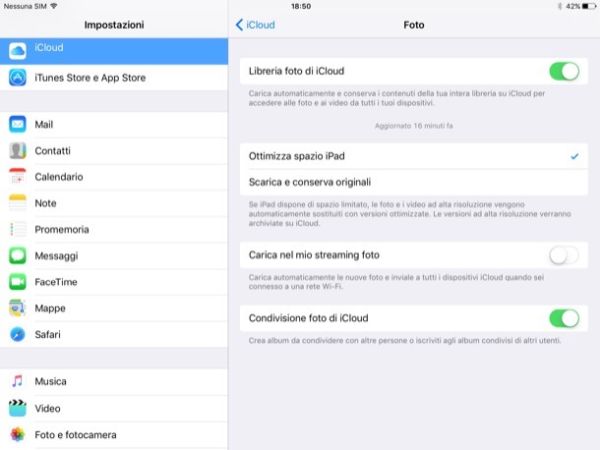
Missione compiuta! Adesso hai attivato la tua libreria fotografica online e puoi modificarla da tutti i dispositivi connessi al tuo ID Apple (cioè allo stesso ID Apple configurato sull'iPad).
Per caricare una foto nella Libreria di iCloud usando Windows, devi installare il client gratuito di iCloud ed effettuare l'accesso a quest'ultimo con il tuo ID Apple. Dopodiché devi cliccare sul pulsante Opzioni collocato accanto alla voce Foto e devi assicurarti che l'opzione relativa alla Libreria foto di iCloud sia attiva. Ad operazione completata, copia le foto che vuoi trasferire su iCloud nella cartella indicata nelle impostazioni del client di iCloud (che volendo puoi anche modificare) e il gioco è fatto.
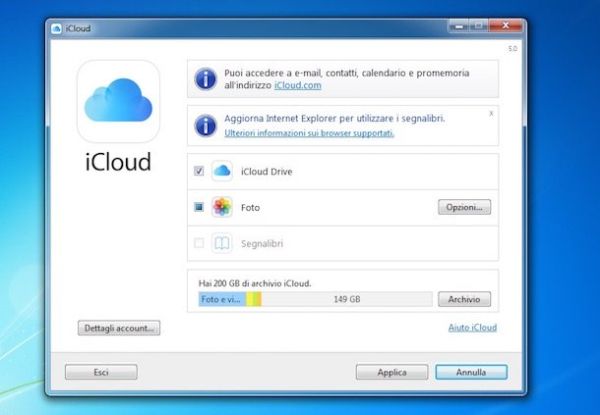
Se utilizzi un Mac, visto che iCloud è incluso "di serie" all'interno del sistema operativo, per caricare nuove foto nella tua libreria online, non devi far altro che aprire l'applicazione Foto e trascinare le immagini di tuo interesse in essa.
Affinché l'operazione vada a buon fine, macOS deve essere associato allo stesso ID Apple dell'iPad (puoi controllare questa impostazione in Preferenze di sistema > iCloud) e nel menu Foto > Preferenze della app Foto deve esserci il segno di spunta accanto alla voce Libreria foto di iCloud.
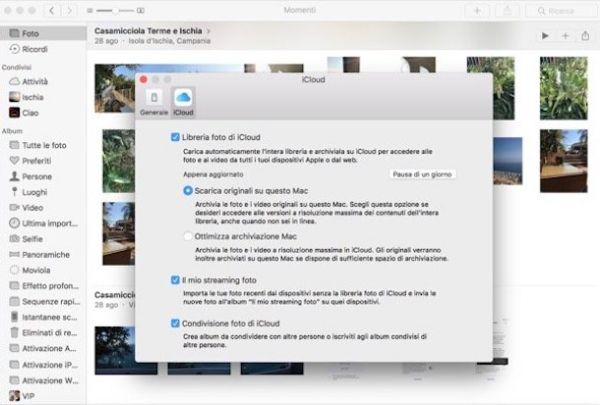
Se vuoi saperne di più circa la Libreria foto di iCloud e il suo funzionamento, consulta il mio tutorial su come archiviare le foto di iCloud. Se invece vuoi risparmiare qualche soldo e vuoi evitare di sottoscrivere un piano a pagamento di iCloud, prova Google Foto che consente di caricare foto fino a 16MP e video fino a 1080p di risoluzione su una libreria online senza limiti di spazio. Non si integra perfettamente in iOS come la libreria di iCloud, ma in compenso si integra anche con Android.
Altre soluzioni per caricare foto su iPad
- Chiavette Lightning-USB - se hai bisogno di trasferire foto dal PC all'iPad con una certa frequenza, potresti prendere in considerazione l'acquisto di una chiavetta Lightning-USB. Qualora non ne avessi mai sentito parlare, si tratta di chiavette USB speciali pensate per essere utilizzate con iPhone e iPad (si collegando alla porta Lightning dei dispositivi iOS), grazie alle quali è possibile copiare file dal computer ai device Apple e viceversa in maniera molto semplice.

Lexar JumpDrive M20i Lightning/USB 3.0 Flash Drive, 16 GB - LJDM20MI-1...
Amazon.it:
Flash Drive iPhone HooToo connettore Lightning e USB 3.0, 32 GB per Di...
Amazon.it: 39,99 €- AirDrop - tutti i dispositivi Apple più recenti, compresi i Mac, supportano una tecnologia di trasferimento dei dati wireless che permette di scambiare qualsiasi tipo di file (comprese le foto) tra vari device. Se vuoi saperne di più, leggi il mio tutorial su come funziona AirDrop.
- Infinit - per i dispositivi che non supportano AirDrop, ad esempio i PC Windows e i device Android, è disponibile Infinit, un'applicazione gratuita che permette di trasferire file in modalità wireless sfruttando le reti Wi-Fi. Per scoprire come funziona, collegati al suo sito Internet ufficiale.
