Come trasferire file da Android a PC
Hai scaricato un file sul tuo smartphone Android, vorresti trasferirlo sul PC ma non sai come fare? Stai provando a importare sul PC le foto che hai scattato con il tuo smartphone Android ma non ci riesci? Non disperare, ti assicuro che puoi risolvere il tuo problema in maniera estremamente semplice e veloce. Tutto quello che devi fare è prenderti cinque minuti di tempo libero e seguire il tutorial su come trasferire file da Android a PC che sto per proporti.
Grazie a questa guida, scopriremo insieme come collegare un dispositivo Android al computer, come accedere a tutti i file presenti sulla memoria del dispositivo e come importare foto e video da quest'ultimo. Vedremo inoltre come risolvere i problemi più comuni legati alla comunicazione fra Android e il computer e come collegare Android al Mac.
Come dici? Ti piacerebbe anche trovare un modo per trasferire i file da Android al computer in modalità wireless? No problem, si può fare anche questo. Trovi tutte le informazioni di cui hai bisogno nella seconda parte del tutorial. Allora, si può sapere cosa ci fai ancora lì impalato? Rimboccati le maniche e scopri subito come copiare i file dal tuo smartphone/tablet al tuo computer nella maniera più rapida e semplice possibile!
Come trasferire file da Android a PC via cavo
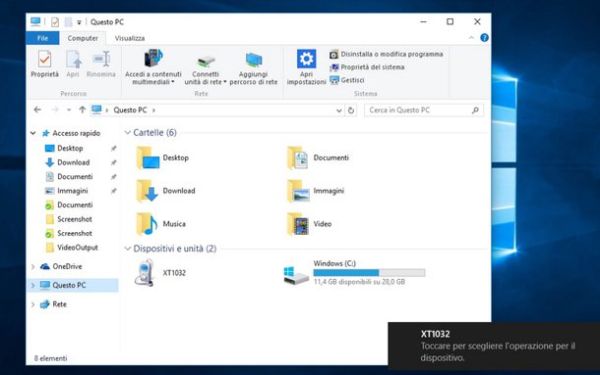
Windows è in grado di riconoscere automaticamente la maggior parte degli smartphone e dei tablet Android. Questo significa che per copiare i file dal tuo telefono al computer, non devi far altro che connettere il dispositivo al PC usando un cavo USB e aprire l'Esplora Risorse, l'icona della cartella gialla che trovi in basso a sinistra sulla barra delle applicazioni di Windows.
La prima volta che colleghi il tuo smartphone (o il tuo tablet) al computer, devi attendere qualche secondo affinché Windows identifichi il dispositivo e installi i relativi driver. Durante questa procedura vedrai comparire un messaggio nell'area di notifica del sistema operativo (accanto all'orologio) e una piccola barra di avanzamento sulla barra delle applicazioni.
Qualora Windows non riuscisse a identificare correttamente il tuo dispositivo, prova ad effettuare una ricerca su Google usando i termini [nome del tuo smartphone o tablet] driver. In questo modo dovresti trovare facilmente i driver necessari a far riconoscere il tuo smartphone/tablet da parte del computer. Mi raccomando, scarica i driver solo dai siti ufficiali delle case produttrici di smartphone e tablet o comunque da siti di provata affidabilità, il rischio di imbattersi in qualche malware è altissimo!
Una volta collegato il tuo smartphone (o il tuo tablet) al computer tramite cavo USB, apri l'Esplora Risorse di Windows (la cartella gialla che si trova in basso a sinistra sulla barra delle applicazioni) e seleziona la voce Computer o Questo PC dalla barra laterale di sinistra.
A questo punto, fai doppio click sull'icona del tuo smartphone/tablet e avrai accesso a tutte le cartelle presenti sulla memoria del dispositivo: in quella denominata Download ci sono tutti i file scaricati da Internet, in quella denominata DCIM ci sono foto e video e così via.
Per copiare i file da Android al PC basta fare il più classico dei copia-e-incolla. Clicca quindi con il tasto destro del mouse sul file da copiare, seleziona la voce Copia dal menu che si apre, recati nella cartella del PC in cui desideri incollare il file, fai click destro e seleziona la voce Incolla dal menu contestuale di Windows. Tutto qui!
Per importare foto e video sul PC in maniera organizzata, suddividendoli in cartelle e applicando loro dei tag, recati in Computer (o Questo PC), fai click destro sull'icona del tuo smartphone/tablet e seleziona la voce Importa immagini e video dal menu che si apre. Se utilizzi Windows 8.x o Windows 10 puoi importare foto e video anche nella app Foto, che è inclusa "di serie" nel sistema operativo. Per maggiori informazioni a riguardo leggi la mia guida su come trasferire foto da Samsung a PC (la procedura è valida anche per i dispositivi non-Samsung).
Se dopo aver selezionato l'icona del tuo smartphone (o del tuo tablet) riesci a visualizzare solo le cartelle relative a foto e video, significa che il dispositivo è stato collegato al PC in modalità fotocamera (che, per l'appunto, dà accesso solo alle foto e i video presenti sulla memoria del device). Per ottenere un accesso completo alle altre cartelle del terminale, espandi il menu delle notifiche di Android (scorrendo il dito dalla cima dello schermo verso il basso), seleziona l'icona relativa al collegamento USB e, nella schermata che si apre, metti il segno di spunta accanto alla voce Dispositivo multimediale (MTP).
Trasferire file da Android al Mac
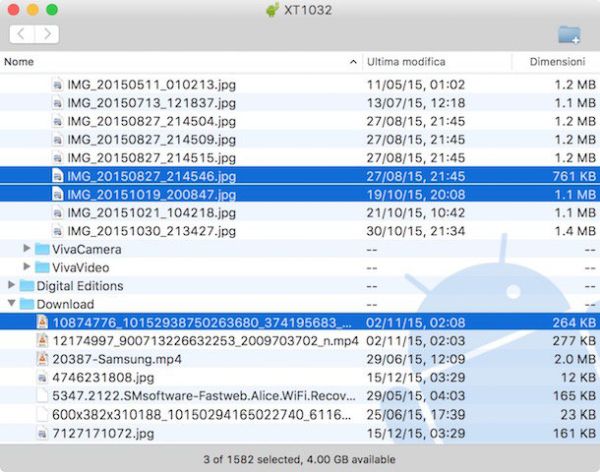
Utilizzi un Mac? In questo caso, per accedere ai file presenti sul tuo smartphone/tablet devi installare Android File Transfer, un programmino gratuito che permette a OS X di riconoscere correttamente i dispositivi Android e gestire i file presenti sulla loro memoria.
Per scaricare Android File Transfer sul tuo computer, collegati al sito Internet del programma e clicca sul pulsante Download now che si trova al centro della pagina. A download completato, apri il file androidfiletransfer.dmg, trascina l'icona Trasferimento File Android nella cartella Applicazioni di OS X e il gioco è fatto.
Da questo momento in poi, ogni volta che collegherai il tuo smartphone/tablet al Mac, partirà automaticamente Android File Transfer che ti permetterà di copiare i file di tuo interesse sul computer con un semplice drag-and-drop (cioè trascinando le loro icone nella cartella di destinazione).
Per importare le foto puoi affidarti tranquillamente all'applicazione Foto, te ne ho parlato anche nel mio tutorial su come trasferire file da Android a Mac.
Backup completo di Android
Se vuoi creare un backup completo del tuo smartphone o del tuo tablet (avendo quindi la possibilità di ripristinare tutti i dati in seguito a un reset del dispositivo), puoi affidarti a delle applicazioni ad hoc oppure ai software ufficiali rilasciati dai produttori hardware. Per maggiori informazioni a riguardo consulta la mia guida su come fare backup Android.
Come trasferire file da Android a PC in modalità wireless
Vorresti trasferire file da Android a PC senza collegare fisicamente il tuo smartphone o il tuo tablet al computer? Nessun problema, si può fare anche questo. Basta installare una delle tante applicazioni che permettono di condividere file in modalità wireless.
AirDroid
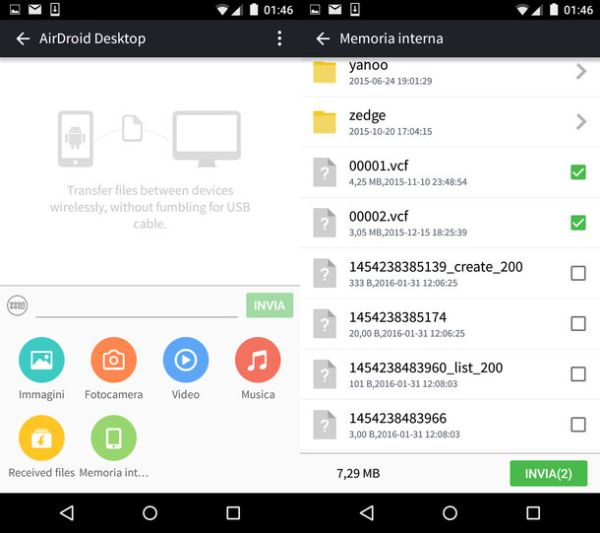
Fra le migliori app che consentono di trasferire file da Android al computer in modalità wireless c'è AirDroid che è compatibile con Windows, Mac OS X e si può utilizzare anche direttamente dal browser.
AirDroid non limita il suo funzionamento al trasferimento dei file, permette anche di inviare e ricevere SMS dal PC, visualizza le notifiche di Android sul computer e permette perfino di comandare Android da remoto (solo sui device sottoposti alla procedura di root). L'applicazione è completamente gratuita ma presenta un limite di trasferimento di 200MB/mese che si può rimuovere solo sottoscrivendo un abbonamento pay (1,99$/mese o 19,99$/anno).
Per usarla, scarica l'applicazione sul tuo smartphone (o sul tuo tablet) e crea un account gratuito in quest'ultima compilando il modulo che ti viene proposto. In alternativa, se vuoi fare prima, pigia sulle icone di Google, Facebook e Twitter e autenticati tramite uno dei tuoi account online. Ad operazione completata, fai "tap" sul pulsante Attiva e consenti all'applicazione di accedere al sistema di notifiche di Android spostando su ON la levetta collocata accanto al suo nome.
A questo punto, passa sul computer e installa il client di Android per Windows e Mac, dopodiché avvialo ed effettua l'accesso a quest'ultimo usando lo stesso account che hai configurato su Android.
Ora puoi passare al trasferimento dei file da Android al PC. Avvia quindi AirDroid sul tuo smartphone/tablet, pigia sull'icona Trasferimento e seleziona il nome del tuo computer dalla schermata che si apre (es. Android Desktop). Se non vedi il nome del tuo PC, accertati che quest'ultimo sia connesso alla stessa rete Wi-Fi dello smartphone o del tablet.
Scegli quindi se trasferire sul PC delle Immagini o dei Video presenti nella libreria di Android, delle foto scattate in tempo reale con la Fotocamera del dispositivo, della Musica; se navigare tra i file presenti sulla Memoria interna del terminale o nella cartella dei file ricevuti in precedenza. Seleziona, dunque, i file da trasferire al computer e pigia sul pulsante Invia per completare l'operazione.
Come accennato in precedenza, AirDroid si può utilizzare anche direttamente dal browser, basta collegarsi al sito web.airdroid.com usando uno qualsiasi dei browser supportati (es. Chrome) e collegarsi al proprio account AirDroid.
Pushbullet
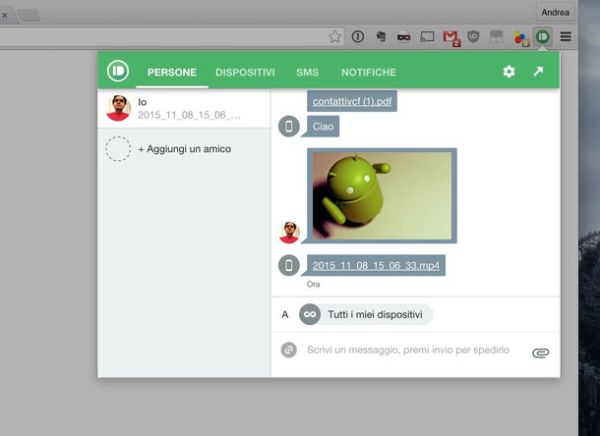
Un'altra ottima app che consente di condividere file in modalità wireless, visualizzare notifiche e inviare/ricevere messaggi sul PC è Pushbullet, la quale funziona tramite un'estensione per il browser Chrome.
Pushbullet, così come AirDroid, è gratis ma presenta alcuni limiti che si possono eliminare solo sottoscrivendo un abbonamento a pagamento. Il piano base dell'applicazione prevede un limite di 25MB per ogni file trasferito e 2GB complessivi di storage, mentre il piano Pro (4,99$/mese o 39,99$/anno) offre 1GB di limite per il trasferimento di ogni file e 100GB di storage complessivo.
Per utilizzare Pushbullet, scarica la app sul tuo smartphone, avviala e scegli se effettuare l'accesso tramite il tuo account Google (consigliato) o il tuo account Facebook. Dopodiché pigia sul pulsante Abilita e consenti all'applicazione di accedere al sistema di notifiche di Android spostando su ON la levetta situata accanto al suo nome.
A questo punto, accetta l'attivazione delle funzioni relative ai messaggi e ai file remoti e installa l'estensione di Pushbullet per Chrome sul tuo computer. Ad operazione completata, torna su Android e seleziona la scheda Io di Pushbullet, dopodiché seleziona l'opzione Chrome dal menu a tendina che si trova in basso e pigia sull'icona della graffetta collocata in basso a sinistra.
Per concludere, scegli se inviare sul PC un file (selezionandolo dalla memoria del tuo device), una foto già esistente o una foto da scattare in tempo reale con la fotocamera dello smartphone/tablet. Seleziona quindi il file da copiare sul computer e pigia sul pulsante per l'invio (l'icona dell'aeroplanino) per completare l'operazione.
Servizi di cloud storage
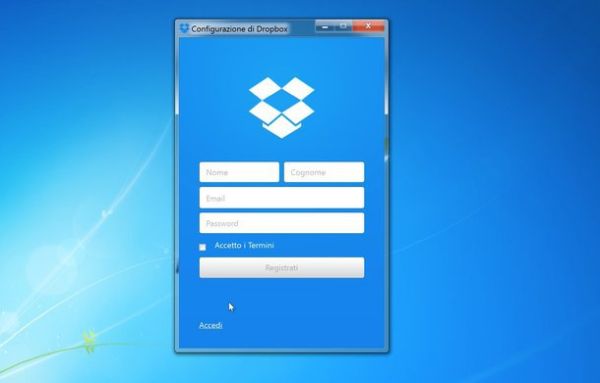
Un altro modo, molto semplice, per copiare i file da un dispositivo Android a un computer è rivolgersi ai servizi di cloud storage.
Con i servizi di cloud storage puoi creare una sorta di hard disk online all'interno del quale custodire i tuoi file. Tali file, una volta installato un apposito client sul computer, verranno sincronizzati automaticamente sul PC senza che tu debba muovere un dito.
I servizi di cloud storage più completi e affidabili del momento sono Dropbox, Google Drive e OneDrive. Per scoprire come utilizzarli consulta le mie guide su come funziona Dropbox, come funziona Google Drive e come funziona OneDrive.
