Come trasferire foto da Samsung a PC
Hai scattato tante belle foto con il tuo smartphone Samsung, vorresti trasferirle sul PC ma non ci riesci perché il dispositivo non viene riconosciuto correttamente dal computer? Non disperare. Probabilmente si tratta di un piccolo problema legato ai driver, che si può risolvere con l'installazione dei driver e dei software giusti sul PC.
Tutto quello che ti serve per risolvere il problema, e quindi cominciare a trasferire foto da Samsung a PC, è un po' di tempo libero: prenditelo e ti assicuro che seguendo le indicazioni che trovi di seguito riuscirai a portare facilmente a termine l'operazione. La procedura da seguire è valida per tutti i modelli di smartphone e tablet Samsung più diffusi (anche quelli non più di "primissimo pelo") e per tutte le versioni di Windows più recenti.
In caso di problemi, prova a rimuovere tutti i software e i driver a marchio Samsung che hai installato precedentemente sul computer e ripeti la procedura che sto per proporti. Ti garantisco che in un modo o nell'altro le tue amate foto finiranno dritte sull'hard disk di un computer… magari anche senza collegare lo smartphone o il tablet al computer, ma ora non voglio anticiparti troppo! Continua a leggere e scopri a cosa mi riferisco.
Samsung Smart Switch
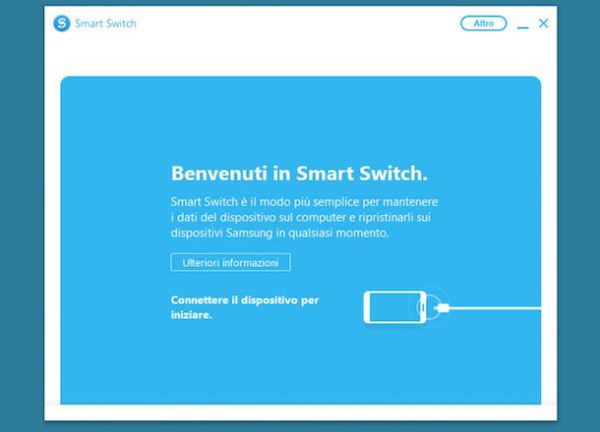
Cominciamo da Smart Switch. Samsung Smart Switch è un software all-in-one che permette di gestire gli smartphone e i tablet Samsung da PC. Include tutti i driver necessari al riconoscimento dei dispositivi Samsung da parte di Windows e permette di eseguire un backup completo di questi ultimi. Per scaricarlo sul tuo PC, collegati al suo sito Internet ufficiale e clicca sul pulsante Download per Windows (che si trova centro della pagina).
A download completato, apri il file Smart_Switch_PC_xx.exe che hai appena scaricato sul tuo PC e fai click sul pulsante Sì. Apponi quindi il segno di spunta accanto alle due voci Accetto i termini del contratto di licenza e termina il processo d'installazione del programma cliccando prima su Avanti e poi su Fine.
Ora, collega il tuo smartphone o il tuo tablet al computer usando il cavo USB in dotazione con il dispositivo, avvia Smart Switch e clicca sul pulsante Backup per avviare il salvataggio di foto, musica, applicazioni, email ecc. sul PC. L'operazione potrebbe durare diversi minuti, al suo termine comparirà una schermata di riepilogo con la lista di tutti i dati salvati sul PC. Cliccando su Conferma puoi chiudere Smart Switch mentre pigiando sul pulsante che si trova in alto a sinistra puoi aprire la cartella con i backup realizzati dall'applicazione.
Strumento "importa immagini e video" di Windows
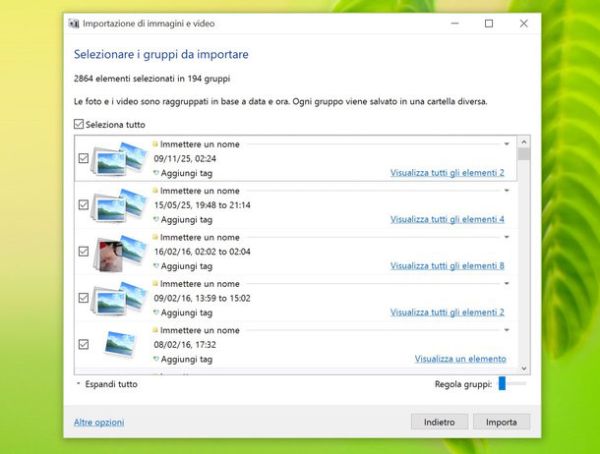
Se gli strumenti di backup inclusi in Smart Switch ti sembrano poco pratici, puoi trasferire foto da Samsung a PC sfruttando la funzione "importa immagini e video" di Windows.
Per sfruttare la funzione "importa immagini e video" di Windows, il tuo device deve essere visto dal computer come se fosse una fotocamera. Apri quindi il menu delle notifiche di Android (effettuando uno swipe dalla parte alta dello schermo verso il basso), fai "tap" sulla voce Connesso come dispositivo multimediale e metti il segno di spunta accanto alla voce Fotocamera (PTP) presente nella schermata che si apre.
A questo punto, collega il tuo smartphone o il tuo tablet al computer usando il cavo USB in dotazione con il dispositivo, apri l'Esplora Risorse di Windows (l'icona della cartella gialla che si trova in basso a sinistra, sulla barra delle applicazioni) e seleziona l'icona Computer o Questo PC dalla barra laterale di sinistra. Dopodiché fai click destro sull'icona del tuo smartphone o tablet e seleziona la voce Importa immagini e video dal menu contestuale di Windows.
Il computer comincerà ad analizzare tutte le cartelle presenti sulla memoria del dispositivo e individuerà automaticamente quelle che contengono le foto. Al termine della procedura (che potrebbe durare diversi minuti) comparirà una finestra con le opzioni di importazione delle foto. Apponi quindi il segno di spunta accanto alla voce Rivedi, organizza e raggruppa gli elementi da importare, clicca sul pulsante Avanti e seleziona i gruppi di foto da importare sul PC.
Le foto presenti sulla memoria dello smartphone (o del tablet) vengono raggruppate automaticamente in base alla data di realizzazione. Per cambiare i criteri con i quali devono essere raggruppati - ossia l'intervallo di date che deve passare fra un gruppo di scatti e l'altro - utilizza la barra di regolazione Regola gruppi che si trova in basso a destra.
Per concludere, clicca sul pulsante Importa e attendi che tutte le foto vengano trasferite dal tuo device all'hard disk del computer. Le foto e i video vengono salvati nella cartella Immagini di Windows, per cambiare percorso clicca sulla voce Altre opzioni collocata in basso a sinistra (nella finestra principale dello strumento di importazione di Windows) e imposta le cartelle di tua preferenza nei menu a tendina Importa immagini in e Importa video in.
Se vuoi, puoi anche associare dei tag alle foto da importare sul PC, basta digitarli, separandoli con delle virgole, nel campo Aggiungi tag dello strumento di importazione di Windows.
Nota: se Windows non riconosce correttamente il tuo smartphone o il tuo tablet, verifica che Smart Switch sia installato correttamente (il software contiene anche i driver per far riconoscere i dispositivi Samsung al PC) e che tu abbia effettivamente deselezionato la voce Dispositivo multimediale (MTP) dal menu relativo alle impostazioni USB di Android.
Servizi di cloud storage
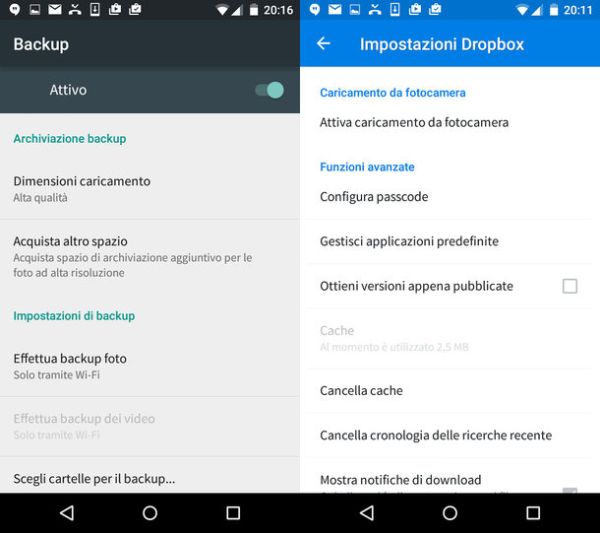
Ti piacerebbe trasferire foto da Samsung a PC senza collegare fisicamente il tuo smartphone (o il tuo tablet) al computer? Nessun problema. Grazie ai servizi di cloud storage, puoi archiviare le tue foto online e sincronizzarle automaticamente sul PC grazie a dei piccoli programmini gratuiti da installare su Windows. Sono tanti i servizi di cloud storage che permettono di ottenere questo risultato, ma io te ne consiglio in particolar modo due.
- Google Foto - una fantastica app prodotta da Google. Offre uno spazio di archiviazione illimitato su Google Drive sul quale vengono sincronizzate tutte le foto (fino a 16 MegaPixel) e i video (fino alla risoluzione Full HD) realizzati sul telefono. Per utilizzarla, scaricala dal Google Play Store e avviala. Dopodiché pigia sull'icona ad hamburger collocata in alto a sinistra, seleziona la voce Impostazioni dalla barra che compare di lato e attiva le funzioni di backup e sincronizzazione impostando l'opzione Dimensioni caricamento su Alta qualità. Per scaricare sul tuo PC le foto sincronizzate su Google Drive, puoi collegarti al sito Internet del servizio oppure puoi installare il client ufficiale di Google Drive per Windows (che scaricherà le immagini direttamente sul computer).
- Dropbox - un altro celeberrimo servizio di cloud storage di cui puoi fidarti al 100%. A differenza di Google Drive non offre spazio di archiviazione illimitato, il suo piano gratuito si limita a soli 2GB di storage (espandibili con alcuni extra), ma è da tenere comunque in considerazione. Per attivare il caricamento automatico delle foto in Dropbox per Android, avvia l'applicazione, pigia sull'icona ad hamburger collocata in alto a sinistra e fai "tap" sull'icona dell'ingranaggio. Dopodiché seleziona l'opzione Attiva caricamento fotocamera e il gioco è fatto. Per sincronizzare le foto di Dropbox sul tuo PC, installa il client ufficiale del servizio (ti ho spiegato bene come funziona nel mio tutorial su come funziona Dropbox).
Trasferire foto da Samsung a Mac
Utilizzi un Mac e non un PC Windows? Non disperare. Puoi collegare il tuo smartphone al computer seguendo le indicazioni contenute nel mio tutorial su come collegare cellulare Samsung a Mac. Ti assicuro che è davvero un gioco da ragazzi!
