Come trasferire file da Android a Mac
Hai appena collegato il tuo smartphone Android a un Mac ma il dispositivo non viene riconosciuto? La sua icona non compare né sulla Scrivania né nella barra laterale del Finder? Niente panico, ti assicuro che la soluzione al problema è dietro l'angolo.
Per collegare uno smartphone o un tablet Android al tuo Mac, non devi far altro che installare un piccolo software gratuito denominato Android File Transfer (Trasferimento File Android in italiano), il quale permette di visualizzare tutti i file contenuti nella memoria del dispositivo e di trasferirli sul computer, o viceversa. Il software è leggerissimo e richiede pochissimi istanti per essere installato; tutto quello che devi fare è scaricarlo sul tuo Mac, copiarlo nella cartella "Applicazioni" di OS X e il gioco è fatto!
A procedura ultimata potrai trasferire file da Android a Mac (o viceversa) semplicemente collegando lo smartphone/tablet al computer e attendendo l'avvio di Android File Transfer. A quel punto sarai libero di gestire tutti i dati presenti sulla memoria del device e copiarli da una parte all'altra. All'occorrenza potrai anche sincronizzare le foto con il Mac sfruttando l'applicazione Foto di Apple. Per maggiori informazioni continua leggere, trovi spiegato tutto qui sotto.
Copiare file da Android a Mac con Android File Transfer
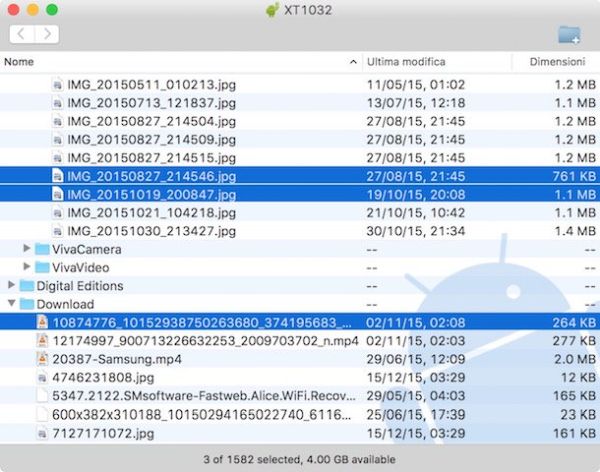
Come appena accennato, il primo passo che devi compiere è scaricare l'applicazione Android File Transfer sul tuo Mac. Collegati dunque al sito Internet del programma e clicca sul pulsante Download now che vedi al centro dello schermo.
A scaricamento completato, apri il file androidfiletransfer.dmg, seleziona l'icona Trasferimento File Android che si trova al suo interno e copiala nella cartella Applicazioni di OS X.
Missione compiuta! Ora dovresti in grado di collegare il tuo dispositivo Android al computer senza problemi, prima però accertati che nelle impostazioni del device sia attiva la modalità MTP per il trasferimento dei file tramite USB. Per compiere quest'operazione, accendi il tuo smartphone (o tablet), recati nelle impostazioni di Android (l'icona dell'ingranaggio che si trova nel menu con tutte le app installate sul dispositivo) e seleziona la voce Memoria dalla schermata che si apre.
A questo punto, pigia sull'icona (…) collocata in alto a destra, seleziona la voce Connessione computer USB dal riquadro che si apre e metti il segno di spunta accanto alla voce Dispositivo Multimediale (MTP).
Ora dovrebbe essere davvero tutto pronto. Collega, quindi, il tuo smartphone o il tuo tablet al Mac utilizzando un cavo USB, avvia Android File Transfer e attendi qualche secondo affinché il software ti mostri il contenuto della memoria del dispositivo. Se compare un avviso relativo al fatto che il software proviene da una fonte non identificata (ovvero è stato scaricato da Internet), clicca su Apri per avviarlo. È un avviso che compare per tutte le applicazioni non scaricate dal Mac App Store, nulla di cui preoccuparsi.
Una volta visualizzata la lista con le cartelle e i file presenti sul dispositivo puoi trasferire file da Android a Mac con un semplice drag-and-drop, cioè selezionando le icone dei file con il mouse e trascinandole nella cartella che più preferisci.
Stesso discorso vale anche per il trasferimento dei dati da Mac ad Android: per copiare un file dal computer allo smartphone/tablet basta selezionare la sua icona e trascinarla nella finestra di Android File Transfer. Tutto qui. Per selezionare più file contemporaneamente, utilizza la combinazione cmd+click.
Quando hai finito di trasferire file da o verso il tuo dispositivo Android, chiudi Android File Transfer e scollega il cavo USB. Semplicissimo. Le volte successive che collegherai lo smartphone o il tablet al Mac, l'applicazione si avvierà automaticamente.
Trasferire foto da Android a Mac
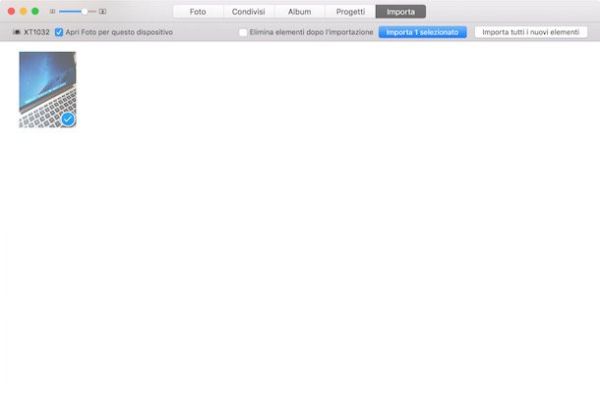
Vorresti sincronizzare le foto del tuo smartphone o tablet Android con il Mac? Nessun problema. Tutto quello che devi fare è abilitare la modalità fotocamera (PTP) nelle impostazioni del dispositivo e usare una delle applicazioni per l'importazione delle foto presenti in OS X: Foto o Acquisizione Immagine.
Per attivare la modalità fotocamera su Android, recati nelle impostazioni del sistema (l'icona dell'ingranaggio che si trova nel menu con tutte le app installate sul dispositivo) e seleziona la voce Memoria dalla schermata che si apre. Dopodiché pigia sull'icona (…) collocata in alto a destra, seleziona la voce Connessione computer USB dal riquadro che compare e apponi il segno di spunta accanto alla voce Fotocamera (PTP).
A questo punto, collega lo smartphone o il tablet al Mac e avvia la app Foto (se non si è già avviata da sola). Seleziona quindi la scheda Importa che si trova in alto a destra e scegli se importare sul Mac tutte le foto presenti sul dispositivo, cliccando sul pulsante Importa tutti i nuovi elementi collocato in alto a destra, oppure se selezionare solo le foto (e i video) di tuo interesse e trasferirle sul computer cliccando sul pulsante Importa xx selezionati. Se vuoi cancellare automaticamente da Android le foto importate sul Mac, metti il segno di spunta accanto alla voce Elimina elementi dopo l'importazione.
In alternativa, puoi importare le foto da Android anche tramite l'applicazione Acquisizione Immagine che si trova nella cartella Altro del LaunchPad. Per utilizzarla, seleziona l'icona del tuo smartphone/tablet dalla barra laterale di sinistra; dopodiché scegli se copiare sul Mac tutte le foto presenti sul dispositivo, cliccando sul pulsante Importa tutto collocato in basso a destra, oppure se selezionare solo le foto (e i video) di tuo interesse e trasferirle sul computer pigiando sul pulsante Importa. Per selezionare più foto contemporaneamente usa la combinazione cmd+click, mentre per scegliere la cartella in cui importare foto e video usa il menu a tendina Importa in che si trova in basso a sinistra.
Trasferire file da dispositivi Samsung a Mac
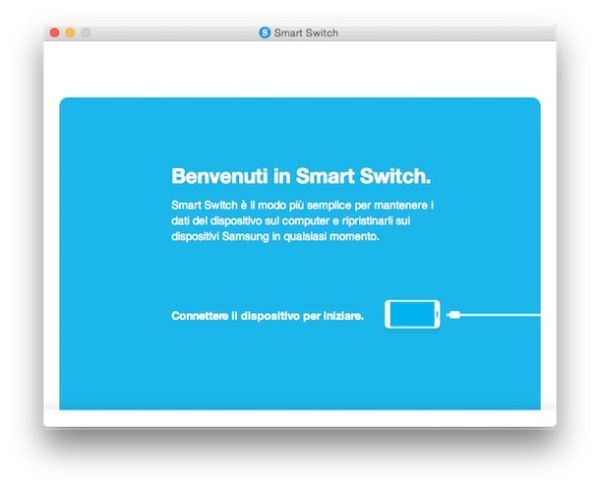
Hai uno smartphone o un tablet Samsung? Allora sappi che puoi sincronizzare i dati presenti sul tuo dispositivo con il Mac, creare dei backup e aggiornare il software del device utilizzando l'applicazione gratuita Smart Switch prodotta dal colosso coreano.
Per scaricare Smart Switch sul tuo computer, collegati al suo sito Internet ufficiale e clicca sul pulsante Download per Mac OS che trovi al centro della pagina. Dopodiché apri il file SmartSwitch4Mac_xx.dmg che hai appena scaricato sul tuo Mac e avvia il pacchetto SmartSwitchMac.pkg presente al suo interno.
Nella finestra che si apre, clicca sul pulsante Continua per tre volte consecutive, accetta le condizioni d'uso del programma cliccando sull'apposito bottone e prosegui facendo click prima su Continua e poi su Installa.
Per concludere, digita la password del tuo account utente su OS X (quella che usi solitamente per accedere al sistema) pigia sul pulsante Installa software e concludi il setup cliccando prima su Continua Installazione e poi su Riavvia. Il Mac verrà riavviato e tu potrai sincronizzare i dati fra il tuo dispositivo Android e il computer usando Smart Switch.
Nota: nel caso in cui in futuro avessi la necessità di disinstallare Smart Switch, non trascinare l'icona dell'applicazione nel cestino come si fa normalmente con i programmi per OS X. Apri invece il pacchetto dmg che hai scaricato dal sito di Samsung e avvia il file Uninstall presente al suo interno.
Trasferire file da Android a Mac in modalità wireless
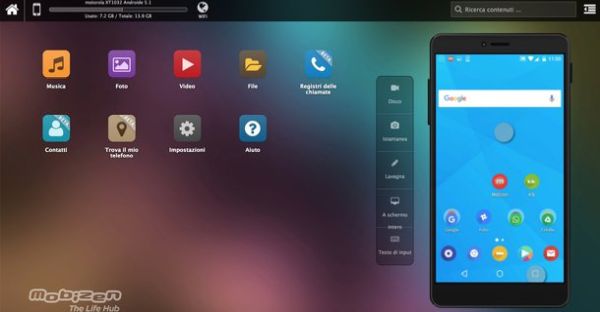
Ti piacerebbe trasferire file da Android a Mac in modalità wireless? Si può fare anche questo, basta rivolgersi ad applicazioni come AirDroid e Mobizen che permettono di gestire Android dal computer (Windows o Mac) senza collegare fisicamente il dispositivo tramite cavo USB.
Di AirDroid ti ho parlato nella mia guida su come gestire Android dal PC, mentre Mobizen te l'ho segnalato all'interno del mio tutorial su come registrare lo schermo del telefono. Leggili entrambi e valuta qual è il software più adatto alle tue esigenze.
