Come collegare iPad a PC
Hai tentato di collegare il tuo iPad al computer ma il tablet non viene riconosciuto correttamente da Windows? Vorresti trasferire dei video o dei brani musicali dal PC all'iPad ma non sai come riuscirci? Niente panico. Tutto quello di cui hai bisogno è iTunes, il software multimediale di Apple che è incluso "di serie" su tutti i Mac ed è disponibile come download gratuito su tutte le versioni più recenti di Windows.
Una volta installato iTunes sul PC, permetterai a Windows di riconoscere correttamente l'iPad e quindi potrai mettere in comunicazione i due dispositivi. Stabilendo questo collegamento potrai importare ed esportare file dalla memoria del tablet, potrai eseguire un backup di tutte le applicazioni e i file presenti sull'iPad e potrai gestire le tue applicazioni comodamente dal desktop.
Che tu abbia un computer Windows o un Mac la procedura che devi seguire è praticamente la stessa, quindi direi di non perderci più in chiacchiere e scoprire subito come collegare iPad a PC grazie ad iTunes. Ma non solo… ci occuperemo anche delle applicazioni che permettono di importare le foto e i video dall'iPad al computer e di alcune app di terze parti che permettono di copiare file da e verso il tablet di casa Apple. Buona lettura!
Per collegare iPad a PC hai bisogno del software gratuito iTunes, che come detto in precedenza è installato "di serie" su tutti i Mac mentre è disponibile come download separato per i PC Windows. Se utilizzi un computer equipaggiato con il sistema operativo di casa Microsoft, quindi, collegati al sito Internet di Apple e scarica il programma sul tuo PC cliccando sul pulsante Download.
A download completato, apri il file iTunes64Setup.exe che hai appena scaricato dal sito di Apple e concludi il setup del software cliccando prima su Avanti, poi su Installa, Sì due volte consecutive e Fine.
Ora sei pronto per passare all'azione! Collega dunque il tuo iPad al computer (usando il cavo Lightning/Dock in dotazione con il tablet) e aspetta che venga avviato automaticamente iTunes. Al primo collegamento dell'iPad con il PC dovrai pigiare sul pulsante Autorizza che compare sullo schermo del tablet per autorizzare la messa in comunicazione dei due dispositivi.
Superato anche questo step, clicca sull'icona del tablet che è comparsa in alto a sinistra nella finestra di iTunes e scegli quale operazione compiere. Trovi spiegato tutto qui sotto.
Backup
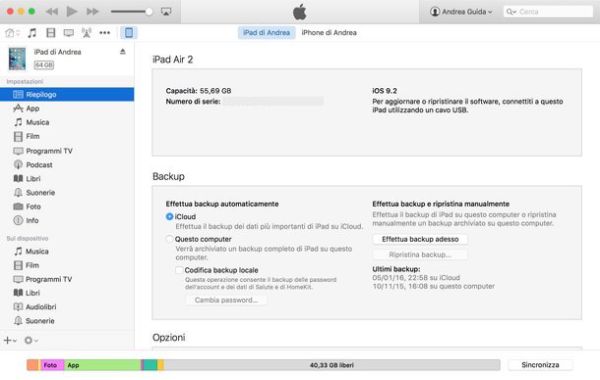
Per eseguire un backup completo del tuo iPad sul PC (comprensivo di app, documenti e impostazioni) seleziona la voce Riepilogo dalla barra laterale di iTunes e seleziona la voce Trasferisci acquisti da "iPad" dal menu File > Dispositivi. In questo modo verranno copiati sul computer tutti gli acquisti effettuati da App Store, iTunes Store e iBooks Store direttamente dal tablet.
Ad operazione completata, clicca sul pulsante Effettua backup adesso di iTunes e attendi pazientemente che il backup venga portato a compimento. Potrebbero volerci un bel po' di minuti. Se ti viene chiesto di impostare una password per la protezione del backup (funzione Codifica backup locale), accetta. In questo modo manterrai sempre al sicuro i dati relativi alla salute e altre informazioni sensibili che possono essere contenute nell'iPad.
Al termine del backup potrai utilizzare iTunes per riportare l'iPad a uno stato precedente o per copiare tutti i tuoi dati su un nuovo tablet targato Apple. Per saperne di più su questi argomenti leggi la mia guida su come resettare iPad.
Sincronizzare dati fra iPad e PC
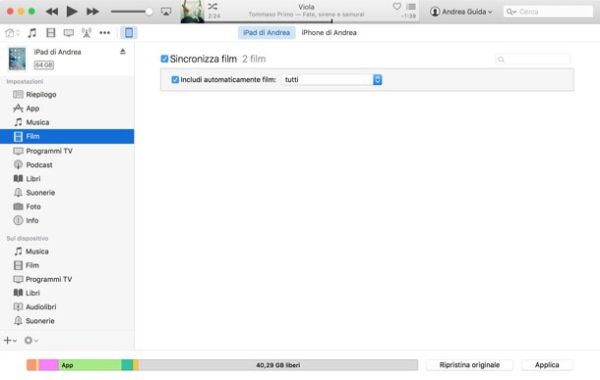
Grazie ad iTunes puoi copiare musica, libri, foto e video sul tuo iPad mantenendo sincronizzati i dati sul PC e sul tablet. Questo significa che se modifichi o cancelli un file su un dispositivo, questo viene modificato o cancellato automaticamente anche sull'altro (non appena viene avviata la sincronizzazione con iTunes).
Per sincronizzare i dati tra iPad e computer, non devi far altro che selezionare le voci relative ai contenuti di tuo interesse (es. Musica, Film, Libri o Foto) dalla barra laterale di iTunes, mettere il segno di spunta accanto alla voce Sincronizza che si trova nella schermata che si apre e salvare le modifiche cliccando sul pulsante Applica che si trova in basso a destra.
Per ciascun tipo di contenuto puoi scegliere se sincronizzare con l'iPad l'intera libreria di iTunes (quindi tutte le canzoni, tutti i libri o tutti i video) oppure se limitare la sincronizzazione a determinati file (es. solo alcune playlist, solo alcuni video o solo alcuni libri).
Per indicazioni più precise su queste procedure dai un'occhiata ai miei tutorial su come trasferire musica da PC a iPad in cui mi sono occupato in maniera specifica della musica, come salvare PDF su iPad in cui ti ho spiegato come copiare ebook e documenti PDF su iPad e come archiviare le foto su iPad in cui invece mi sono occupato del passaggio delle foto dal computer all'iPad.
Nota: se hai attivato i servizi di sincronizzazione di musica e foto con iCloud (Libreria musicale di iCloud e Libreria foto di iCloud) non puoi sfruttare le funzioni di sincronizzazione standard di iTunes in quanto tutti i dati vengono già condivisi sui tuoi dispositivi tramite iCloud.
Copiare file da PC a iPad
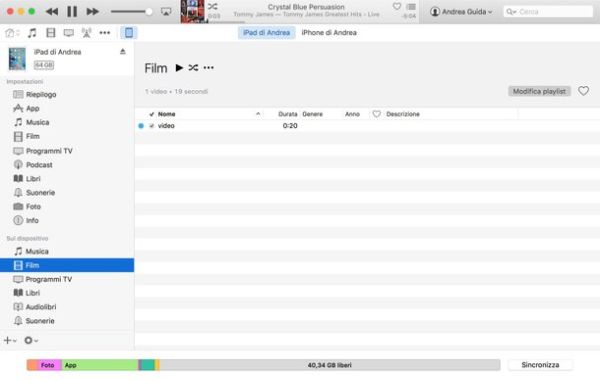
Non vuoi mantenere i tuoi dati sincronizzati fra l'iPad e il PC? No problem, puoi utilizzare iTunes anche per copiare i file sul tablet senza mantenerli costantemente sincronizzati fra i due dispositivi.
Tutto quello che devi fare è selezionare una delle icone collocate sotto la voce Sul dispositivo nella barra laterale di iTunes (es. Musica per i brani musicali, Film per i video o Libri per ebook e file PDF) e trascinare i file da copiare sul tablet nella schermata che si apre. Più facile di così.
Alcune applicazioni per iPad prevedono la possibilità di utilizzare iTunes per importare file al loro interno. Basta selezionare la voce App dalla barra laterale di iTunes, scegliere l'icona della app dal riquadro Condivisione file (nella schermata che si apre) e trascinare in quest'ultimo i file da trasferire sul tablet. Per maggiori dettagli relativi a questa procedura ti invito a leggere la mia guida su come copiare file su iPad da PC in cui ti ho spiegato come trasferire file di ogni genere dal PC all'iPad.
Copiare foto e video da iPad a PC
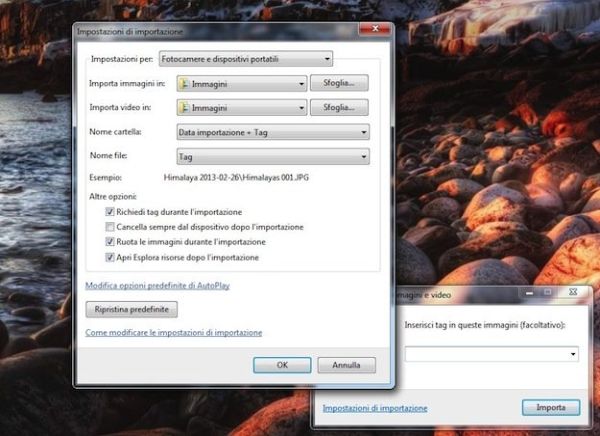
Il trasferimento di foto o video dall'iPad al computer è l'unica operazione per cui non è strettamente necessario l'utilizzo di iTunes (se non per i driver che permettono ai PC Windows di riconoscere correttamente il tablet).
Se utilizzi un PC Windows, puoi copiare foto dall'iPad al computer recandoti in Computer, facendo click destro sull'icona del tablet e selezionando la voce Importa immagini e video dal menu che compare. Se utilizzi un Mac, invece, puoi affidarti all'applicazione Foto inclusa "di serie" in OS X. Trovi maggiori dettagli a riguardo nei miei tutorial su come trasferire foto da iPad a PC e come spostare foto da iPhone a PC (la procedura da seguire con l'iPad è la stessa che si deve seguire per gli iPhone).
Gestire le applicazioni
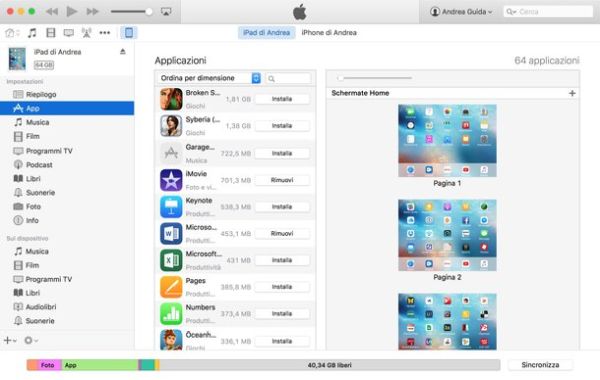
Collegare iPad a PC significa anche poter gestire le applicazioni installate sul tablet: organizzare la loro posizione in home screen, rimuoverle o installarne di altre. Come si fa? Semplicissimo, seleziona la voce App dalla barra laterale di iTunes e utilizza il menu che si apre per gestire le tue app.
Cliccando sul pulsante Rimuovi situato vicino al nome di un'applicazione puoi disinstallare quest'ultima dall'iPad, mentre pigiando sul pulsante Installa situato accanto all'icona di una app presente nella libreria di iTunes ma non sull'iPad, puoi installare quest'ultima sul tablet. Vuoi riordinare le icone della home screen? Nessun problema. Fai doppio click su una delle miniature che si trovano sulla destra, sposta le app con il mouse e salva i cambiamenti cliccando sul pulsante Sincronizza collocato in basso a destra.
Collegare iPad a PC in modalità wireless
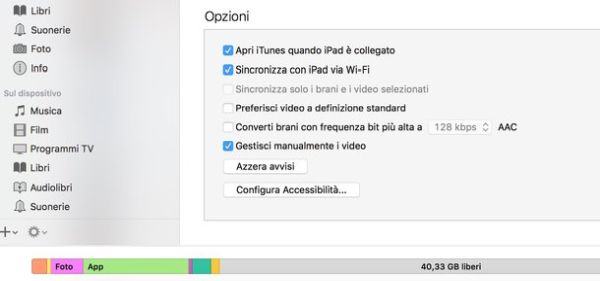
Tutte le funzioni di iTunes che abbiamo appena scoperto insieme possono essere effettuate anche in modalità wireless, senza collegare fisicamente l'iPad al computer. Basta che i due dispositivi abbiano il supporto Wi-Fi attivo e siano connessi alla stessa rete wireless.
Per attivare la comunicazione wireless fra computer e iPad, seleziona la voce Riepilogo dalla barra laterale di iTunes mentre il tablet è ancora connesso al PC, apponi il segno di spunta accanto alla voce Sincronizza con iPad via Wi-Fi e clicca sul pulsante Sincronizza che si trova in basso a destra.
Applicazioni alternative
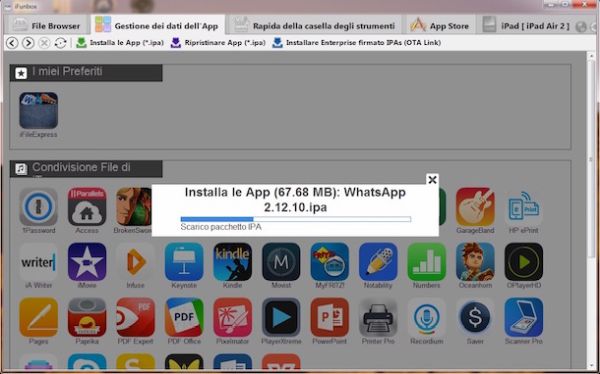
Come ti ho spiegato anche nei miei tutorial su come installare WhatsApp su iPad e come esplorare iPad, esistono anche delle applicazioni alternative ad iTunes che consentono di accedere ai file conservati sul tablet da PC e importare/esportare i dati in maniera molto semplice.
Se sei un utente alle prime armi non ti serviranno a molto, ma non appena prenderai un po' "la mano" con il tablet di casa Apple e vorrai sfruttarlo al 100% potrebbero tornarti molto utili (in quanto permettono di bypassare alcune restrizioni che si hanno normalmente con iTunes).
Tra i software più interessanti di questo tipo ti segnalo iFunbox (gratis) e iMazing (a pagamento) che sono disponibili sia per Windows che per Mac OS X.
