Come spostare foto da iPhone a PC
Davvero belle le foto che hai scattato con il tuo nuovo iPhone. Dimmi, le hai già salvate sul PC? Come sarebbe a dire no? Così corri il rischio di perdere tutti i tuoi preziosissimi scatti da un momento all'altro! Sai, basta un “tap” per cancellare accidentalmente una foto importante, per non parlare dei guasti e dei furti che possono colpire in qualsiasi momento un dispositivo come l'iPhone… insomma, bisogna essere previdenti!
Non voglio sentire scuse. Lo so che non hai tempo, che non sei molto bravo nell'uso del computer ecc. ma non importa. Ci vogliono pochissimi secondi per scoprire come spostare foto da iPhone a PC, inoltre si tratta di una procedura talmente semplice che potrebbe portarla a termine anche chi non ha mai avuto a che fare con un computer.
Coraggio, prenditi cinque minuti di tempo libero e segui le indicazioni che sto per darti. Vedremo prima come passare le foto dall'iPhone al computer in maniera “tradizionale”, cioè collegando il telefono al computer tramite cavo USB, e poi ci occuperemo di iCloud che permette di sincronizzare le foto dell'iPhone con il computer tramite Internet. Che tu abbia un PC Windows o un Mac riuscirai sicuramente a raggiungere il tuo scopo in maniera semplicissima!
Spostare foto da iPhone a PC Windows
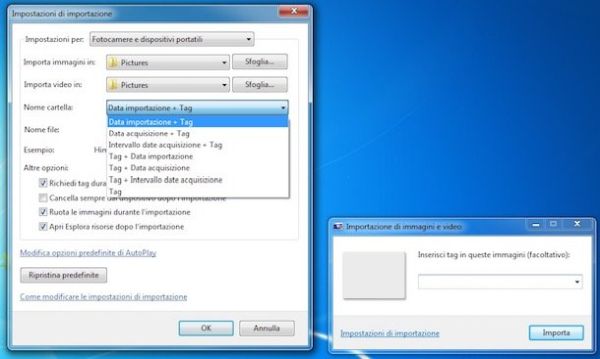
Affinché un PC Windows riconosca correttamente un iPhone o un iPad occorre installare iTunes, il software multimediale di casa Apple. Se non hai già provveduto a farlo, collegati dunque al sito Internet di Apple e clicca sul pulsante Download collocato sulla sinistra per scaricare iTunes sul tuo computer.
A download completato apri, facendo doppio click su di esso, il file appena scaricato (es. iTunes64Setup.exe) e clicca prima su Avanti e poi su Installa, Sì e Fine per concludere il setup. Se non vuoi impostare iTunes come player predefinito per i file audio, ricordati di deselezionare l'apposita voce durante il processo d'installazione.
Ora, avvia iTunes e collega l'iPhone al computer utilizzando il cavo Lightning/Dock in dotazione con il telefono. Se hai appena installato iTunes e/o è la prima volta che colleghi il tuo “melafonino” al PC dovrai accettare le condizioni d'uso del software e dovrai autorizzare la comunicazione fra i due dispositivi cliccando prima sul pulsante Autorizza che compare sullo schermo dell'iPhone e poi sul pulsante Continua che invece compare sul desktop del computer.
Ora puoi chiudere iTunes e cominciare a trasferire le tue foto sul PC. Apri quindi l'Esplora Risorse di Windows (l'icona della cartella gialla collocata in basso a sinistra, sulla barra delle applicazioni), seleziona la voce Computer o Questo PC dalla barra laterale di sinistra, fai click destro sull'icona dell'iPhone e seleziona la voce Importa immagini e video dal menu che compare.
Nella finestra che si apre, fai click sulla voce Impostazioni di importazione e regola le tue preferenze relative all'importazione delle foto.
- Per scegliere le cartelle in cui salvare foto e video usa il pulsante Sfoglia collocato accanto alle voci Importa immagini in e Importa video in.
- Espandi il menu Nome cartella per scegliere in che modo rinominare le cartelle di destinazione delle foto (es. tag, tag + data d'importazione, tag + data di acquisizione e così via).
- Espandi il menu Nome file per scegliere in che modo rinominare le foto (tag o nome originale del file).
- Se dopo aver importato le foto sul PC vuoi eliminare dall'iPhone, metti il segno di spunta accanto alla voce Cancella sempre dal dispositivo dopo l'importazione.
Una volta impostate tutte le tue preferenze non ti resta che pigiare sul pulsante OK, digitare i tag che vuoi associare alle foto e avviarne l'importazione sul PC cliccando su Importa. Facile, vero?
Se non hai disattivato la funzione di autoplay per i dispositivi rimovibili, la prossima volta che collegherai l'iPhone al computer ti verrà chiesto automaticamente se vuoi importare immagini e video dal telefono.
Sincronizzare le foto da iCloud
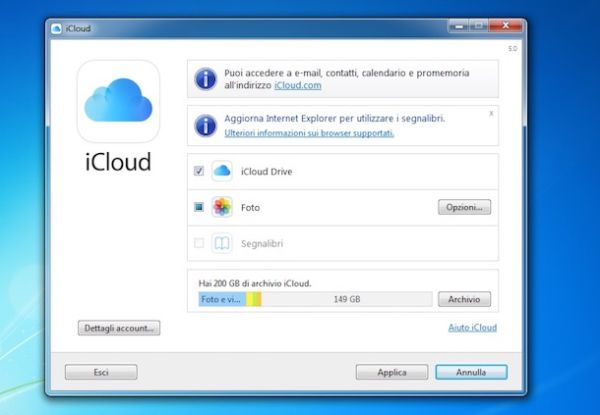
Se hai attivato la sincronizzazione delle foto con iCloud tramite Streaming Foto o Libreria Fotografica di iCloud (due servizi di cui ti ho parlato approfonditamente nel mio tutorial su come archiviare le foto su iCloud) puoi spostare foto da iPhone a PC senza collegare i due dispositivi tra loro. Come? Tramite Internet, installando il client ufficiale di iCloud per Windows.
Il client ufficiale di iCloud permette di sincronizzare automaticamente foto, video, segnalibri (con Internet Explorer) e documenti di iCloud Drive con il computer in uso. È completamente gratuito e non richiede alcuna configurazione particolare. Basta installarlo ed effettuare l'accesso con i dati del proprio ID Apple, tutto qui.
Per scaricarlo sul tuo PC, collegati a questa pagina del sito di Apple e clicca sul pulsante Scarica presente in essa. Dopodiché apri il file icloudsetup.exe appena scaricato sul tuo computer, metti il segno di spunta accanto alla voce Accetto i termini dell'accordo di licenza e porta a termine il setup cliccando prima su Installa e poi su Sì, Fine e ancora Sì. Per far funzionare il software sarà necessario riavviare il PC.
Dopo il riavvio del computer dovrebbe comparire automaticamente la finestra principale del client di iCloud. Immetti quindi i dati del tuo ID Apple, clicca su Accedi e scegli se inviare statistiche d'uso ad Apple.
A questo punto, clicca sul pulsante Opzioni che si trova accanto all'icona di Foto e assicurati che ci sia il segno di spunta accanto alla voce Il mio streaming foto se utilizzi lo Streaming Foto di iCloud o accanto alla voce Libreria foto di iCloud se utilizzi la Libreria Foto di iCloud. Nel caso in cui le voci non fossero già spuntate, selezionale tu.
Dopodiché, se vuoi scegliere la cartella in cui salvare le foto sincronizzate da iCloud, clicca sul pulsante Modifica collocato accanto alla dicitura Scarica nuove foto e nuovi video sul mio PC e seleziona il percorso che preferisci.
Tenendo attivo il segno di spunta accanto alla voce Carica nuove foto e nuovi video dal mio PC e cliccando sul pulsante Modifica collocato accanto a quest'ultima puoi anche impostare una cartella per effettuare l'upload di foto e video su iCloud.
Finito! Ora pigia sul pulsante Fine e la sincronizzazione delle foto dovrebbe iniziare in maniera completamente automaticamente. Naturalmente, se ci sono molte immagini da scaricare l'operazione durerà piuttosto a lungo.
Spostare foto da iPhone a Mac
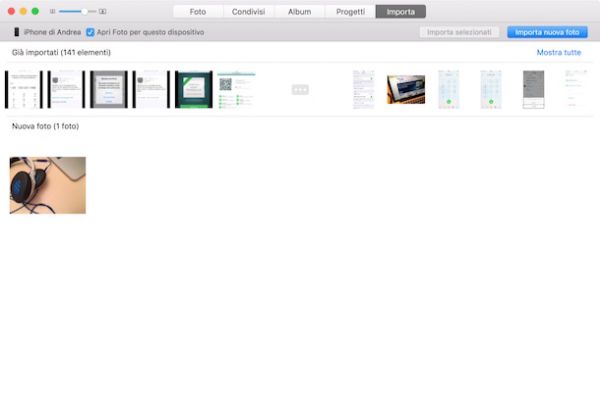
Hai un Mac? Allora sappi che puoi scaricare le foto realizzate con il tuo iPhone semplicemente collegando il telefono al computer e avviando l'applicazione Foto: l'icona con il fiore colorato presente nella barra Dock.
Nella finestra che si apre, seleziona la scheda Importa che si trova in alto a destra, cliccare sul pulsante Importa nuove foto e il gioco è fatto. Se non vuoi importare tutte le foto contemporaneamente, ma solo alcune di esse, usa la combinazione cmd+click per selezionare le immagini che vuoi trasferire sul Mac e fai click sul pulsante Importa selezionati (che si trova in alto a destra) per completare l'operazione.
Le immagini trasferite sul computer con l'applicazione Foto vengono archiviate nella libreria del programma (un unico file che contiene tutte le immagini). Se vuoi estrarre una foto da questa libreria, apri l'applicazione Foto, seleziona la sua miniatura e trascinala in una cartella di tua preferenza.
In alternativa puoi utilizzare il software Acquisizione immagine, che si trova nella cartella Altro del Launchpad e consente di importare le foto dall'iPhone in una qualsiasi cartella del Mac (da selezionare tramite il menu a tendina Importa in collocato in basso a sinistra).
Sincronizzare le foto da iCloud

L'applicazione Foto di Apple supporta anche iCloud, questo significa che se hai attivato lo Streaming Foto o la Libreria Foto di iCloud sul tuo iPhone, le foto verranno scaricate automaticamente nel programma.
Per verificare che la sincronizzazione delle foto sia attiva, apri Preferenze di sistema (l'icona dell'ingranaggio presente nella barra Dock), clicca sull'icona di iCloud presente nella finestra che si apre e verifica che ci sia il segno di spunta accanto alla voce Foto (altrimenti mettilo).
Spostare foto da iPhone a PC via browser
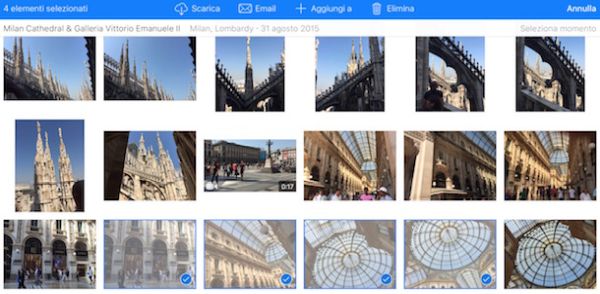
Se sul tuo iPhone sono attivi la Libreria Foto di iCloud o lo Streaming Foto, puoi accedere al sito Internet iCloud.com e scaricare le foto da quest'ultimo.
Il servizio funziona con tutti i browser e i sistemi operativi, basta accedere con il proprio ID Apple e cliccare sull'icona Foto. Al primo accesso bisognerà attendere qualche minuto affinché vengano elaborate tutte le immagini presenti nello streaming o nella libreria di iCloud.
Al termine del caricamento, per scaricare le foto da iCloud.com, pigia sul pulsante Seleziona foto che si trova in alto a destra, seleziona le miniature delle immagini che intendi prelevare e fai click sul pulsante Scarica per completare l'operazione. Facilissimo, vero?
Infine ti segnalo che esistono anche altre applicazioni, come Google Foto e Carousel di Dropbox, che permettono di archiviare le foto scattate con l'iPhone nel cloud e scaricarle sul PC tramite Internet. Per saperne di più leggi il mio tutorial su come caricare immagini online.
