Come trasferire foto da iPad a PC
Gli ultimi modelli di iPad dispongono di ottime fotocamere che consentono di scattare foto di qualità più che buona: sarebbe un vero peccato non salvaguardarle creandone delle copie di backup sul proprio PC, anche perché si tratta di un'operazione estremamente semplice che non necessita di nessuna conoscenza informatica avanzata.
Come dici? Sei una frana con i dispositivi tecnologici e non sai come "armeggiare" con l'iPad e con il computer? Nessun problema, qui sotto c'è una guida passo-passo su come trasferire foto da iPad a PC che non aspetta altro che essere consultata e messa in pratica. Indipendentemente dal sistema operativo che hai installato sul tuo computer - che sia Windows o macOS - ti assicuro che troverai le risposte a tutti i dubbi che potresti avere sul trasferimento delle foto e dei video dalla memoria dell'iPad al computer.
Allora, si può sapere cosa stai aspettando? Prenditi cinque minuti di tempo libero e prova a mettere in pratica tutte le indicazioni che sto per fornirti. Ti assicuro che filerà tutto liscio come l'olio. Le indicazioni sono valide per tutti i modelli di iPad e tutte le versioni più recenti del sistema operativo iOS. Buona lettura e buon divertimento!
Trasferire le foto da iPad a un PC Windows
Se vuoi sapere come trasferire foto da iPad a PC e utilizzi Windows, tutto quello che devi fare è collegare il tuo iPad al computer usando il cavo Lightning/Dock in dotazione. Affinché il dispositivo venga riconosciuto correttamente occorre che sul tuo PC ci sia installato iTunes, il software multimediale di Apple. Se non hai ancora provveduto a farlo, collegati dunque al sito Internet di Apple e clicca sul pulsante Download per scaricare il programma sul tuo PC.
A download completato, apri il pacchetto d'installazione di iTunes (es. iTunes6464Setup.exe) e clicca prima su Avanti e poi su Installa, Sì, Sì e Fine per portare a termine l'installazione del software.
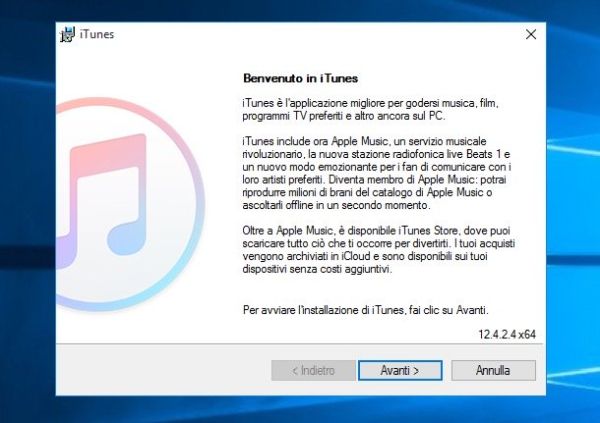
A questo punto, collega l'iPad al computer e attendi che ti venga mostrata una finestra con le opzioni dell'AutoPlay, clicca quindi sulla voce Importa immagini e video e aspetta qualche secondo affinché compaia il riquadro per l'importazione delle foto.
Se la finestra dell'autoplay non compare, apri l'Esplora File di Windows (l'icona dell cartella gialla collocata in basso a sinistra sulla barra delle applicazioni), seleziona la voce Computer/Questo PC dalla barra laterale di sinistra, fai click destro sull'icona dell'iPad e seleziona la voce Importa immagini e video dal menu che compare.
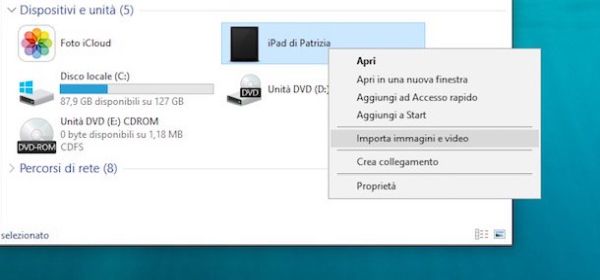
Adesso, metti il segno di spunta accanto alla voce Rivedi, organizza e raggruppa gli elementi da importare e fai click sul pulsante Avanti/Importa per visualizzare tutte le foto presenti sull'iPad suddivise in gruppi. Scegli dunque se personalizzare i nomi dei gruppi di foto, se modificare i criteri di tempo in base ai quali vengono organizzati i gruppi di foto (utilizzando la barra di regolazione Regola gruppi) e, se vuoi, assegna dei tag alle foto digitandoli nell'apposito campo di testo. Per concludere, clicca sul pulsante Importa e attendi che il trasferimento delle immagini venga completato.
La procedura può durare anche diversi minuti, in base al numero di foto (e video) da copiare sul computer. Se al termine dell'operazione vuoi cancellare le immagini dalla memoria del tablet, metti il segno di spunta accanto alla voce Cancella dopo l'importazione.
Puoi anche personalizzare le impostazioni di importazione delle foto da iPad a PC, cliccando sulla voce Altre opzioni che si trova in basso a sinistra. In questo modo potrai scegliere la cartella in cui copiare le immagini, i nomi da assegnare alle foto e molto altro ancora. Per impostazione predefinita, le immagini vengono salvate nella cartella Immagini di Windows in cartelle che hanno come nome la data corrente.
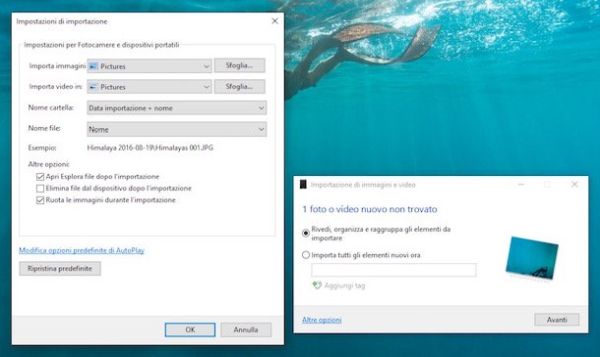
Metodi alternativi
Se hai un PC equipaggiato con Windows 10, puoi importare le foto dall'iPad anche utilizzando l'applicazione Foto del sistema operativo Microsoft (che puoi trovare facilmente effettuando una ricerca nel menu Start). Per importare le foto tramite l'omonima app, fai click sull'icona della freccia che che si trova in alto a destra, seleziona le immagini e i video che vuoi copiare sul PC e pigia sul pulsante Continua.
In alternativa, se non ti interessa catalogare e organizzare le foto in maniera precisa, puoi anche aprire l'Esplora File, recarti in Computer/Questo PC e copiare "manualmente" sul computer le immagini che trovi nella cartella iPad > Internal storage > DCIM > 100APPLE.
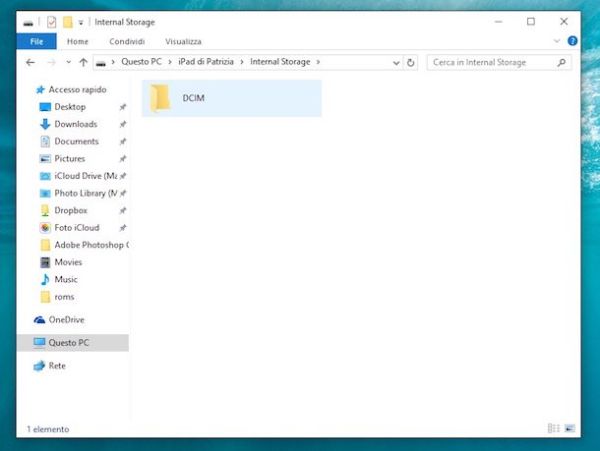
Nota: la prima volta che colleghi l'iPad al PC, devi autorizzare la comunicazione fra i due dispositivi pigiando sull'apposito pulsante che compare sullo schermo del tablet.
Trasferire le foto da iPad a un Mac
Trasferire foto da iPad al computer quando si usa un Mac è ancora più semplice, in quanto i computer Apple hanno preinstallato iTunes e, soprattutto, un programma come Foto che consente di importare e gestire con estrema facilità le foto presenti sui dispositivi portatili (non solo iPad ma anche iPhone, fotocamere digitali e altri dispositivi).
Questo cosa significa? Che tutto quello che devi fare per trasferire le foto dall'iPad al Mac è collegare il tablet al computer tramite il cavo Lightning/Dock in dotazione e attendere che si apra Foto (altrimenti puoi avviarla manualmente cliccando sull'icona della app presente nella barra Dock). Attendi quindi che vengano caricate le immagini presenti sull'iPad e clicca sul pulsante blu Importa tutte le nuove foto collocato in alto a destra per avviare il processo di importazione delle foto sul computer. Mettendo il segno accanto alla voce Elimina elementi dopo l'importazione puoi cancellare automaticamente dall'iPad tutte le foto trasferite sul Mac.
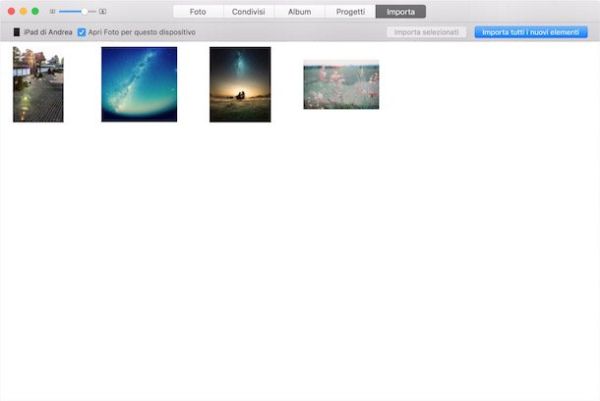
Se non vuoi importare sul Mac tutte le foto presenti sull'iPad, ma solo alcune di esse, selezionale usando la combinazione cmd+click e importarle sul computer cliccando sul pulsante Importa selezionati. Qualora non venissero visualizzate automaticamente le foto presenti sull'iPad, seleziona la scheda Importa che si trova in alto a destra nell'applicazione Foto.
Metodi alternativi
Importando le foto sul Mac tramite l'applicazione Foto, queste vengono salvate in un archivio che può essere utilizzato solo da Foto e dai programmi compatibili. Se vuoi salvarle come dei semplici file JPG e PNG da tenere in una cartella del computer, devi ricorrere all'utility Acquisizione Immagine che si trova nella cartella Altro del Launchpad.
Il funzionamento dell'utility Acquisizione Immagine è estremamente semplice. Dopo aver selezionato l'icona dell'iPad dalla barra laterale di sinistra, non devi far altro che trascinare le foto presenti sul tablet in una cartella di tua preferenza o, in alternativa, selezionare una destinazione nel menu a tendina Importa in e cliccare sul pulsante Importa tutto per importarle tutte.
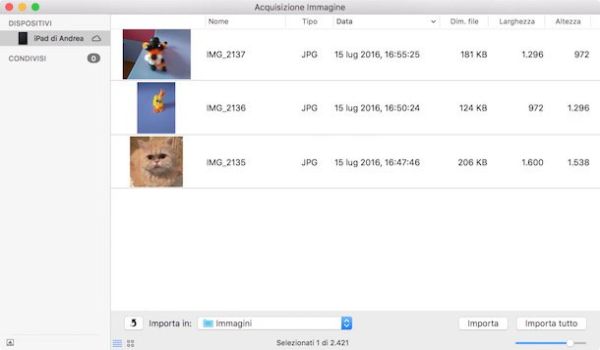
Trasferire foto da iPad a PC tramite iCloud
Sul tuo iPad dovrebbe essere attivo di default il servizio Streaming foto, il quale archivia automaticamente su iCloud (quindi su Internet) tutte le foto scattate con il tablet. Si tratta di una soluzione completamente gratuita e che non erode lo spazio di archiviazione disponibile sull'account di iCloud. Tuttavia ha delle severe limitazioni: le foto vengono archiviate solo per un periodo totale di 30 giorni e con dei limiti numerici pari a 1.000 foto all'ora, 10.000 foto al giorno e 25.000 foto al mese. Inoltre non vengono archiviati i video, che quindi rimangono solo sulla memoria dell'iPad.
Per avere un'archiviazione permanente delle tue foto (e dei tuoi video) online devi rivolgerti alla Libreria Foto di iCloud. Si tratta di un altro servizio di Apple che a differenza di Streaming foto non cancella le immagini dopo un determinato lasso di tempo, ma erode lo spazio su iCloud. Questo significa che per attivarlo devi sottoscrivere un piano a pagamento per iCloud Drive (50GB a 0,99 euro/mese; 200GB a 2,99 euro/mese; 1TB a 9,99 euro/mese o 2TB di storage a 19,99 euro/mese). Maggiori informazioni su entrambi i servizi di Apple sono disponibili nel mio tutorial su come archiviare le foto su iCloud.
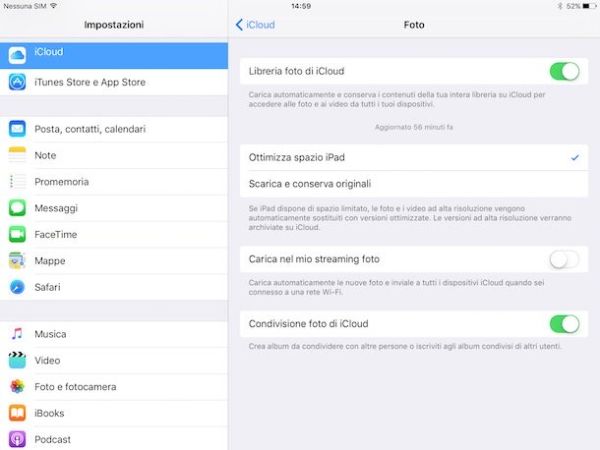
Una volta attivato lo Streaming foto o la Libreria Foto di iCloud sul tuo iPad (basta andare nel menu Impostazioni > iCloud > Foto di iOS) è possibile sincronizzare automaticamente le foto tra iPad e computer passando per Internet, quindi senza collegare i due dispositivi tra di loro. In che modo? Te lo spiego subito.
- Se utilizzi un PC Windows, installa il client ufficiale di iCloud sul computer, effettua l'accesso usando i dati del tuo ID Apple (lo stesso che hai configurato sull'iPad) e metti il segno di spunta accanto alla voce Foto. Le foto di iCloud verranno scaricate automaticamente sul PC nella cartella Immagini\iCloud Photos. Per cambiare destinazione, clicca sul pulsante Opzioni collocata accanto all'icona Foto e, nella finestra che si apre, pigia sul pulsante Modifica collocato accanto alla dicitura Scarica nuove foto e nuovi video sul mio PC.
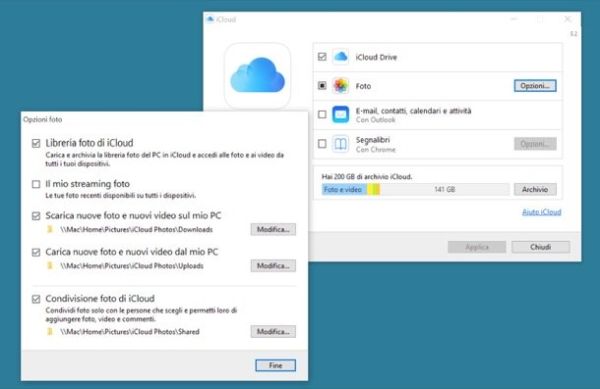
- Se utilizzi un Mac, apri Preferenze di sistema, clicca sull'icona di iCloud e accertati che sia attiva la funzione di sincronizzazione delle Foto e che l'ID Apple configurato sul computer e sull'iPad sia lo stesso. Tutto qui! Ora apri l'applicazione Foto e le foto archiviate su iCloud verranno importate automaticamente in quest'ultima.
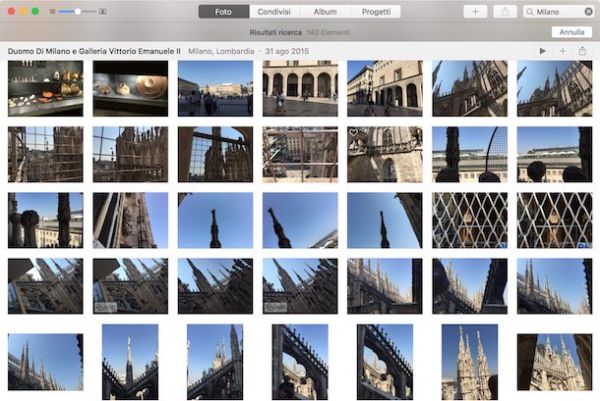
Ti segnalo, inoltre, che attivando la Libreria Foto di iCloud puoi collegarti al sito iCloud.com dal computer (usando qualsiasi browser) e accedere alla tua intera libreria fotografica cliccando sull'icona Foto. Ovviamente l'accesso al sito deve essere effettuato con lo stesso ID Apple usato sull'iPad.
Soluzioni alternative per trasferire foto da iPad a PC
Esistono anche delle soluzioni alternative per trasferire foto da iPad a PC. Alcune di esse implicano l'utilizzo di sistemi cloud, altre invece si basano sulla comunicazione wireless diretta fra tablet e computer. Eccone alcune che ti consiglio vivamente di provare.
- Google Foto - si tratta di un'applicazione di Google che permette di sincronizzare automaticamente su Google Drive tutte le foto e i video realizzati con l'iPad. Una sorta di Libreria foto di iCloud, ma gratis e senza limiti di archiviazione. L'unico limite imposto dal piano gratuito del servizio è relativo alla risoluzione delle foto, che non possono superare i 16MP, e dei video, che invece non possono andare oltre i 1080p.
- AirDrop - se hai un iPad e un Mac abbastanza recenti, puoi passare le foto dal tablet al computer usando AirDrop. Qualora non ne avessi mai sentito parlare, si tratta di un sistema di condivisione dei file wireless che sfrutta il Bluetooth e il Wi-Fi per mettere in comunicazione i dispositivi Apple. Per capire meglio come funziona, leggi la mia guida su come funziona AirDrop.
- Infinit - si tratta di un servizio simile ad AirDrop, ma multi-piattaforma e che funziona sfruttando anche la rete Internet. È compatibile con iPad, iPhone, Android, Windows e macOS. Basta creare un account gratuito usando il proprio indirizzo email o il proprio profilo Facebook. Te ne ho parlato in maniera più dettagliata nel mio tutorial su come trasferire file su iPad.
