Programmi per masterizzare gratis
CD e DVD sono supporti obsoleti? Può darsi. Di sicuro la loro popolarità è calata. In molti ormai preferiscono archiviare i propri documenti su chiavette USB, memory card e hard disk esterni, mentre la fruizione dei contenuti multimediali si sta spostando rapidamente verso il cloud. Io però aspetterei a definire i dischetti come morti.
Ci sono ancora diverse circostanze in cui può essere utile masterizzare un CD o un DVD, ad esempio quando si devono riprodurre film o brani musicali su apparecchi non più all'avanguardia. Ma quali software utilizzare? Vale ancora la pena investire del denaro nell'acquisto di programmi professionali? Ovviamente tutto dipende dalle esigenze di ciascun utente, ma in linea di massima io dico che ci si può accontentare benissimo dei programmi per masterizzare gratis.
Ormai le applicazioni per la masterizzazione disponibili in ambito free hanno poco o nulla da invidiare a quelle commerciali: permettono di creare CD, DVD e Blu-Ray di ogni tipo, copiare dischetti, masterizzare file immagine e molto altro ancora. Prova a scaricarne qualcuna fra quelle che sto per segnalarti e scommetto che ne rimarrai pienamente soddisfatto.
Funzioni di masterizzazione predefinite (Windows/Mac)
Se utilizzi una versione abbastanza recente di Windows o macOS, puoi masterizzare CD, DVD e Blu-Ray anche senza ricorrere a programmi esterni. Tutto quello che devi fare è sfruttare le funzioni di masterizzazione incluse "di serie" in entrambi i sistemi operativi.
Windows
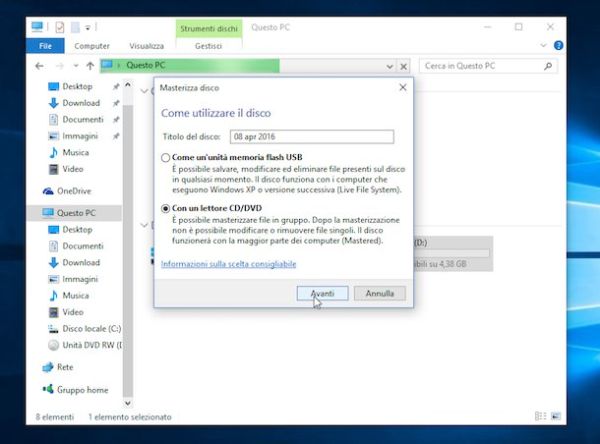
Se utilizzi Windows 7 o successivi e vuoi creare un dischetto di dati, apri l'Esplora File (l'icona della cartella gialla collocata in basso a sinistra sulla barra delle applicazioni), seleziona la voce Computer/Questo PC dalla barra laterale di sinistra e fai doppio click sull'icona dell'unita CD/DVD.
Ora devi scegliere se masterizzare il tuo dischetto come un'unità di memoria Flash USB o come un lettore CD/DVD apponendo il segno di spunta accanto a una delle due opzioni disponibili. La prima modalità consente di usare il dischetto a mo' di chiavetta USB aggiungendo e rimuovendo i file su di esso in più sessioni, ma rende i dischetti compatibili solo con i PC Windows (inoltre se non si utilizza un CD/DVD riscrivibile, la cancellazione dei file non libera spazio sul dischetto). La seconda modalità, invece, permette di creare dei CD/DVD "tradizionali" compatibili con tutti i dispositivi.
Una volta scelta la tipologia di dischetto da creare, clicca sul pulsante Avanti, trascina i file da masterizzare nella finestra dell'Esplora File e clicca sul pulsante Scrivi su disco che si trova in alto a sinistra per avviare la masterizzazione del CD/DVD.
Se invece vuoi masterizzare un file immagine in formato ISO, fai click destro su quest'ultimo e seleziona la voce Masterizza immagine disco dal menu che compare. Più facile di così?
Mac
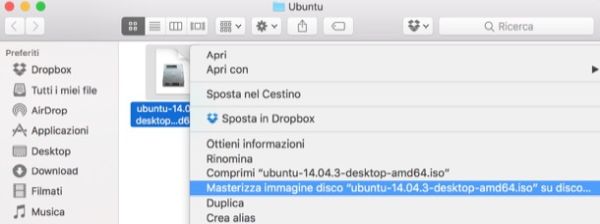
Per creare un dischetto di dati su macOS, inserisci un dischetto vuoto nel masterizzatore, apri il Finder (l'icona del volto sorridente che si trova in basso a sinistra sulla barra Dock) e, nella finestra che si apre, seleziona la voce relativa all'unità CD/DVD dalla barra laterale di sinistra. Trascina quindi i file che intendi masterizzare sul dischetto nella finestra del Finder, clicca sul pulsante Masterizza che si trova in alto a destra e il gioco è fatto.
Se invece vuoi masterizzare un file immagine in formato ISO, fai click destro su di esso e seleziona la voce Masterizza immagine disco "nome file" su disco dal menu che compare. Più facile a farsi che a dirsi!
Software per masterizzare gratis
Se le funzioni incluse di serie in Windows e macOS non sono riuscite a soddisfare pienamente le tue esigenze, ecco alcuni programmi per masterizzare gratis che puoi usare al loro posto.
CDBurnerXP (Windows)
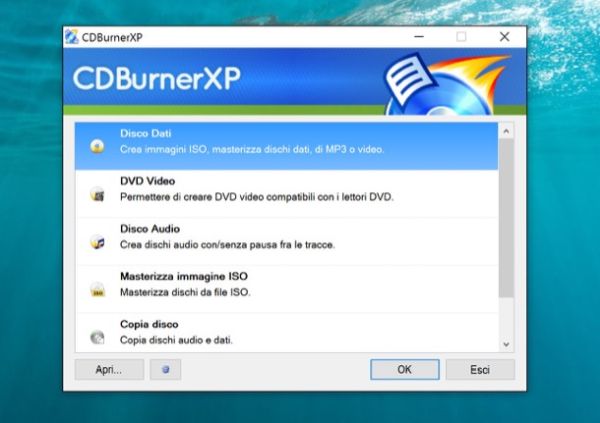
CDBurnerXP è stata una delle prime alternative gratuite a Nero e altri noti software per la masterizzazione commerciali disponibili per Windows. È in grado di creare CD, DVD e Blu-Ray di dati, CD musicali, DVD video e crea copie esatte di qualsiasi tipo di dischetto. È inoltre in grado di cancellare i CD/DVD riscrivibili e di creare e masterizzare i file immagine in formato ISO. Il tutto tramite un'interfaccia utente molto intuitiva, tradotta completamente in italiano, e senza l'obbligo di effettuare noiosi processi d'installazione.
Ti va di provarlo? Bene, allora collegati al suo sito Internet ufficiale, clicca sulla voce Più opzioni download e seleziona uno dei collegamenti che si trovano vicino alla dicitura Versione Portable: 64bit se utilizzi un sistema operativo a 64 bit oppure 32 bit (compatibile x64) se ne utilizzi uno a 32 bit. In questo modo scaricherai la versione portatile del software che non ha bisogno di installazioni per poter funzionare.
A download completato, apri dunque l'archivio ZIP che hai appena scaricato, estraine il contenuto in una cartella qualsiasi e avvia l'eseguibile cdbxpp.exe. Clicca quindi sul bottone OK per impostare l'utilizzo della lingua italiana e scegli quale operazione compiere dal menu che si apre: Disco dati per creare un nuovo dischetto con dati; DVD video per creare un DVD video compatibile con tutti i player da salotto (partendo da file già pronti all'uso, non effettua la conversione dei video); Disco audio per creare un CD musicale partendo da file MP3 e WMA, e così via.
Nella finestra che si apre, utilizza il pannello di gestione dei file per selezionare gli elementi da copiare sul dischetto, trascinali nel riquadro collocato in basso e clicca sul pulsante Masterizza la compilation esistente (l'icona del dischetto con il segno di spunta verde che si trova in alto a sinistra) per avviare la creazione del dischetto.
ImgBurn (Windows)
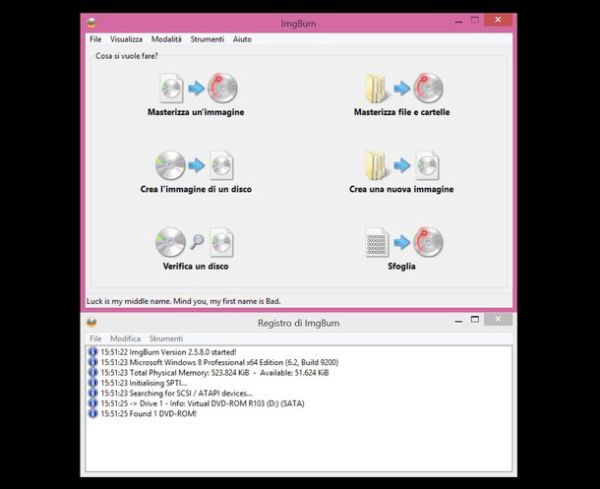
Fra i programmi per masterizzare gratis più interessanti del panorama “windowsiano” c'è sicuramente anche ImgBurn, il quale permette di masterizzare vari tipi di CD, DVD e Blu-Ray ma è specializzato in maniera particolare nella creazione e nella masterizzazione dei file immagine.
Per scaricarlo sul tuo PC, collegati al suo sito Web ufficiale e clicca sulla voce Mirror 7 - Provided by ImgBurn. Dopodiché apri il file SetupImgBurn_x.x.exe e avvia il processo d'installazione del programma cliccando prima su Sì e poi su Next.
Apponi quindi il segno di spunta accanto alla voce I accept the terms of the License Agreement, seleziona l'opzione di installazione personalizzata per rifiutare il download di qualsiasi software aggiuntivo (es. Ad-Aware e Skype che non sono dannosi ma non servono per la masterizzazione!) e concludi il setup facendo click prima su Next 6 volte consecutive e poi su Sì e Close.
Se vuoi tradurre l'interfaccia di ImgBurn in italiano devi scaricare anche questo pacchetto della lingua ed estrarre il file italian.lng che contiene nella cartella Computer > C: > Program Files (x86) > ImgBurn > Languages del tuo computer.
Portato a termine anche questo passaggio, avvia ImgBurn e scegli l'operazione da compiere: Masterizza un'immagine per masterizzare file immagine di CD, DVD e Blu-Ray; Crea l'immagine di un disco per creare l'immagine ISO di un dischetto inserito nel computer; Masterizza file e cartelle per creare dischi di dati, e così via.
Se utilizzato in combinazione con il software gratuito AVStoDVD, ImgBurn può anche masterizzare DVD video creati partendo da qualsiasi file in formato AVI, MP4 o MKV. Te ne ho parlato in maniera approfondita nel mio tutorial su come creare DVD video.
BurnAware Free (Windows)
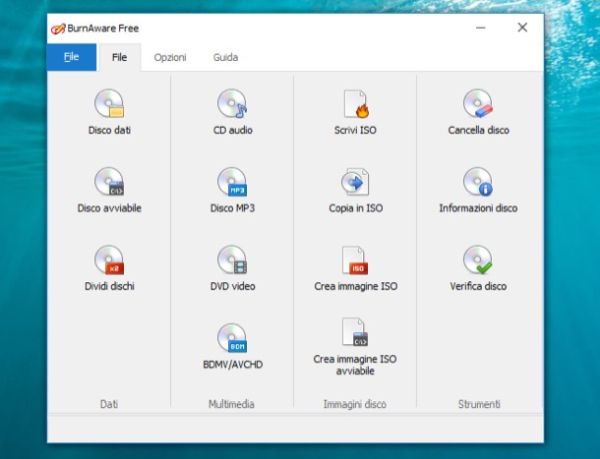
Un altro software di masterizzazione tuttofare che ti consiglio di prendere in considerazione è BurnAware Free, il quale permette di creare CD, DVD e Blu-Ray di qualsiasi tipo, crea e masterizza file immagine e copia il contenuto dei dischetti in maniera estremamente facile e veloce.
Per scaricare BurnAware Free sul tuo PC, collegati al sito Web del programma e clicca sulla voce Also you can download free version without sponsored offers che si trova in basso a destra. In questo modo otterrai la versione “pulita” dell'installer priva di contenuti promozionali.
A download completato, apri quindi il file burnaware_cfree_xx.exe e clicca prima su Sì e poi su OK e Avanti. Metti quindi il segno di spunta accanto alla voce Accetto i termini del contratto di licenza, fai click su Avanti quattro volte consecutive e porta a termine il processo d'installazione del software pigiando su Installa e Fine.
Ad installazione completata, per utilizzare BurnAware Free, avvia il programma e scegli il tipo di dischetto da creare dalla finestra che si apre. Puoi scegliere fra un disco dati, un CD audio, un CD di MP3, un DVD video e puoi anche masterizzare o creare file ISO.
Burn (Mac)
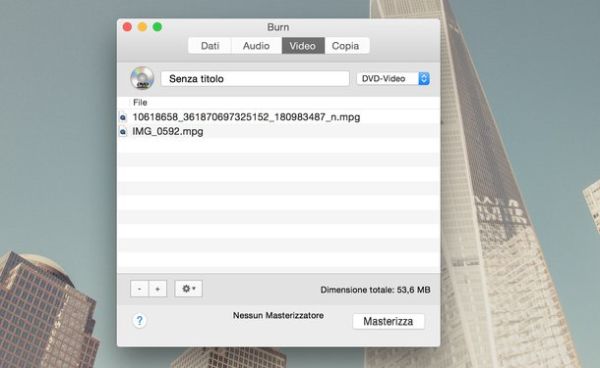
Burn è uno storico programma per masterizzare gratis su Mac. Permette di creare CD e DVD di dati, CD musicali partendo da qualsiasi brano salvato sul computer e DVD video partendo da qualsiasi file AVI, MPG o MP4. Inoltre dispone di una comoda funzione di copia che permette di realizzare perfetti “cloni” dei dischi inseriti nel Mac e strumenti per creare/masterizzare immagini in formato ISO.
Per scaricare Burn sul tuo computer, collegati al suo sito Web ufficiale e fai click prima sull'icona Download collocata in basso a sinistra e poi sulla voce Download Burn. Dopodiché trascina il programma nella cartella Applicazioni di macOS e avvialo facendo click destro sulla sua icone e selezionando la voce Apri dal menu che compare (operazione necessaria solo al primo avvio).
A questo punto, seleziona la scheda di Burn relativa al tipo di disco che intendi creare: Dati, Audio, Video o Copia (per copiare CD/DVD) e trascina i file da masterizzare all'interno della finestra del programma. Se vuoi creare o masterizzare un file immagine, recati nel menu File e seleziona, rispettivamente, le opzioni Salva immagine o Apri da quest'ultimo.
