Come creare DVD video
Vorresti creare un DVD con i video delle tue ultime vacanze all'estero ma non sai come riuscirci? Hai scaricato alcuni filmati da Internet e vorresti masterizzarli su un DVD per poterli riprodurre senza problema sul DVD player che hai in salotto? Ti assicuro che è un'operazione molto più semplice di quello che immagini. Inoltre è potenzialmente a costo zero.
Proprio così! Anche se i software commerciali continuano ad essere generalmente più complete e facili da usare, ormai esistono diverse applicazioni gratuite che permettono di creare DVD video in una manciata di click, sia su Windows che su Mac OS X. Vuoi sapere quali? Magari vorresti imparare anche come si usano? Ti accontento subito.
Eccoti alcune delle migliori soluzioni gratuite per generare DVD partendo da video in formato AVI, MKV, MP4 ecc. Utilizzale e potrai creare dei DVD standard completi di menu riproducibili con qualsiasi software o dispositivo adatto allo scopo. Scommetto che rimarrai sorpreso di fronte all'altissima qualità dei risultati che riuscirai ad ottenere!
Se vuoi realizzare DVD video senza spendere un centesimo e utilizzi un PC Windows, difficilmente troverai una soluzione migliore di AVStoDVD. AVStoDVD è un software gratuito, open source e scevro da qualsiasi contenuto promozionale (banner, toolbar ecc.) che permette di convertire file AVI, MKV e svariati altri tipi di video in DVD standard riproducibili su qualsiasi player da salotto. Non è intuitivo come alcune delle soluzioni a pagamento disponibili in commercio ma ti assicuro che svolge il suo lavoro in maniera egregia.
Per scaricare AVStoDVD sul tuo computer, collegati al suo sito Internet ufficiale e clicca sulla voce Installer Package che si trova a metà pagina. Apri quindi il file AVStoDVD_xx_Install.exe e fai click in sequenza sui pulsanti Sì e Next.
A questo punto, metti il segno di spunta accanto alla voce I accept the terms of the License Agreement, clicca su Next tre volte consecutive e porta a termine il setup pigiando prima su Install e poi su Next e Finish.
Se ti viene chiesto di installare anche AviSynth e Lavfilters, accetta. Non si tratta di contenuti promozionali: sono due software gratuiti (uno per gestire gli script di conversione e uno per decodificare i video da trasformare in DVD) senza i quali AVStoDVD non funzionerebbe correttamente.
Adesso, avvia AVStoDVD e imposta la voce Italian nei menu a tendina Select DVD audio language, Select DVD subtitle language e Select GUI language. Dopodiché imposta la voce PAL nel menu Select DVD video standard e clicca su OK per cominciare a creare DVD video.
Nella finestra che si apre, clicca sull'icona della pellicola cinematografica con il simbolo “+” accanto e seleziona il file video da convertire in DVD. Se hai scelto un file che comprende più tracce audio e/o delle tracce dei sottotitoli, scegli quali conservare nel DVD mettendo il segno di spunta accanto alle apposite voci. Se ti viene comunicato che hai scelto un video in formato NTSC anziché PAL, ignora l'avviso cliccando sul pulsante No in modo da continuare a creare un DVD in formato PAL (cioè in formato europeo).
A questo punto, fai click sulla freccia posizionata accanto al bottone Output e seleziona il formato in cui esportare il DVD: Struttura DVD se vuoi creare delle cartelle “VIDEO_TS” e “AUDIO_TS” da masterizzare su DVD con qualsiasi programma di masterizzazione; Immagine ISO UDF per creare un'immagine ISO del DVD da masterizzare con qualsiasi software adatto allo scopo (richiede ImgBurn); Masterizza DVD per masterizzare direttamente su DVD i video selezionati al termine della conversione (richiede ImgBurn); File MPEG2 elementari/File MPEG2 singolo per ottenere dei video MPEG2 compatibili con molti lettori DVD.
Vuoi aggiungere anche un menu iniziale al tuo DVD? Nessun problema. Clicca sul pulsante Menu DVD presente nella barra degli strumenti di AVStoDVD e utilizza l'editor incluso nel programma per personalizzarlo fin nei minimi dettagli.
Per concludere, fai click sull'icona della cartella gialla collocata in basso a destra, seleziona il percorso in cui esportare i video al termine della conversione e pigia su Start e OK per avviare la creazione del tuo DVD.
Al termine dell'elaborazione, a seconda dell'opzione scelta in precedenza dal menu Output, dovrai attendere la masterizzazione del DVD con ImgBurn o dovrai provvedere “manualmente” alla masterizzazione del dischetto tramite file ISO o tramite le cartelle “VIDEO_TS” e “AUDIO_TS”. Se cerchi dei buoni programmi per masterizzare DVD, da' un'occhiata al mio post sull'argomento.
Se AVStoDVD non riuscisse a leggere i video che vuoi convertire in DVD, prova a ripetere l'installazione del programma selezionando Lavfilters nella schermata successiva all'accettazione delle condizioni d'uso del programma. In questo modo verranno installati anche tutti i decoder necessari alla lettura dei file AVI, MKV, ecc. di cui potresti aver bisogno.
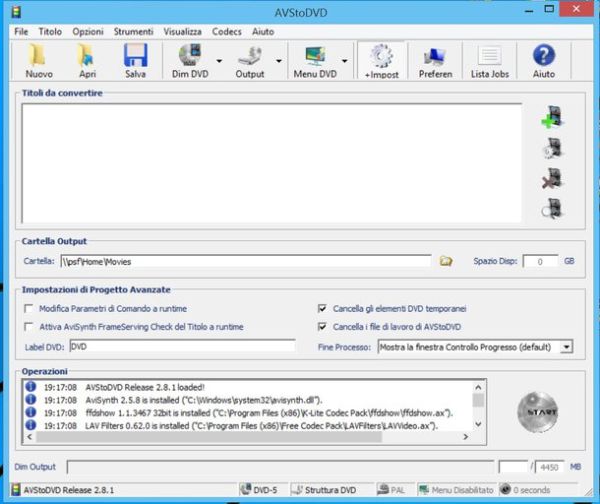
AVStoDVD ti sembra un po' troppo difficile da utilizzare? Allora prova a creare i tuoi DVD video con questi altri programmi per Windows.
- Freemake Video Converter - è un eccellente convertitore di video gratuito capace anche di masterizzare DVD completi di menu. Non lo consiglio come soluzione preferita per la creazione dei DVD in quanto contiene molti software promozionali aggiuntivi da “schivare” in fase di installazione. Per scoprire come funziona, leggi la mia guida su come masterizzare film su DVD.
- ConvertXtoDVD - è uno dei programmi per la creazione di DVD video più completi e semplici da usare del mondo. Supporta tutti i principali formati di file video (AVI, MKV, MOV, WMV ecc.) e include un editor per i menu estremamente intuitivo, purtroppo però non è gratuito. Si può provare gratis per 7 giorni dopodiché occorre acquistarlo per 39,99 euro.
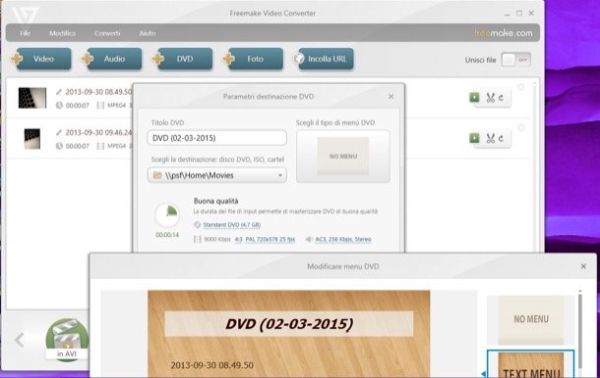
Se vuoi creare DVD video e utilizzi un Mac, purtroppo non puoi contare su soluzioni gratuite all-in-one come AVStoDVD o Freemake. Per rimanere nell'ambito delle applicazioni gratuite devi procurarti due software separati: un convertitore video in grado di creare file MPEG2 compatibili con i DVD e un software per masterizzare tali video sui dischetti.
Qualche esempio? Beh, potresti utilizzare Total Converter Lite per convertire i tuoi video nel formato DVD video PAL e sfruttare Burn per masterizzare il risultato finale su DVD (selezionando la scheda Video e scegliendo l'opzione DVD-video dal menu a tendina in alto a destra).
Qualora fossi disposto a rivolgerti a delle soluzioni commerciali, potresti provare la suite per la masterizzazione Toast Titanium che include tutto l'occorrente per realizzare DVD video completi di menu. Il software è gratis per i primi 30 giorni e poi si paga 89,99 euro.
