Non funziona audio PC: cosa fare
Da qualche giorno a questa parte è accaduta una cosa davvero strana: il tuo computer ha smesso di emettere suoni e nonostante tu abbia provato ad aumentare l'audio seguendo la mia guida su come aumentare volume PC la situazione non sembra cambiare. Se a questo punto ti stai chiedendo cosa fare quando non funziona audio PC sappi che… sei capitato nel posto giusto, o meglio sulla guida giusta.
Nelle seguenti righe provvederò infatti a fornirti alcuni utili dritte ed a spiegarti quali operazioni eseguire quando non funziona audio PC. Come dici? Essendo poco avvezzo al mondo della tecnologia temi di non essere all'altezza della situazione? Beh, ma non hai assolutamente motivo di preoccuparti! Si tratta infatti di procedure abbastanza semplici e che posso essere effettuate senza alcun tipo di problema anche da chi - un po' come te - non si reputa esattamente uno "smanettone", hai la mia parola.
Se sei dunque effettivamente interessato a cercare di capire perché non funziona audio PC ed a scoprire come fare per poter risolvere questa fastidiosa problematica, prenditi qualche minuto di tempo libero, mettiti seduto ben comodo e concentrati sulla lettura di questa guida. Sono certo del fatto che alla fine di questo tutorial ti darai uno schiaffo sulla fronte e di domanderai “ma perché non ci avevo pensato prima?”.
Abilitare il sistema audio
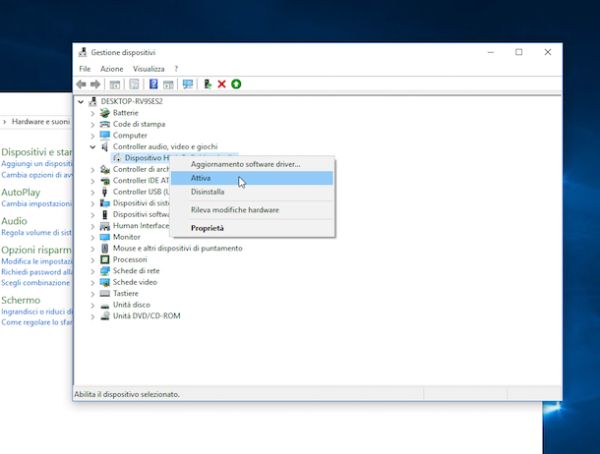
Se ti stai chiedendo perché non funziona audio PC e ti interessa capire come poter far fronte alla cosa, la prima operazione che ti suggerisco di compiere è quella di recarti nel pannello per la gestione dei dispositivi di Windows e abilitare il sistema audio del computer. Talvolta può infatti accadere che l'audio del computer venga disabilitato in maniera inavvertita oppure in seguito a modifiche apportate al sistema da nuovi programmi installati. Qualora fosse questo il caso, effettuando questi passaggi puoi risolvere immediatamente il problema.
Per abilitare nuovamente il sistema audio sul tuo computer, pigia sul pulsante Start di Windows, digita la voce pannello di controllo nell'apposito campo di ricerca che ti viene mostrato e fai clic sul primo risultato visualizzato nel menu. Pigia ora sulla voce Hardware e suoni e poi fai clic sulla voce Gestione dispositivi annessa alla sezione Dispositivi e stampanti.
Nella finestra che si apre, individua ed espandi la voce Controller audio, video e giochi cliccando sulla freccetta collocata accanto ad essa dopodiché fai clic destro sulla voce relativa al controller audio del tuo PC e seleziona l'opzione Attiva dal menu che compare.
Se tutto fila per il verso giusto e l'audio era stato semplicemente disattivato, i suoni torneranno a sentirsi regolarmente attraverso le casse del PC.
Aggiornare i driver della scheda audio
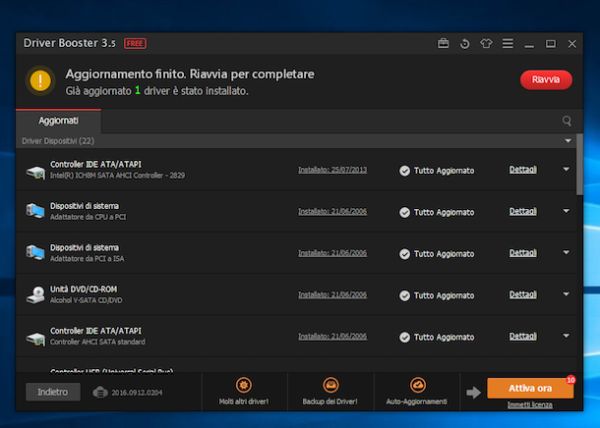
La soluzione per far tornare funzionante l'audio del computer che ti ho appena indicato non ha sortito l'effetto sperato? Ti stai chiedendo ancora perché non funziona audio PC e cosa fare per risolvere? Allora ti suggerisco di provare ad aggiornare i driver della scheda audio.
Per individuare i driver giusti per poter aggiornare la scheda audio in uso sul tuo computer puoi ricorrere all'impiego del software gratuito IObit Driver Booster che fornisce un elenco completo ed ordinato di tutti i componenti hardware in uso permettendone una rapida identificazione.
Procedi quindi cliccando qui in modo tale da collegarti subito all pagina di download del programma dopodiché pigia sul pulsante Scarica gratis presente al centro della pagina Web visualizzata, fai clic sul pulsante Download gratis ed attendi qualche istante affinché il download del programma venga avviato e portato a termine.
A scaricamento del programma completato, pigia sul file eseguibile che hai ottenuto (es. driver_booster_3.5.785.exe), clicca sul pulsante Si e segui la semplice procedura guidata visualizzata a schermo per effettuare l'installazione del programma. Clicca quindi sul bottone Accetta e Installa, attendi che la procedura di installazione venga completata dopodiché pigia sulla x collocata nella parte in alto a destra della finestra di installazione del programma e fai clic sul pulsante Avvia Driver Booster.
Attendi poi che la finestra di Driver Booster venga visualizzata sul desktop dopodiché aspetta che la scansione delle performance dei driver del computer venga automaticamente avviata venga e completata. Adesso dai uno sguardo alle voci presenti in corrispondenza della scheda Da aggiornare Se tra le voci in elenco ne è presente una che fa riferimento alla tua scheda audio (es. Controller audio, video e giochi) fai clic sul pulsante Aggiorna.
Attendi quindi che il download e l'installazione del driver più aggiornato per la tua scheda audio venga effettuato sul computer. Se il software ti chiede di creare un punto di ripristino prima di procedere con l'installazione dei nuovi driver, acconsenti in modo tale da poter fronteggiare l'eventuale insorgenza di problemi conseguenti all'installazione.
Una volta completata l'installazione dei driver più aggiornato, fai clic sul bottone Riavvia collocato in alto a destra e poi su Si per riavviare il computer ed applicare correttamente le modifiche che sono state apportate al sistema.
In alternativa alla soluzione che ti ho proposto, puoi provare ad aggiornare i driver della scheda audio accedendo direttamente al sito Web ufficiale del produttore. Per fare ciò, prendi nota del nome della scheda audio in uso sul tuo computer dalla sezione Gestione dispositivi accedendovi così come ti ho indicato in precedenza, apri il tuo browser preferito, digita www.google.it nella barra degli indirizzi e premi il pulsante Invio sulla tastiera del computer, digita il nome del produttore (es. Creative) nella barra di ricerca e poi pigia nuovamente sul pulsante Invio presente sulla tastiera.
Nella pagina dei risultati di ricerca che a questo punto ti viene mostrata, fai clic sul link relativo al sito Web del produttore della scheda audio del tuo PC, attendi che la pagina Web venga caricata e poi identifica il link alla sezione Driver o Download. Individua ora un campo di ricerca e digita le informazioni riguardanti la tua scheda audio dopodiché effettua il download del file di installazione sul tuo computer.
Successivamente avvia il file di installazione scaricato facendoci doppio clic sopra ed attieniti alla procedura guidata mostrata a schermo.
Per concludere, riavvia il computer per fare in modo che le modifiche apportate alla tua postazione multimediale vengano effettivamente applicate
Se non riesci ad installare i driver delal scheda audio appena scaricati come ti ho indicato, puoi provare a farlo accedendo nuovamente alla sezione Gestione dispositivi del Pannello di controllo, pigiando sulla freccetta collocata accanto alla voce Controller audio, video e giochi e facendo clic destro sulla voce relativa al controller audio del tuo PC. Dal menu che compare, seleziona la voce Aggiornamento software driver…, clicca su Cerca il software del driver nel computer, indica la posizione in cui hai archiviati i driver per la scheda audio del tuo PC scaricati da internet pigiando sul pulsante Sfoglia e poi fai clic su Avanti. Dopo qualche istante di attesa la procedura di installazione dei nuovi driver dovrebbe essere avviata in maniera automatica.
Controllare il servizio Audio di Windows
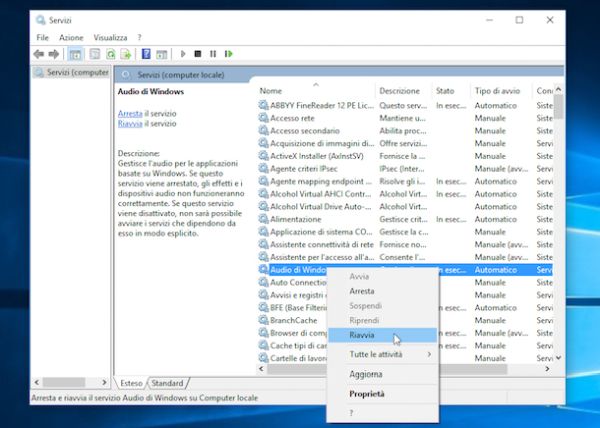
Se continui a riscontrare problemi e stai ancora cercando di capire perché non funziona audio PC, puoi provare a controllare che il servizio Audio di Windows venga avviato in maniera automatica.
Per fare ciò, clicca in un qualsiasi punto vuoto del desktop e poi pigia in contemporanea i tasti Windows + R sulla tastiera per visualizzare la finestra Esegui. Nella casella presente accanto alla voce Apri: digita services.msc e poi fai clic su OK.
Attendi ora l'apertura della finestra Servizi, scorri l'elenco dei servizi collocati nella parte destra, individua la voce Audio di Windows e cliccaci sopra con il tasto destro del mouse. Nel caso in cui il servizio dovesse risultare disattivato pigia sulla voce Avvia. Qualora invece il servizio risultasse già attivo puoi provare a riavviarlo facendo clic sulla voce Riavvia dal menu che ti viene mostrato.
Utilizzare Microsoft easy fix
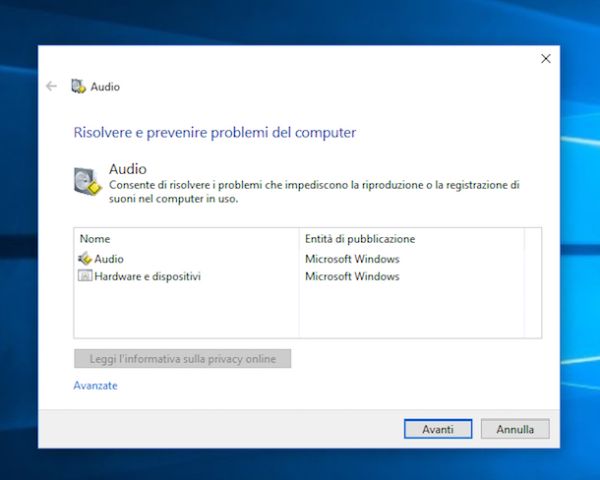
Un altro valido sistema per cercare di ripristinare il corretto funzionamento dell'audio sul computer consiste nel ricorrere all'uso di Microsoft easy fix, un tool gratuito reso disponibile direttamente dall'azienda di Redmond che consente agli utenti di individuare rapidamente la presenza di eventuali problematiche sul computer utilizzato e di risolverle in maniera automatica.
Per servirti di Microsoft easy fix, clicca qui in modo tale da collegarti alla pagina Web di riferimento del tool, fai clic sulla voce Individuare e correggere i problemi relativi alla riproduzione dei suoni ed attendi che il download del relativo fax venga avviato e completato.
In seguito, clicca sul file audio10.diagcab che è stato appena scaricato e pigia sul bottone Avanti annesso alla finestra che ti viene mostrata sul desktop. Seleziona quindi i dispositivi per i quali intendi effettuare la risoluzione dei problemi e pigia nuovamente sul pulsante Avanti dopodiché attendi qualche istante affinché risulti visibile a schermo l'eventuale fix alla problematica.
Nel caso in cui la soluzione proposta non dovesse sortite l'effetto sperato, clicca nuovamente sul pulsante Avanti, pigia su Esamina opzioni aggiuntive per visualizzare subito ulteriori utili soluzioni.
Verificare gli altoparlanti esterni

Potrà sembrarti una banalità ma... se utilizzi degli altoparlanti esterni collegati al computer e vuoi sapere cosa fare quando non funziona audio PC, ti suggerisco di verificare che questi siano collegati a una fonte di alimentazione funzionante e che siano accesi.
Accertati inoltre del fatto che gli altoparlanti siano collegati correttamente al computer. Molti computer hanno tre o più connettori jack per connettersi a una scheda o a un processore audio, inclusi un jack per il microfono, uno per la linea in ingresso e l'altro per la linea in uscita. Gli altoparlanti devono essere collegati al connettore jack della linea in uscita (Line Out). Se non sei certi di quale jack sia quello corretto puoi provare a collegare gli altoparlanti a ciascun connettore jack per vedere se riesci ad udire dei suoni.
Verifica inoltre che gli altoparlanti in uso non presentino malfunzionamenti e che non si siano rotti. Per fare ciò, collega degli altoparlanti alternativi al tuo computer e prova a riprodurre un qualsiasi suono con il PC. Se il suono viene riprodotto correttamente quasi sicuramente erano gli altoparlanti precedentemente in uso la causa della non riproduzione dell'audio del PC.
