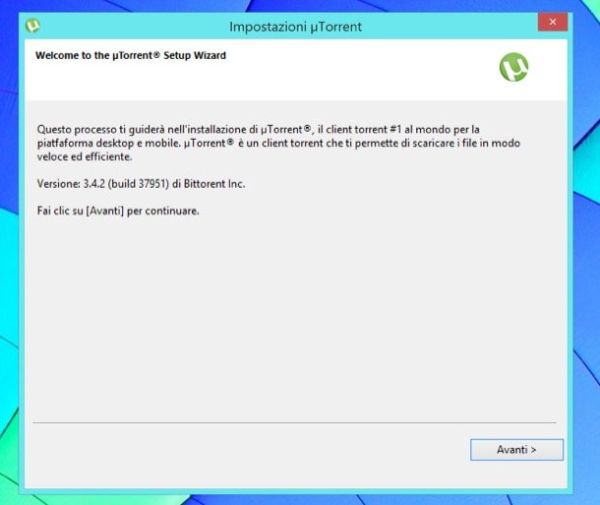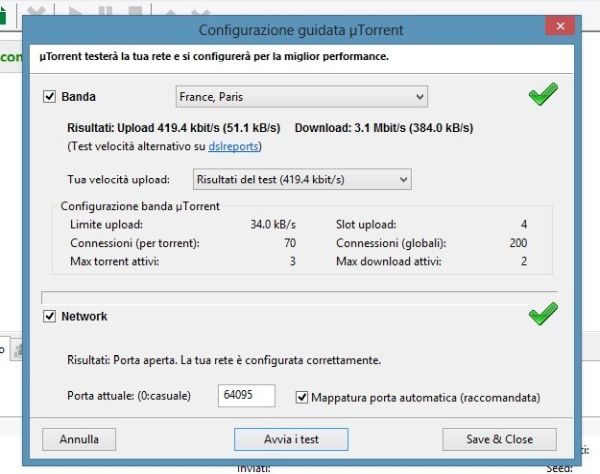Come usare uTorrent
La rete BitTorrent è una delle reti P2P più usate al mondo. Permette di condividere, e quindi di scaricare, qualsiasi tipo di file: video, musica, applicazioni e molto altro ancora, tutto gratis. Per utilizzarla è possibile affidarsi a vari client, ossia vari programmi, e uTorrent è uno dei più famosi fra questi.
uTorrent è un programma per Windows, Mac OS X, Linux e terminali Android che permette di scaricare file dalla rete BitTorrent in maniera estremamente facile e veloce. Purtroppo nelle ultime versioni è stato "farcito" con diversi contenuti pubblicitari, compresi software promozionali che vengono proposti durante il processo d'installazione, ma nonostante questo rimane un programma molto valido. Se non ne hai mai sentito parlare, rimedia subito. Leggi la guida che sto per proporti e impara come usare uTorrent traendone il massimo vantaggio in termini di contenuti e prestazioni.
Tutto quello che devi fare è scaricare l'applicazione sul tuo computer (o sul tuo dispositivo mobile) e configurare il router affinché consenta al programma di accedere ad Internet senza problemi. Ti assicuro che sono tutte operazioni estremamente semplici da portare a termine, quindi mettiamo al bando le ciance e mettiamoci subito all'opera. Buona lettura e buon divertimento!
Come scaricare uTorrent
Naturalmente, cominciamo questa guida su come usare uTorrent vedendo come scaricare e come installare il programma sul computer. Collegati quindi al sito Internet di uTorrent e clicca sul pulsante Scarica uTorrent per Windows due volte consecutive per effettuare il download del software. Se utilizzi un Mac, il pulsante su cui devi cliccare è quello con su scritto Scarica gratis per Mac.
A download completato apri, facendo doppio click su di esso, il file appena scaricato (uTorrent.exe) e porta a termine la procedura d'installazione del software cliccando prima su OK e poi su Sì, Avanti due volte consecutive, Accetto e Avanti per altre due volte di seguito.
Togli dunque il segno di spunta dalla voce Yes, I'd love to check out this download e concludi il setup cliccando su Termina. Se ti viene chiesto di scaricare dei software promozionali aggiuntivi e/o delle toolbar per il browser (es. la toolbar di Ask), rifiuta cliccando su Skip offer o Rifiuta/Non accetto.
Se utilizzi un Mac, per installare uTorrent sul tuo computer devi aprire il pacchetto dmg che hai scaricato dal sito Internet del programma, dopodiché devi avviare l'eseguibile uTorrent contenuto al suo interno e devi cliccare in sequenza sui pulsanti Apri, Continue, Decline (per evitare l'installazione di software promozionali aggiuntivi) e Done.
Come aprire le porte per uTorrent
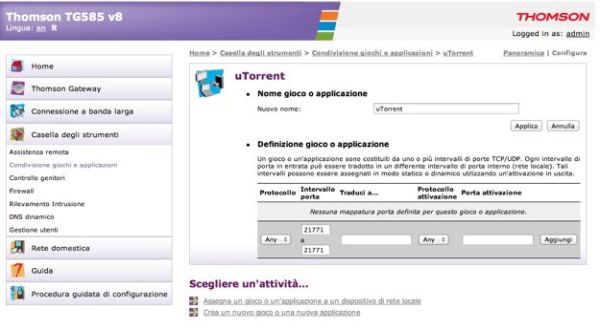
Una volta completata la procedura d'installazione, prima di iniziare ad usare uTorrent, devi configurare il tuo router in modo che consenta al programma di accogliere le connessioni in entrata (e quindi di scaricare i file al massimo della velocità). Per fare ciò, appuntati il numero della porta che uTorrent sfrutta per funzionare.
Per scoprire qual è la porta utilizzata da uTorrent, recati menu Opzioni > Impostazioni dell'applicazione, seleziona la voce Connessione dalla barra laterale di sinistra nella finestra che si apre e prendi nota del valore indicato nel campo Porta usata per le connessioni in entrata. Se utilizzi un Mac, invece, seleziona la voce Preferenze dal menu uTorrent che si trova in alto a sinistra, clicca sulla scheda Network presente nella finestra che si apre e appuntati il numero della Porta TCP in ingresso.
A questo punto, apri il browser (es. Internet Explorer, Chrome, Firefox, ecc.) e collegati alla pagina 192.168.1.1 oppure alla pagina 192.168.0.1, che corrisponde all'indirizzo del tuo router ADSL. Se non riesci ad entrare nel modem/router usando le "coordinate" che ti ho appena fornito, prova a seguire le indicazioni presenti nel mio tutorial su come entrare nel router.
Digita dunque la combinazione di nome utente e password necessaria ad accedere al pannello di configurazione del dispositivo (di solito è admin/admin oppure admin/password) e clicca sul pulsante OK per stabilire la connessione. Da adesso, i passi che devi compiere variano da router a router.
Ad esempio, se utilizzi un router Thomson devi recarti nella sezione Casella degli strumenti > Condivisione giochi e applicazioni e cliccare sulla voce Crea un nuovo gioco o una nuova applicazione che si trova in basso. Nella pagina che si apre, digita uTorrent nel campo Nome, metti il segno di spunta accanto alla voce Immissione manuale di mappature porta e clicca sul pulsante Successivo per proseguire nella configurazione della porta da aprire. Digita quindi il numero della porta usata da uTorrent (es. 64095) nei due campi suddivisi dalla dicitura a e clicca sul pulsante Aggiungi per completare l'operazione.
In questo modo, hai creato la regola per aprire la porta di uTorrent. Ora devi associare la regola al tuo computer cliccando sulla voce Assegna un gioco o un'applicazione a un dispositivo di rete locale collocata in basso. Nella pagina che si apre, seleziona la voce uTorrent nel menu a tendina Gioco o applicazione, seleziona l'indirizzo IP del tuo PC dal menu adiacente, spunta la casella Registro e clicca sul pulsante Aggiungi per completare la procedura di apertura della porta nel router.
Se invece hai un router TIM/Telecom, devi cliccare sulla voce Port Mapping che si trova nella barra laterale di destra e devi compilare il modulo per la creazione di Virtual Server personalizzati: nei campi Porta interna e Porta esterna devi digitare il numero della porta usata da uTorrent per accogliere le connessioni in entrata; nel menu Tipo porta devi impostare il valore TCP; nel campo IP destinazione devi digitare l'indirizzo IP locale del tuo computer (se non sai qual è, scoprilo seguendo le indicazioni che ti ho dato nel mio tutorial su come visualizzare indirizzo IP), mentre nel campo Nome devi digitare un nome di tua preferenza (es. uTorrent) per la regola che stai creando. Ad operazione completata, clicca sui pulsanti Attiva e Avanti e la porta di uTorrent risultare aperta.
Come configurare uTorrent
Adesso devi verificare la corretta configurazione del router e devi ottimizzare i parametri di download e upload di uTorrent. Per fare ciò, richiama la funzione di Configurazione guidata dal menu Opzioni del programma e accertati che ci sia il segno di spunta accanto alle voci Banda e Rete. Dopodiché seleziona la voce Milan, IT dal menu a tendina collocato in alto e clicca sul pulsante Avvia i test. In questo modo uTorrent verificherà l'apertura della porta nel router, testerà la reale velocità della connessione Internet e regolerà i suoi parametri di download e upload di conseguenza (in modo da assicurare le migliori prestazioni possibili).
Se tutto fila per il verso giusto, compaiono due segni di spunta verdi sul lato destro della finestra, altrimenti vengono mostrate delle "x" rosse o delle spunte gialle. Nel primo caso, clicca sul pulsante Salva & Chiudi per salvare le impostazioni di uTorrent e cominciare a scaricare al massimo della velocità. In caso di problemi, invece, prova ad impostare un IP statico sul tuo PC, a disattivare la mappatura porte UPnP dalle impostazioni di uTorrent (sempre nella sezione Connessione) oppure cerca informazioni specifiche sulla configurazione delle porte sul tuo router.
Purtroppo la versione Mac di uTorrent non include la stessa funzione di test e di ottimizzazione dei parametri di download e upload di uTorrent per Windows. Per ovviare al problema, esegui un test ADSL e configura "manualmente" il programma come ti ho spiegato nel mio tutorial su come velocizzare uTorrent Mac.
Come scaricare file con uTorrent
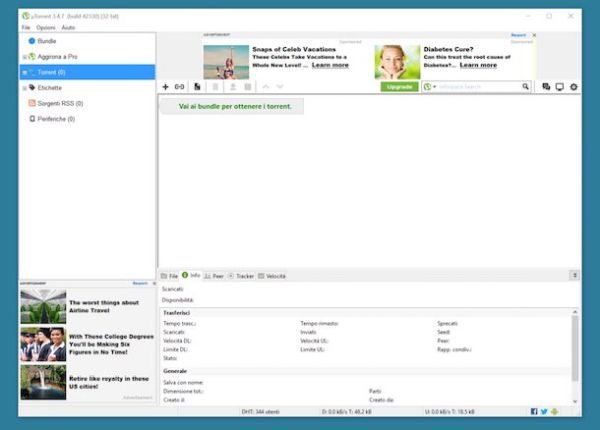
Missione compiuta! Adesso dovresti avere un uTorrent correttamente configurato e pienamente funzionante. Per metterlo subito alla prova, collegati ad uno dei motori di ricerca Torrent che ti ho segnalato qualche tempo fa sul blog, come ad esempio Torrent Project, e scarica i file di tuo interesse.
Hai due opzioni per scaricare i file dalla rete BitTorrent: la prima consiste nel prelevare un piccolo file con estensione .torrent da siti come Torrent Project e aprirlo con uTorrent. La seconda, invece, consiste nel cliccare su un collegamento speciale denominato magnet link, che spesso viene rappresentato con l'icona di un magnete rosso. Per l'utente finale non ci sono grosse differenze fra queste due modalità di download, in ogni caso io ti consiglio i magnet link che sono più comodi da usare: basta cliccare su di essi e il download viene preso immediatamente in carico dal client, uTorrent in questo caso.
Ricorda che per scaricare velocemente dalle rete Torrent è necessario che il file scaricato abbia un alto numero di peer e seeder, ossia di persone che condividono il file e le fonti complete di quest'ultimo. Una volta partito il download, chiudi la finestra principale di uTorrent e il programma continuerà a scaricare “accomodandosi” nell'area di notifica di Windows (accanto all'orologio) o nella barra Dock di OS X.
Nota: se cerchi delle alternative a uTorrent prive di contenuti pubblicitari, da' un'occhiata a qBitTorrent. Te ne ho parlato in maniera approfondita nel mio tutorial su come scaricare file Torrent.
Come usare uTorrent su Android
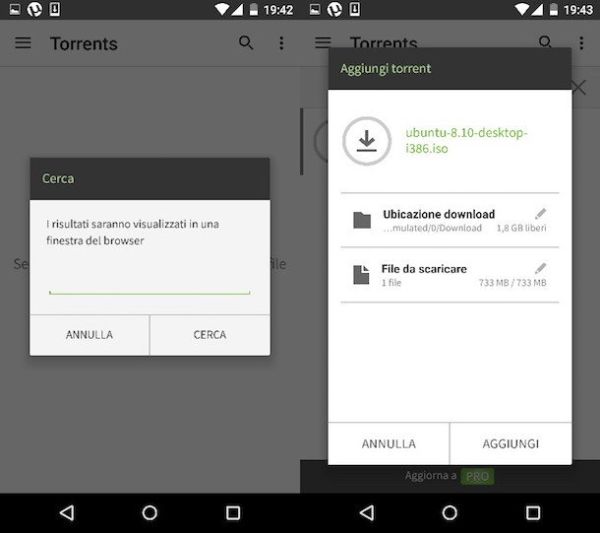
Come accennato in precedenza, uTorrent è disponibile anche per Android. Questo significa che puoi installarlo sul tuo smartphone o sul tuo tablet e utilizzarlo per scaricare file dalla rete BitTorrent in mobilità.
Per usare uTorrent su un dispositivo Android, scarica la versione free dell'applicazione dal Google Play Store (la quale, a differenza di quella Pro a pagamento presenta dei banner pubblicitari al suo interno), avviala e pigia sull'icona della lente d'ingrandimento (in alto a destra) per cercare i file di tuo interesse sulla rete BitTorrent. Si aprirà una ricerca personalizzata di Google.
Una volta individuato il file di tuo interesse, pigia sul suo link (magnet link o link al file .torrent), scegli uTorrent dalla lista delle applicazioni disponibili per l'apertura del collegamento e pigia sul pulsante Aggiungi per far partire il download. Più facile di così?