Come configurare stampante WiFi
Hai acquistato una nuova stampante Wi-Fi ma non riesci a configurarla in maniera corretta? Ogni volta che devi stampare un documento o una foto sei costretto a collegare il dispositivo al computer via cavo USB? Dev'essere una gran bella seccatura ma, non temere, tempo cinque minuti e risolveremo insieme il problema.
Segui i miei consigli su come configurare stampante WiFi e dovresti finalmente riuscire a utilizzare la tua nuova stampante da PC, smartphone o tablet senza ricorrere all'odiato cavetto USB. Tutto quello che ti serve sono dei driver aggiornati (vedremo a breve come scaricarli), la password della rete wireless di casa e un pizzico di pazienza.
Poiché ogni marca e ogni modello di stampante presenta dei menu e dei software di configurazioni strutturati in maniera differente, non potrò essere preciso al 100% nelle mie indicazioni, comunque non ti preoccupare, sarà facilissimo capire quali opzioni selezionare o quali pulsanti premere. Ti basterà metterci un po' d'attenzione e raggiungerai il risultato sperato. Allora, pronto a cominciare? Qui sotto trovi illustrati tutti i passi che devi compiere.
Installazione dei driver della stampante Wi-Fi
Il primo passo che devi compiere è installare i driver della tua stampante sul computer. Se non hai già provveduto a compiere quest'operazione, collegati dunque al sito Internet della casa produttrice del dispositivo, cerca i driver relativi al tuo modello di stampante e scaricali. Se incontri delle difficoltà in questo frangente, consulta i miei tutorial relativi al download dei driver HP, dei driver Epson, dei driver Samsung e dei driver Canon: lì trovi illustrati in dettaglio tutti i passaggi che devi compiere.
In teoria potresti usare anche il dischetto con i driver che ti è stato fornito insieme alla stampante, ma io ti consiglio di scaricare comunque i software da Internet: in questo modo sarai sicuro di installare sin da subito la loro versione più aggiornata evitando inutili rischi di incompatibilità.
Una volta terminato lo scaricamento dei driver, apri dunque il loro pacchetto d'installazione (es. [nomestampante].exe) e segui le indicazioni su schermo per completare il setup. In genere basta cliccare sempre su Avanti e il gioco è fatto. Fai solo attenzione a rimuovere i segni di spunta da eventuali voci relative al download di software promozionali aggiuntivi (es. toolbar di Bing o Google).

Se utilizzi un Mac, nella maggior parte dei casi potrai installare i driver della tua stampante semplicemente collegando quest'ultima al computer (tramite cavo USB) e rispondendo in maniera affermativa alla richiesta di installazione dei driver che compare sullo schermo.
Qualora la stampante non venisse riconosciuta dal computer, collegati al sito del produttore e scarica i driver destinati alla versione di macOS installata sul tuo computer. La procedura di installazione dei driver dovrebbe essere abbastanza simile a quella vista insieme per i PC Windows (eccezion fatta per il formato del file d'installazione, che non è exe ma pkg).
Configurazione iniziale della stampante Wi-Fi
Alla fine del processo d'installazione dovrebbe partire automaticamente la procedura guidata per configurare stampante WiFi. Scegli di utilizzare il dispositivo in modalità wireless (cioè senza fili) e segui le indicazioni su schermo. Al fine di copiare sulla stampante i dati della rete Wi-Fi in uso, potrebbe esserti chiesto di collegare momentaneamente il dispositivo al PC tramite cavo USB.
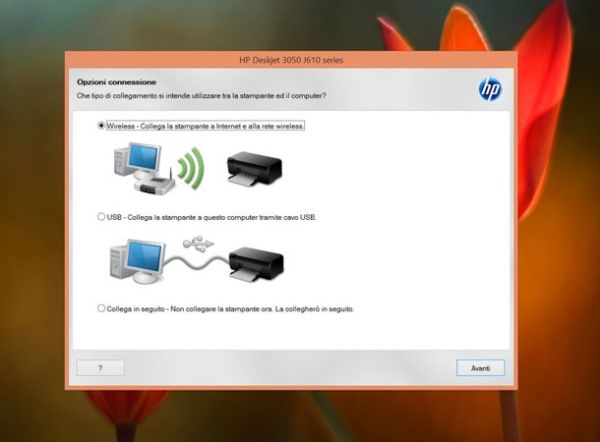
Qualora il processo di configurazione automatico della connessione wireless sulla stampante non andasse a buon fine, puoi scegliere di digitare manualmente sul computer l'SSID (ossia il nome della rete) e la sua password oppure puoi configurare la connessione direttamente sul pannello frontale della stampante.
Per configurare una connessione direttamente sulla stampante, senza ricorrere al computer, devi usare i tasti che trovi sul pannello frontale dell'apparecchio (vicino al display). Più precisamente, devi trovare l'opzione relativa al Wi-Fi nel menu del dispositivo, selezionarla e avviare la scansione delle reti circostanti. Dopodiché devi selezionare il nome della tua rete wireless, digitare la password necessaria ad accedervi e attendere che la connessione venga stabilita correttamente.

Come facilmente intuibile, affinché la stampante e dispositivi come computer, smartphone e tablet possano comunicare correttamente, tutti i device devono essere connessi alla medesima rete wireless.
Altre tecnologie di collegamento delle stampanti wireless
Molte stampanti wireless supportano anche la configurazione tramite WPS. Il WPS (acronimo di Wi-Fi Protected Setup) è una tecnologia che consente di mettere in comunicazione i router e i dispositivi wireless che li supportano (es. stampanti, ripetitori di segnale, ecc.) tramite la pressione di un semplice tasto o tramite l'immissione di un PIN composto da 8 cifre.
In poche parole, si pigia il tasto del WPS sul router, entro un paio di minuti si fa la stessa cosa con il tasto WPS della stampante e il gioco è fatto. Non ci sono lunghe password da inserire o reti da configurare. Tuttavia ti sconsiglio di ricorrere a questo metodo per configurare la tua stampante.
No, non sono impazzito! Se ti sconsiglio l'utilizzo di una tecnologia tanto comoda è perché in passato è stata oggetto di numerose falle di sicurezza (in particolare, sotto attacco è stato il meccanismo di connessione via PIN) e quindi potrebbe consentire a dei malintenzionati di accedere abusivamente alla tua rete. Per saperne di più, leggi la pagina di Wikipedia dedicata al WPS (meglio ancora quella in lingua inglese) e poi da' un'occhiata anche alla mia guida su come mettere password WiFi in cui ti ho dato diverse “dritte” su come mantenere al sicuro la tua rete wireless (fra cui, per l'appunto, disattivare il WPS).

Un'altra tecnologia di cui si sente parlare molto è il Wi-Fi Direct (o Wi-Fi diretto) che consente di mettere in comunicazione le stampanti che la supportano con smartphone, tablet e altri dispositivi senza “appoggiarsi” alla rete del router. Per funzionare sfrutta a sua volta il WPS ma è ritenuta generalmente più sicura. Per utilizzarla non c'è bisogno che PC, smartphone o tablet la supportino: tutto quello che bisogna fare è cercare il nome della stampante fra le reti wireless disponibili, collegarsi a quest'ultima da PC, smartphone o tablet e inviare al dispositivo i file da stampare.
Molti terminali Android supportano il Wi-Fi Direct. Esistono inoltre delle app particolari, come ad esempio SuperBeam, che permettono di condividere file verso dispositivi Wi-Fi Direct anche utilizzando smartphone e tablet che non supportano tale tecnologia. I dispositivi portatili Apple, invece, usano una tecnologia di Wi-Fi diretto proprietaria, denominata AirPrint, che ormai è supportata da moltissime stampanti wireless.
Come aggiungere il supporto wireless a una stampante
Forse non tutti lo sanno, ma è possibile trasformare una stampante "normale", cioè una stampante cablata che non dispone del supporto Wi-Fi in una stampante wireless. Il "trucco" - se così lo vogliamo chiamare - sta nel collegare la stampante a un router, un access point o un computer dotato di accesso a Internet e configurarla in maniera tale che possa essere "vista" da tutti i dispositivi connessi alla rete locale (o anche a quelli in remoto, se si utilizza un sistema di cloud printing).
Se, ad esempio, hai un router dotato di porte USB, puoi collegare la tua stampante a quest'ultimo e tradfromrla in una stampante di rete accessibile da tutti i device connessi alla rete locale (potrebbe esserci la necessità di accedere al pannello di configurazione del router e attivare la funzione per la condivisione della stampante). In alternativa puoi affidarti ai servizi di cloud printing, come ad esempio Google Cloud Print che tramite il browser Google Chrome consente di trasformare qualsiasi stampante USB collegata al computer in una stampante di rete accessibile anche da remoto. Te ne ho parlato dettagliatamente nel mio tutorial su come stampare sa tablet: leggilo e non te ne pentirai.
