Come sovrapporre due immagini con Paint
Ci sono dei programmi presenti da tantissimo tempo sui nostri PC, che vediamo passare ogni giorno sotto il nostro naso ma che, per un motivo o l'altro, non prendiamo mai in considerazione quanto meriterebbero.
Uno dei primi esempi che mi vengono in mente è il Paint incluso "di serie" in tutte le versioni di Windows: tutti lo hanno sul PC ma in pochissimi sanno come sfruttarne appieno le potenzialità. Scommetto che anche tu non l'hai mai usato, forse eccezion fatta per qualche occasione in cui hai dovuto aggiungere qualche scritta ad una foto o eliminare le parti inutili di un'immagine.
Beh, sappi che il Paint può essere usato anche per operazioni più complesse. Ad esempio, ti sei mai chiesto come sovrapporre due immagini con Paint, inserendo all'interno delle tue foto dei loghi, dei personaggi o dei disegni presi da altre immagini trovate in Rete? Scommetto di no, quindi rimediamo subito e vediamo come si fa. Io ho usato il Paint di Windows 10, ma la procedura da seguire è praticamente identica su tutte le versioni di Windows da Vista in poi. Buona lettura e buon divertimento!
Sovrapporre due foto con Paint
Se vuoi imparare come sovrapporre due immagini con Paint, il primo passo che devi compiere è avviare il programma tramite il suo collegamento che si trova nel menu Start di Windows. Puoi trovarlo facilmente pigiando sul pulsante Start (l'icona della bandierina collocata nell'angolo in basso a sinistra dello schermo), digitando il suo nome nel menu che compare e cliccando sul primo risultato della ricerca. In alternativa puoi recarti direttamente nel percorso Tutti i programmi > Accessori e selezionare Paint da lì.
Nella finestra che si apre, clicca sul pulsante blu "File" che si trova in alto a sinistra, seleziona la voce Apri dal menu che compare ed apri la prima foto su cui intendi sovrapporre la seconda. La prima foto può essere in qualsiasi formato e di qualsiasi dimensione, mentre la seconda per essere sovrapposta deve essere in formato PNG o GIF ed avere uno sfondo trasparente.
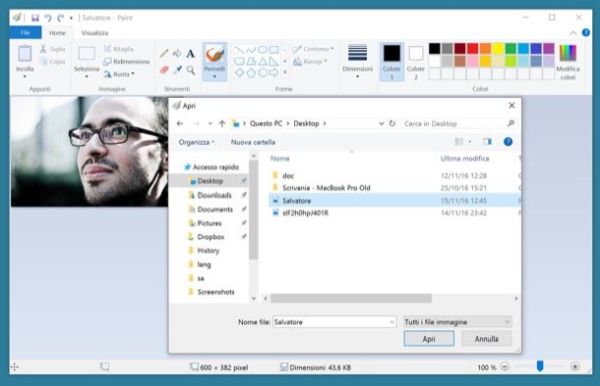
Una volta aperta la prima immagine, devi inserire in essa quella da sovrapporre. Clicca quindi sulla freccia nera collocata sotto il pulsante Incolla (in alto a sinistra), seleziona la voce Incolla da dal menu che si apre e seleziona l'immagine GIF/PNG con sfondo trasparente da inserire all'interno della tua foto.
Appena inserita, l'immagine sovrapposta avrà uno sfondo bianco che puoi eliminare facilmente cliccando sulla freccia nera collocata sotto il pulsante Seleziona e selezionando la voce Selezione trasparente dal menu che compare.

A questo punto, non ti rimane che posizionare e ridimensionare come meglio desideri l'immagine sovrapposta con il mouse e salvare il tuo "collage". Appena hai finito di sovrapporre due immagini con Paint, puoi salvare il risultato finale sotto forma di immagine JPG, PNG, GIF o BMP cliccando sul pulsante blu in alto a sinistra e selezionando il formato di destinazione dell'immagine dal menu Salva con nome. Più facile di così?
Rimuovere lo sfondo da una foto
Una delle immagini che vuoi sovrapporre con Paint non ha lo sfondo trasparente? Niente panico. Esistono dei servizi online che permettono di rimuovere lo sfondo da una foto (e quindi di renderlo trasparente) in maniera incredibilmente facile e veloce. Non c'è bisogno di alcuna conoscenza in ambito di editing fotografico o grafica per utilizzarli.
Tra i migliori servizi online che permettono di rimuovere lo sfondo dalle foto ti segnalo Edit Photos for Free che è completamente gratuito e non richiede registrazioni. Per utilizzarlo, collegati alla sua pagina iniziale, chiudi il tutorial visualizzato al centro dello schermo facendo click sul pulsante Close e trascina l'immagine da cui rimuovere lo sfondo nel campo drop image.
Ad upload completato, seleziona l'icona del pennello giallo e "ricalca" i bordi del soggetto della foto (quindi dell'elemento da conservare). Dopodiché clicca sull'icona del pennello verde, "colora" il corpo del soggetto (quindi sempre dell'elemento da conservare) e, infine, usa il pennello rosso per "colorare" lo sfondo dell'immagine (quindi la parte da cancellare).
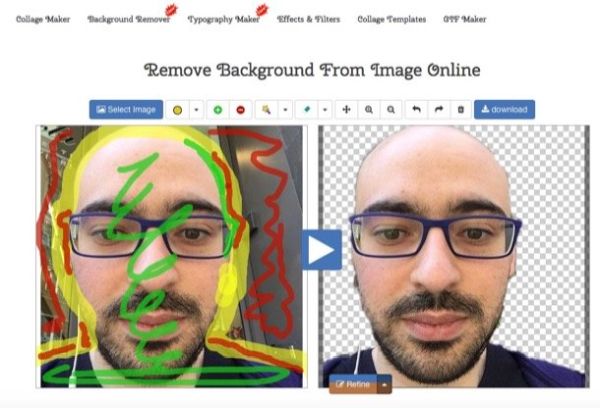
Ad operazione completata, clicca sul pulsante play per visualizzare il risultato finale e, se quest'ultimo ti soddisfa, pigia sul pulsante Download per scaricare l'immagine con sfondo trasparente sul tuo PC.
Se incontri qualche difficoltà nell'uso di Edit Photos for Free, consulta il mio tutorial su come rendere trasparente lo sfondo di un'immagine in cui ti ho illustrato più in dettaglio il funzionamento del servizio e ti ho spiegato come "scontornare" le foto con strumenti più professionali, come Photoshop e GIMP.
Altri programmi per sovrapporre le foto
Microsoft Paint ha molte doti nascoste, lo abbiamo appena scoperto insieme. Tuttavia rimane una soluzione da considerarsi come estremamente basilare. Se vuoi sovrapporre le tue foto in maniera più "seria" e ottenere risultati più professionali, devi affidarti a software più avanzati, magari un pizzico più complessi da utilizzare ma in grado di generare risultati di qualità nettamente maggiore.
Le soluzioni avanzate a cui faccio riferimento sono principalmente due: Photoshop e GIMP. Il primo, non credo abbia bisogno di presentazioni, è il software di fotoritocco più famoso al mondo che è disponibile sia per Windows che per macOS. Il secondo invece è un software di fotoritocco completamente gratuito e open source che si può utilizzare su tutti i sistemi operativi più diffusi: Windows, macOS e Linux.
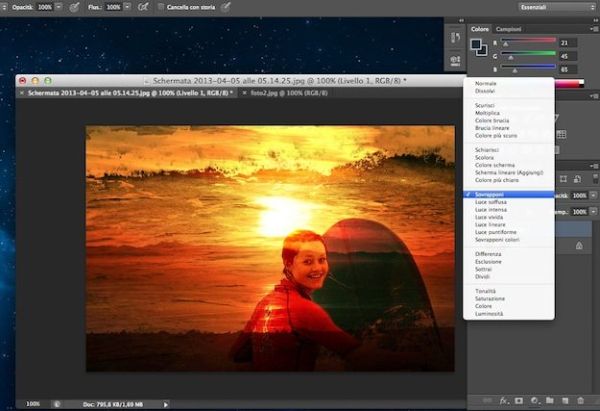
Se vuoi approfondire l'argomento e vuoi scoprire come sovrapporre le tue foto in maniera più professionale utilizzando questi strumenti, non perdere altro tempo e consulta i miei tutorial su come sovrapporre due immagini con Photoshop, come fondere due immagini con Photoshop e come sovrapporre foto con GIMP: lì puoi trovare tutte le indicazioni di cui hai bisogno.
Ti segnalo, inoltre, che esistono dei validissimi strumenti per modificare foto online che pur non essendo avanzati come Photoshop o GIMP, offrono delle funzioni in più rispetto a Paint e sono altrettanto semplici da usare. Scopri quali sono quelli più adatti a te leggendo la mia guida su come modificare foto online.
