Come rendere trasparente lo sfondo di una immagine
Ti piacciono le immagini con sfondo trasparente che si vedono spesso online sui forum e sui siti Internet? Vorresti tanto crearne una ma non ti ritieni ancora abbastanza bravo con i programmi di grafica per riuscirci? Beh, oggi ti smentirò. Ti dimostrerò che sei già pronto a usare i software di fotoritocco e che puoi rendere trasparente lo sfondo di una immagine in maniera molto più rapida e semplice di quello che immagini.
Accetti la sfida? Se la tua risposta è affermativa, molla tutto, prenditi cinque minuti di tempo libero e segui le indicazioni che sto per darti. In men che non si dica riuscirai a "scontornare" le tue foto e a rendere il loro sfondo completamente trasparente. Il risultato finale - che potrai salvare sotto forma di file PNG o GIF - ti sorprenderà.
Quale programma devi utilizzare? Io ti consiglio Photoshop, ma non preoccuparti, esistono anche delle alternative gratuite che permettono di ottenere risultati ugualmente validi. E non è finita qui! Esistino perfino delle app per "scontornare" le foto da smartphone e tablet e dei servizi online che permettono di rendere lo sfondo delle immagini trasparente senza installare programmi sul PC, hai solo l'imbarazzo della scelta!
Photoshop
Il primo programma che ti consiglio di usare è Photoshop perché oltre a essere quello più famoso in assoluto in ambito di fotoritocco è anche quello che permette di rendere lo sfondo delle foto trasparente nella maniera più rapida e semplice possibile.
Per iniziare, avvia quindi il programma e importa in esso la foto che desideri rendere trasparente selezionando la voce Apri dal menu File. Dopodiché clicca con il pulsante destro del mouse sullo Strumento Lazo presente nella barra degli strumenti (l'icona della corda collocata sulla sinistra) e seleziona la voce Strumento Lazo magnetico dal menu che compare.
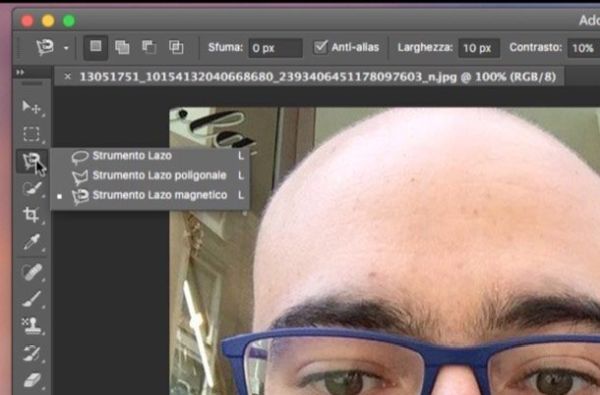
Utilizza quindi lo strumento appena selezionato per contornare la persona o l'oggetto presente nella foto da rendere trasparente e cerca di essere il più preciso possibile. Con il lazo magnetico non bisogna effettuare tutta la selezione a mano: basta cliccare su un punto iniziale (es. la cima della testa) e poi indirizzare il lazo con il mouse in modo che questo aderisca al profilo della persona o dell'oggetto da selezionare. Non dimenticare, però, di cliccare di tanto in tanto per indirizzare correttamente la selezione quando ci sono delle curve o dei punti un po' meno definiti in cui il lazo tende a non seguire il profilo del soggetto da contornare.
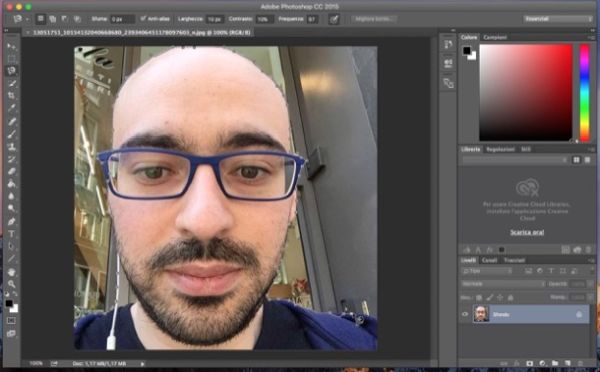
Una volta completata la selezione, bisogna affinarne i bordi. Clicca quindi sul pulsante Migliora bordo collocato in alto e utilizza le barre di regolazione contenute nella finestra che si apre (soprattutto Arrotonda e Contrai/Espandi) per perfezionare la selezione in modo da far apparire la persona o l'oggetto selezionato nella sua interezza, senza tagli dell'immagine o imperfezioni varie. Una volta ottenuto il risultato sperato, clicca su OK per salvare i cambiamenti e provvedi a cancellare lo sfondo dell'immagine.
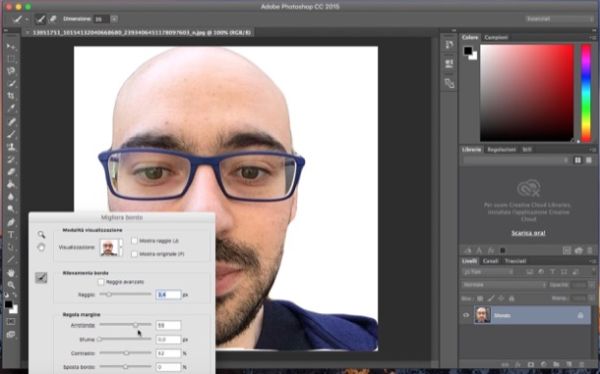
Per cancellare lo sfondo dell'immagine e renderlo trasparente, devi cliccare con il pulsante destro del mouse sulla persona o l'oggetto contornato e selezionare la voce Seleziona inverso dal menu che compare. A questo punto, seleziona lo Strumento gomma per sfondo facendo click destro sullo strumento gomma per cancellare presente nella barra degli strumenti collocata sulla sinistra e utilizzalo come se fosse un pennello sullo sfondo della foto per renderlo trasparente.
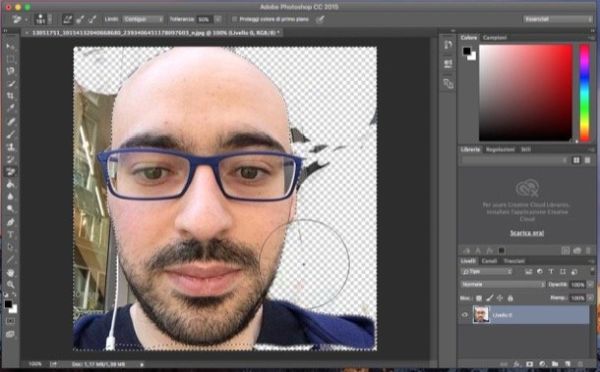
Ad operazione completata, seleziona la voce Salva con nome dal menu File di Photoshop per salvare la tua immagine con sfondo trasparente e seleziona PNG o GIF come formato di destinazione nel menu a tendina Formato, perché né il JPG né il BMP supportano le trasparenze. È fatta!
Metodo alternativo
Un altro strumento che permette di "cancellare" lo sfondo di un'immagine in Photoshop è la maschera veloce, la quale permette di creare una selezione usando il pennello. Per utilizzare la maschera veloce in Photoshop, apri l'immagine che vuoi "scontornare" e clicca sul rettangolo che si trova sotto la tavolozza dei colori, in basso a sinistra.
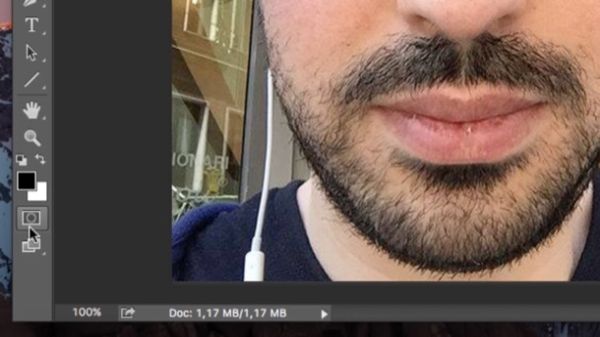
A questo punto, seleziona lo strumento pennello dalla barra degli strumenti di Photoshop, imposta il nero come colore primario e "colora" il soggetto della foto (quello che vuoi mantenere visibile). L'area selezionata si colorerà di rosso.
Se fai qualche "sbavatura", non ti preoccupare, impostando il bianco come colore primario del pennello e "colorando" la zona dove c'è la sbavatura, la selezione di quell'area verrà immediatamente annullata.
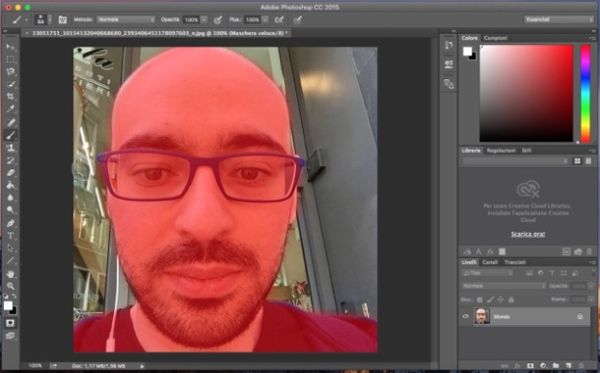
Quando hai finito di "colorare" il soggetto della foto, clicca sull'icona della maschera veloce (il rettangolo che si trova sotto la tavolozza dei colori) e verrà creata una selezione relativa allo sfondo dell'immagine.
Ora devi portare la selezione sul soggetto della foto e perfezionarla. Attiva quindi uno strumento di selezione dalla barra degli strumenti di Photoshop (es. lo strumento selezione rettangolare), fai click destro in un punto qualsiasi dell'immagine e scegli la voce Seleziona inverso dal menu che si apre.
Successivamente, clicca sul pulsante Migliora bordo che si trova in alto a destra e "gioca" con le funzioni Raggio, Arrotonda, Sfuma, Contrasto e Sposta bordo per rendere la selezione del soggetto quanto più precisa possibile. Quando sei soddisfatto del risultato ottenuto, clicca sul pulsante OK per salvare i cambiamenti della selezione.
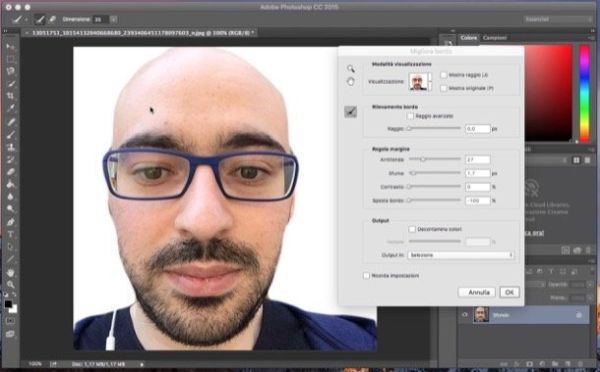
In conclusione, devi creare una nuova immagine con lo sfondo trasparente e "appiccicarci" sopra il soggetto che hai appena selezionato. Per compiere quest'operazione, copia il soggetto della foto usando la combinazione di tasti Ctrl+C (oppure cmd+c su Mac) e crea una nuova immagine selezionando la voce Nuovo dal menu File. Nella finestra che si apre, scegli Larghezza e Altezza dell'immagine da creare, imposta il menu a tendina Contenuto sfondo su Trasparente e clicca sul pulsante OK per creare l'immagine trasparente.
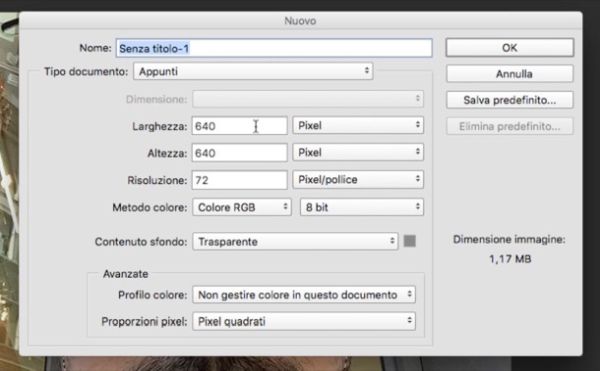
Ora premi la combinazione di tasti Ctrl+V (o cmd+v su Mac) e il soggetto che hai selezionato in precedenza verrà incollato sullo sfondo trasparente. Provvedi dunque a spostare/ridimensionare l'immagine come meglio preferisci e salva il risultato finale come file PNG o GIF.
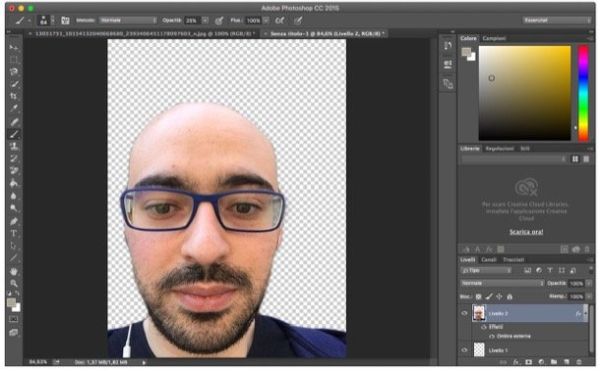
Se vuoi delle "dritte" su come rendere la tua selezione più precisa e/o come perfezionare il risultato finale, leggi il mio tutorial su come rendere trasparente un'immagine in Photoshop.
GIMP
Utilizzi GIMP al posto di Photoshop? Nessun problema, puoi rendere trasparente lo sfondo di una immagine anche con questo ottimo software di fotoritocco open source. Tutto quello che devi fare è importare la foto da "scontornare" nel programma e attivare lo strumento maschera veloce cliccando sul quadratino che si trova in basso a sinistra (nella finestra in cui si trova l'immagine da modificare).
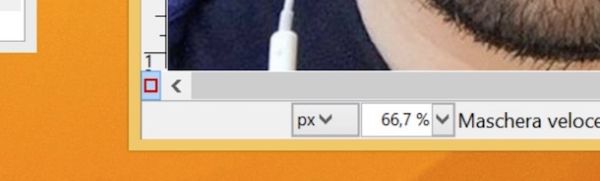
A questo punto l'immagine dovrebbe essersi colorata interamente di rosso. Seleziona quindi il pennello dalla barra degli strumenti di GIMP, imposta il nero come colore primario della tavolozza e "decolora" il soggetto della foto.
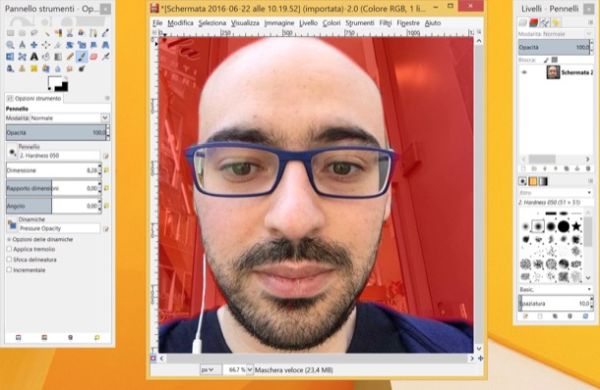
Ad operazione completata, clicca sull'icona della maschera veloce per creare una selezione intorno al soggetto che hai appena "decolorato", crea una nuova immagine con sfondo trasparente e incollaci sopra il tuo soggetto. Non sai come si fa? Tranquillo, è facilissimo.
Come primo passo scegli la voce Copia dal menu Modifica di GIMP per copiare il soggetto dalla foto originale. Dopodiché recati nel menu File > Nuova, imposta Larghezza e Altezza dell'immagine da creare, espandi il riquadro delle opzioni avanzate, seleziona la voce Trasparenza dal menu a tendina Riempi con e clicca sul pulsante OK per creare la tua immagine trasparente.
Per finire, incolla il soggetto della tua foto sullo sfondo trasparente (scegliendo la voce Incolla dal menu Modifica di GIMP), sposta o ridimensiona l'immagine come meglio preferisci e salva il risultato finale come file PNG o GIF selezionando la voce Esporta come dal menu File che si trova in alto a sinistra.
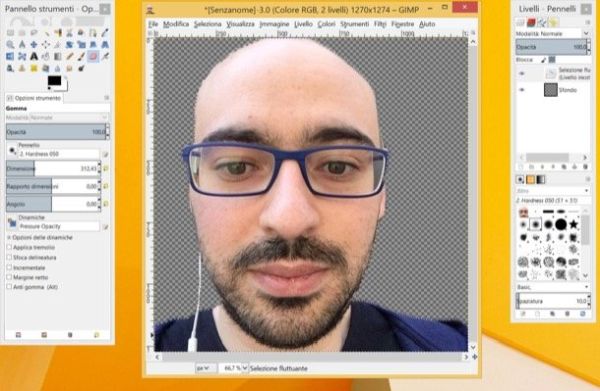
Rendere trasparente lo sfondo di un'immagine online
Se non ti va di impegnarti con dei software di fotoritocco, puoi rendere trasparente lo sfondo di una immagine anche tramite dei servizi online che funzionano direttamente dal browser. Uno di questi è Edit Photos for Free che è completamente gratuito, non richiede registrazioni ed è molto facile da usare. In linea di massima dovrebbe essere compatibile con tutti i browser Web più moderni, ma per evitare problemi io ti consiglio di usare Chrome.
Per utilizzare Edit Photos for Free, collegati alla sua pagina principale, clicca sul pulsante Close per chiudere il tutorial iniziale e trascina l'immagine da "scontornare" nel campo drop image.

A caricamento della foto avvenuto, utilizza il pennello giallo per ricalcare i bordi del soggetto della foto. Dopodiché seleziona il pennello verde, colora sommariamente l'area di foto da conservare (cioè l'interno del soggetto in primo piano), seleziona il pennello rosso e colora sommariamente l'area di foto da cancellare (cioè lo sfondo).
Clicca quindi sul pulsante play che si trova al centro per visualizzare un'anteprima della foto "scontornata", attua eventuali modifiche per perfezionare la selezione e, quando sei soddisfatto del risultato ottenuto, clicca sul pulsante Download per scaricare il risultato finale sul tuo PC.
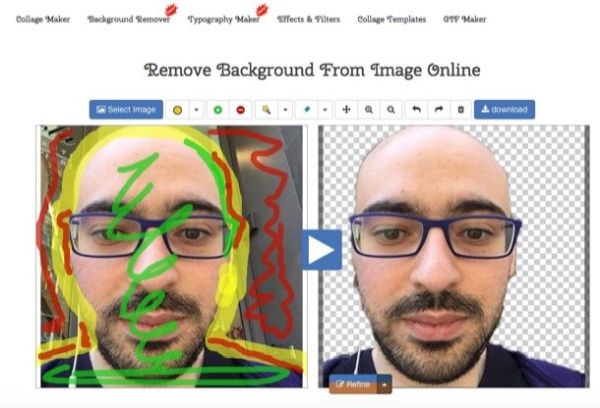
Se vuoi, puoi anche "ammorbidire" i bordi e aggiungere un effetto ombra all'immagine "ritagliata" espandendo il menu Refine e impostando le opzioni Feather e Shadow sui valori desiderati.
Nota: i risultati ottenuti con servizi come Edit Photos for Free difficilmente saranno precisi come quelli garantiti da Photoshop o GIMP, ma molto dipende anche dalla "complessità" dell'immagine di partenza.
App per rendere trasparente lo sfondo di un'immagine
Per concludere, lascia che ti segnali un paio di applicazioni che permettono di "scontornare" le foto direttamente da smrtphone e tablet (sostituendone all'occorrenza lo sfondo). Scommetto che resterai stupito dalle loro potenzialità e dalla loro incredibile semplicità di utilizzo.
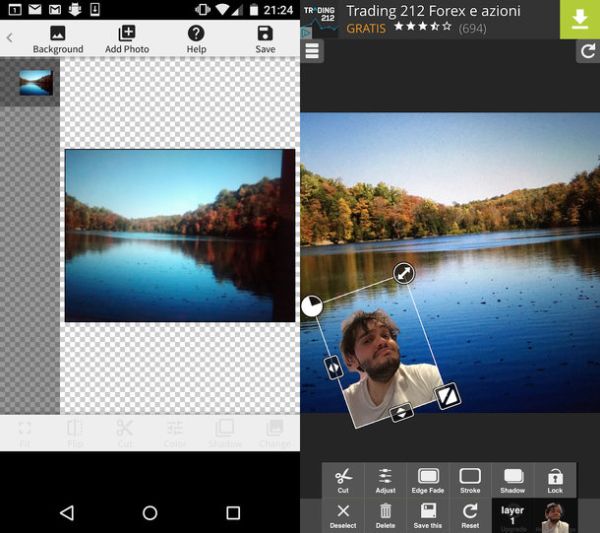
Se utilizzi un dispositivo Android, ti consiglio di provare PhotoLayers che è gratis e funziona in maniera semplicissima. Tutto quello che devi fare per utilizzarla è pigiare sul pulsante Load a background image e selezionare l'immagine che vuoi impostare come sfondo (se vuoi utilizzare un'immagine di sfondo). Dopodiché pigia su Add Photo, seleziona l'immagine che contiene il soggetto e adopera lo strumento Cut (taglia) per rimuovere il suo sfondo originale.
Se hai un iPhone o un iPad, ti consiglio invece Superimpose Studio che è gratis ed è semplice da usare come PhotoLayers per Android. Per scoprire come funziona, recati nella sua sezione Background > Library e scegli l'immagine da usare come sfondo. Successivamente, pigia sul pulsante Layer > Library, scegli la foto che contiene il soggetto e utilizza lo strumento Cut (Eraser) per segnare le parti dell'immagine da rimuovere (cioè lo sfondo).
